
自宅でPCを使って仕事をするなら、1つは持っておきたいStreamDeck(ストリームデック)。
ゴリゴリにPCを使う人向けな道具のようにも見えますが、不慣れだからこそ使うべきだ・・と初めて使った時に私は思いました。一度セッティングしてしまえば、普段の動作はめちゃくちゃシンプルになりますし、自分が使いやすい形を自由に追求していけるからです。
どんな人だって手数は少ないに越したこと無いですし、キーボードの配列が変わる場面でも対応できるというのが大きい。

慣れないキーボードだと、ショートカットとか探しますもんね・・。
せっかく私も使っているものなので、ここでは基本的な使い方をインストールから完全自作ボタンの作り方を含めて丁寧に解説したいと思います。
- StreamDeckはどんなことができるのか、詳しく知りたい
- どのようにボタン配置をすると効率かいいのか
こういった内容に沿っていますので、興味のある方は参考にどうぞ。
お買い物対象期間
2023年11月22日 (水) 00:00~ 2023年12月1日 (金) 23:59
※先行セールお買い物対象期間
2023年11月22日 (水) 00:00~2023年11月23日 (木) 23:59
StreamDeckの種類は7つ
Elgato Stream Deck(エルガトのストリームデック)は、以下のような種類があります。
Windows 10 (64-bit) ・MacOS10.11 以降のPCをお使いであれば、大丈夫です。
この他、StreamDeckには足で調整可能なフットペダルタイプ。
それから、スマホ版のアプリもあります。30日間無料でお試し可。その後は有料。(月額350円、1年で契約すると年間2800円)
| Stream Deck Mobile | |
| 対応OS iOS 12.2 / Android 6 またはそれ以降 | ダウンロード Stream Deck Mobile | elgato.com |
大きな違いはボタンの数と種類です。調整つまみ付きのタイプとか、足で操作できるものもあるので、どういった動作で操作を行いたいのか、使っているアプリによっても選びたい種類は変わります。
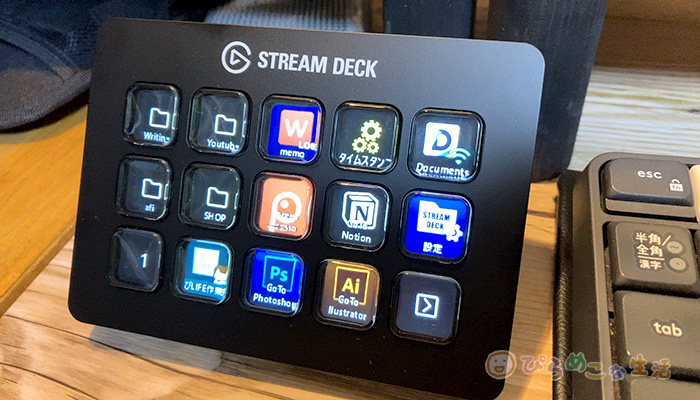
接続先のPCへ設定用の専用アプリをインストール後に、設定アプリを使用してボタンへ動作を割り振りすれば誰でも使えるようになります。
面倒な操作はボタンで動くようにしておけば、何も考えずともその動作をやってくれるというすごいやつです。
15キー配列の通常タイプとMK2との違い
3✕5の15キー配列のタイプで、通常のタイプとMK.2が似ているので迷いますが、MK.2の方が新しめの機種です。

- 世界中のコンテンツクリエイターから選ばれるElgatoブランド
- 最大210種のアクションキーを自由に割り振ってカスタマイズ可能。
- シーン切替・メディアやSNSの起動・オーディオ調整を行うことで最高の瞬間をすぐに共有・記録。
- Elgato Game Capture・OBS Studio・Twitch等多くのデバイス・プラットフォームに対応。
- アクションをAppのキーにドラッグ&ドロップするだけの簡単設定。
- LCDキーには好きな写真やデザインを選んでアイコン作成が可能。
- システム要件: Windows 10 (64-bit) ・MacOS10.11 以降
MK.2はケーブルが取り外し可。スタンドというか台座はついていますが、角度調整は不可です。色はブラックかホワイトの2種類から選択でき、「着せ替えフェイスプレート」でデザイン性をUPすることもできます。

- StreamDeckの後継版「StreamDeck MK.2」、15個のカスタム可能なLCDキーで アプリ、ツール、プラットフォームをコントロール
- キーを簡単にカスタマイズし1つまたは複数のアクションを起動、SNSに投稿、オーディオを調整、照明を点灯、などさまざまなアクションが可能
- コマンドが実行されたことを即座に確認できる視覚的フィードバック
- ホットキーアクションを設定して、フィルム編集、ミュージック製作、写真撮影のワークフローを円滑に進め、効率を引き上げることが可能
- Elgato 4KCU、OBS、Streamlabs、Twitch、YouTube、Twitter、Spotify、Philips Hue、その他にパワフルなプラグインでアクセス
Amazonの説明を見ただけでは、なんのこっちゃわかりにくいですけども・・一応載せておきます。
使用中のMK.2について
ちなみに私はMK.2を愛用しています。



角度調整はできませんが、枠から取り外して使うことはできます。台座になっている枠の底はある程度の滑り止め効果はあるので、ボタンを押す時にズリズリ動いて気になる感じはほとんどありません。気になるなら、滑り止めシートでも敷けばよし。どうしてもホコリが付きやすいので、濡らして固めに絞ったペーパーなどで拭き取るときれいになります。


サイズはパネルの大きさがタテ約8.5cm、ヨコ約12cm、奥行きは10cmほど。角度は50度の傾斜がついています。台座から外すと10度くらいの傾斜になります。
キーボードの左手側に置いて使っていますが、台座のサイズと角度の具合は、ボタンの視認性もよくてこれくらいがちょうどいいですね。

MK.2はUSBケーブルがTypeC(ストリームデック側)ーTypeA(PC側)の形で繋いで使います。ケーブルは見ての通り分離式。(MK.2じゃない方は、ストリームデックからダイレクトにケーブルが出ている形状)
ちょいちょいガジェットを買う経験上、ケーブルは取り外せたほうが便利だと感じていたので、ちょっと高めだったけどこちらにしました。あと、新型の方が改良されていることがあるんじゃないかなという個人的な憶測によるものからMK.2を選んでいます。
不具合がおきた時は、だいたいケーブルを差し直してリセットすると直ることが多いです。
その時にケーブルが分離する形状になっていると、手元でつけ外しをして接続しなおすことができます。PCの前面側にケーブルをつないでいるなら気にならないことなんですが、つけっぱなしのデバイスは背面側の差込口を使うので、潜ってつけ外しする必要がなくて助かっています。
StreamDeckのインストール
StreamDeckのインストールは簡単。以下の手順で、すぐに使うことができます。
設定アプリはこちらから Downloads | elgato.com
基本の流れは、こんな感じ。HUBを使っての接続はできません。
- Step1ストリームデックのサイトから、専用アプリをダウンロード
購入したモデルを選択してダウンロード後、PCへインストール。
- Step2ストリームデックをPCに繋ぎます
- Step3アプリで各ボタンに設定していきます
インストール時に難しい要素はありません。まれに電源供給が不安定なUSBの場所に繋いでしまうとうまく動いてくれないこともあるようです。私の PCも不安定なところがあるのでそんな感じになりますが、USBを指す場所を変えたり、差し直しをすることで復活したりします。
特にPCをスリープさせた後に再度立ち上げ直すと、StreamDeckの画面が戻ってくれないことがあるのですが、ケーブルを指し直すとよくなります。
もしどうやってもうまく動かない場合は、カスタマーセンターへ連絡してみるしかありません。
StreamDeckの設定と使い方
ストリームデックは、動画や音楽関係、配信、ゲームの際に使う特殊なものというイメージが強いですが、そこにこだわらずとも万能に使えますのでご安心を。
PCにインストールしているアプリなら普通にボタン設置OK。また、ブラウザを立ち上げて使うようなWEBアプリ(Notionやマインドマップなど)や、Web制作で使うWordPressなどのコマンドを設定して使うなどもできます。
PCのシステム操作に関する設定もいいですよね。普段やりにくいと感じている部分をストリームデックで設定できないかとチャレンジしてみるのもオススメ。
つまり使い方は完全に自由で、固定された使い方があるわけではありません。ボタンの配列もデザインも各自でカスタマイズOKなので、見やすいようにやりやすいようにどうにでもできます。
基本は設定パネルにあるプラグインを使って、ボタンに動きをセットして使う。これがストリームデックの肝になります。
ボタンのセットは管理パネルにあるプラグインをボタンにはめ込んでいくだけ。
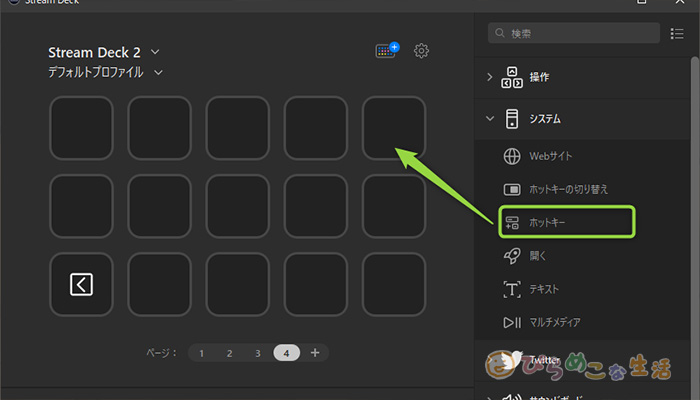
本体と同じボタンの位置で管理パネルが表示されているので、セットしたいプラグインをドラックドロップで使いたい場所へはめこみます。
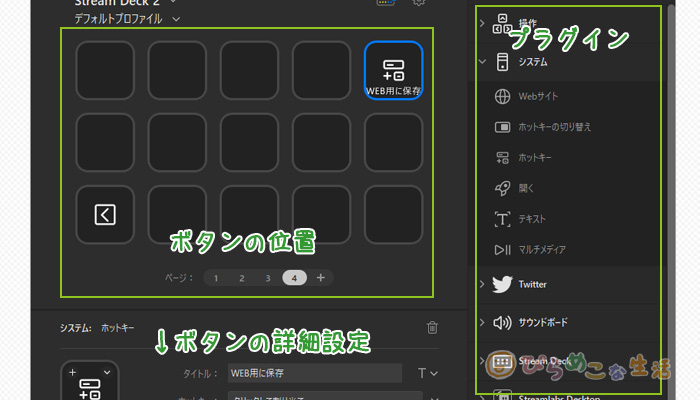
あとは、細かい設定を行えばそのボタンは使えるようになります。
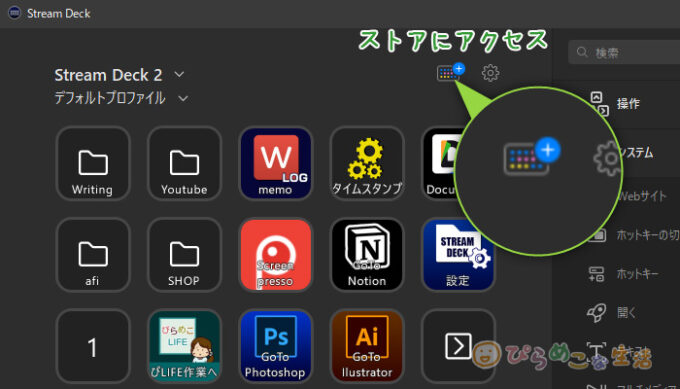
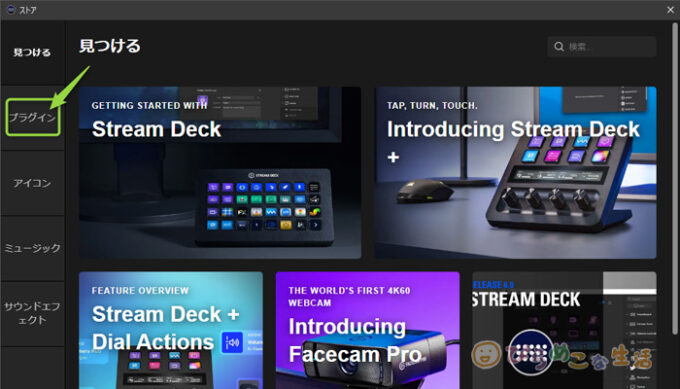
プラグインは最初から色々入っているのですが、使うものだけに減らすこともできますし、新しいものをストアから探して追加してもよし。並び替えもできます。
これを覚えておくだけで単純に使えるんですけども、いろいろなアクションを組み合わせたくなってくるとちょっとPCのスキルが無いと難しくはなるんですが、できる範囲で使っていくのがよいかと思います。
Stream Deckキーのカスタマイズ(キーボタン作成のやり方)
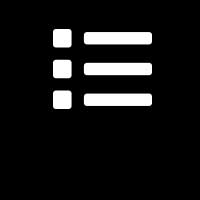
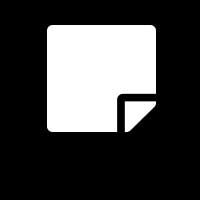
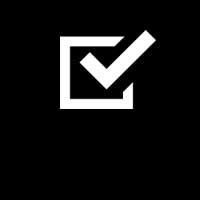



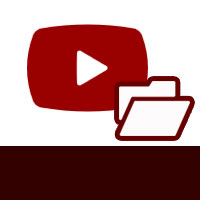


ボタン部分は、液晶画面でそこにアイコン画像が表示されています。これもいかようにもいじれます。
アイコンは用意されているものを使ってもいいですし、ストリームデックのストアで用意されているツールを使って作ることも出来ます。
キークリエイター Stream Deck Key Creator | elgato.com
もちろんサイズを合わせた画像を自作で用意して使ってもいい。
私は200pixelの正方形で作っています。72はだいぶ小さくて作りにくいので・・。
アイコンの形状は以下のようなフリー素材サイトから拝借しつつ、アレンジしています。
Phoshopで私は作成していますが、アイコンはレイヤー機能付きでサイズ設定しつつ作成できる画像編集アプリであれば作れます。フリーでWindowsで使うならGIMPとかいいですよね。
フリーダウンロード 「GIMP」無料で高機能な画像編集・処理ソフト – 窓の杜
とはいえ要はサイズ調整できればいいので、好きなものでどうぞ。
自分で作ると本当にわかりやすいボタンになります。使いやすさを極めるならばぜひ自作をお試しください。
「プロファイル機能」を使ってアプリ使用時に任意のプロファイルに切り替える
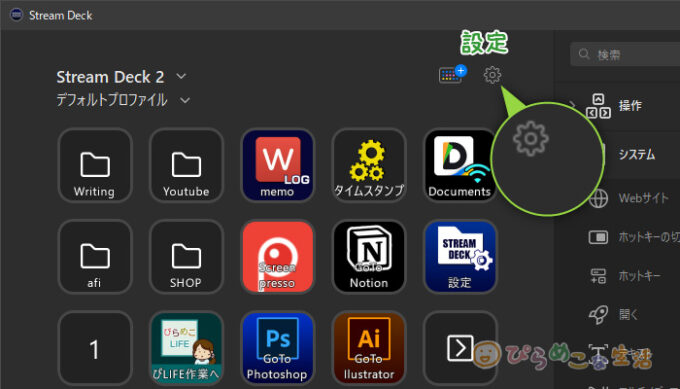
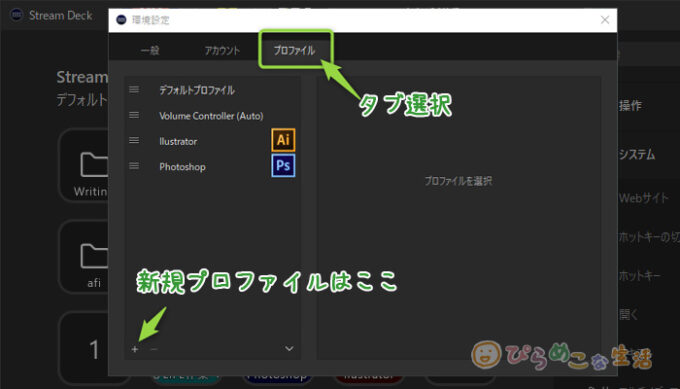
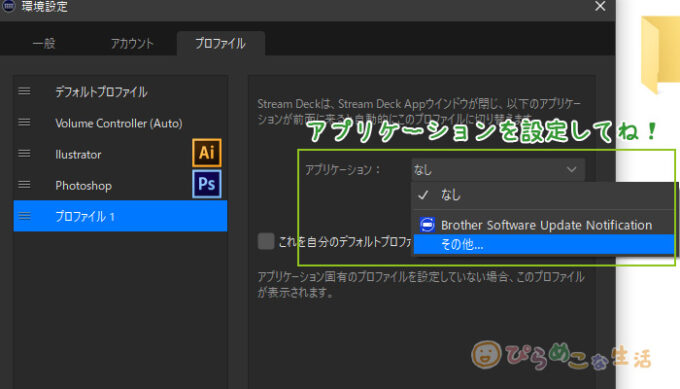
ストリームデックには、プロファイル機能というのがあります。これがめちゃくちゃすごい。
プロファイルごとにボタン設定しておくと、そのアプリを起動している時に、ストリームデックの画面もそのアプリ用のボタンへ自動で切り替えることができるのです。
Photoshop使用時の例

例えばPhotoshop用のプロファイルを作成して、Photoshopのショートカットをボタンに設定したとします。そうするとpc上でいくつかアプリを立ち上げていても、Photoshopを使うアクティブ状態になれば勝手にストリームデックの画面はPhotoshop仕様に切り替わるのです。
そして、PC上ではPhotoshopから別のアプリやデスクトップ画面に切り替えると、ストリームデックの画面もデフォルトの画面に勝手に戻ります。
これをやるためには、デフォルトプロファイルにチェックを入れて置く必要があります。
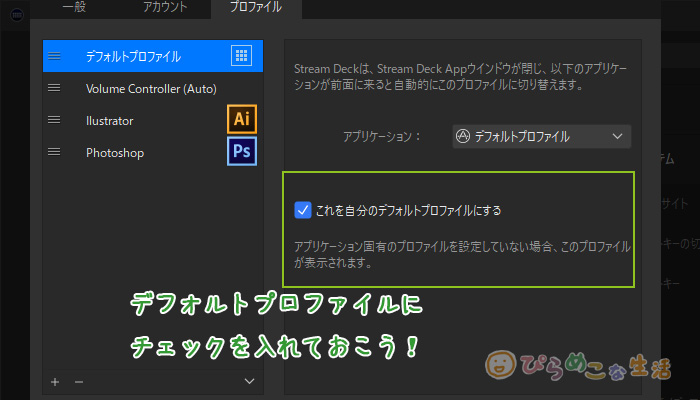
この設定をしておくだけで、Photoshopから離れるとまたメインパネルに勝手に切り替わってくれる、と。そういうすごいことになっています。
プロファイルを新規に作成しておき、使うアプリをそのプロファイルに設定しておけば、その都度ページを切り替える必要がなくなりますし、常設で出しておくページの数も減らせます。この機能のお陰で、物理ボタン数が少なくてもやりくりできるのですね。
おすすめのショートカット設定例
ボタンの配列は、ルールを作ってできるだけわかりやすいようにしています。
ボタンが少ない時はいいですが、増えてくると自然と手がそこへ向くようにするためにカテゴリー別に色分けしてアイコンを作成したり、プロファイルをしっかり分けるように工夫しています。
こういうこと考えてる時が楽しいですね。
PCにはどんなアプリも「ショートカットキー」というものが用意されているから、わざわざこういう外付けはいらないのではないかと思いきや、使ってみるとめちゃくちゃハマります。
ショートカットといっても片手で行き届く範囲のものならともかく、マウスを離してまで両手でそのキーを押すのは、煩わしいもの。それに2つキーを押すまでまでなら我慢もできますが、3つ、4つを使う場合もあって、しかもアプリごとに違うショートカットであれば、覚えるのも難儀ですからね・・。

いろんなアプリをハシゴして使っていると間違えますし。キーボードが変わるとなおさら・・。
そういう時にとりあえずのストリームデックが強い味方になってくれます。
ルーティン化している作業もストリームデックをぜひとも活用すべき。マウスを使って、メニューのどこにあったけなー・・と探すよりも圧倒的に作業時間の短縮になります。
例えば、以下のようなもの。
- PCのスピーカー切り替えなどのマウス操作でカチカチ選択するのが面倒な時に、ボタンにその動きをセット
- よく使うフォルダやアプリをワンボタンで開く(同時に複数のファイルを開くように設定することが可能)
- よく使うWebページをボタンへセット(ログイン時の入力もセットすることが可能)
- アプリのショートカットをセット(プロファイルをセットしていればアクティブ時に自動で専用ボタンのページへ切り替わる)
- コマンド入力で表示可能なNotionやWordPressの入力補助として、ボタンにコマンドをセット
このような動きがボタンひとつでできるようになるので、変な気疲れが減ります。
個人的ボタン設定例~画像作成やブログ運営に特化してる作業系
私のボタン設定は以下のようなものをメインにやっています。他にもあるんですけど、とりあえず。
Notionでの使用が、かなりいい
一番ポピュラーなアプリのショートカットの設定は、「システム」→「ホットキー」を登録して使うことでしょうか。
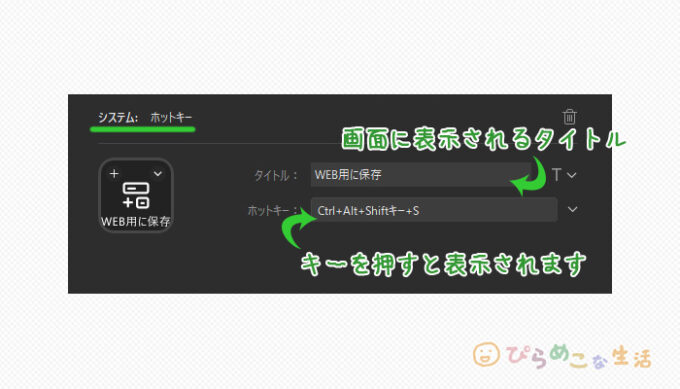
私はNotionでも活用していますが、よく使う操作はコマンドをセットしたり、よく開くページを「システム」→「Webサイト」でNotionのページをコピーしてボタンに登録しておいています。

Notionは自作のWebページを作るようにいろいろ管理できるので、よく使う素材の「ブックマーク帳」のページを作っておいています。
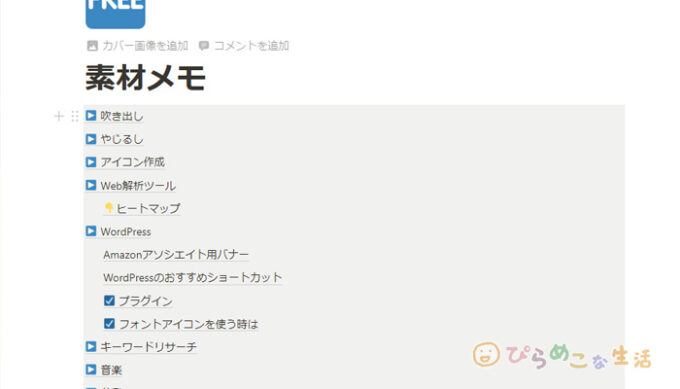
1ページに素材サイトのリンク先を貼り付けていたり、補足メモを一緒に書き入れたりしています。その際にNotionは目次をつけて管理できるので、同ページ内にリンクをつけてジャンプさせて使うことができるので、使いたい時にアクセスしやすくて便利なんですよね。
所定のページヘのアクセスは、Notion側から使いたいページのアドレスをコピーして、ストリームデックの「Webサイト」の設定を入れ込むだけ。
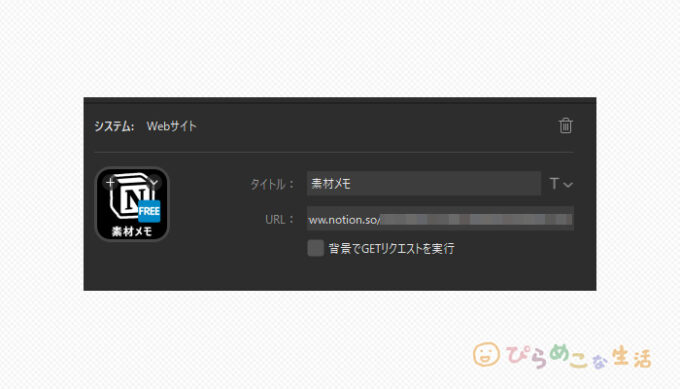
Notionは多機能でちょっとしたアプリ感覚で使えるものなので、管理したいものが多いほどストリームデックと相性がいいと思います。
私のNotionの使い方。とりあえずのメモから自分仕様ノート作成の実例紹介。
WordPressでのショートカット利用
この辺は定番ですが、覚えにくいショートカットなのでストリームデックにセットして使っています。
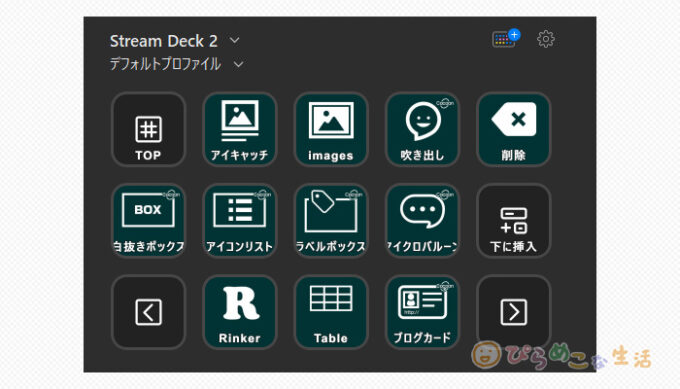
テーマ固有のメニューがうまくいかないこともあるんですが、まあ、十分かな。
おすすめのマルチアクション
ストリームデックの恩恵をだいぶ受けている設定は、マルチアクション機能ですね。
これだけでルーティン作業がはかどります。
作業時に使うフォルダとアプリをまとめて起動する
フォルダを開く設定は、単独で開いて使っても良いのですが、マルチアクションでセットすればボタンひとつで複数のフォルダを同時に開くことができます。進行中のものをセットするようにして使えば、デスクトップにショートカットを置いて一つずつ開いていくよりもかなり早いです。
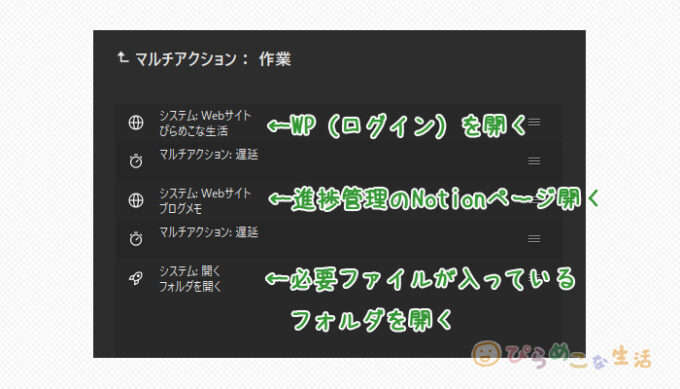
例えばここのブログ(ぴらめこな生活)をいじるときは、最低限上記の画面をすべて出します。加えてPhotoshopや別のフォルダもよく使うんですが、そういう起動させたいものを「マルチアクション」でボタン1個に流れを割り当てておきます。
すると、
- PC起動
- ストリームデックのボタンを1個ポチ
- 作業環境ウィンドウが勝手に立ち上がるので、すぐに作業にとりかかれる
といったシンプルな流れで、お仕事に取りかかれるようになります。「遅延」をちゃんとセットするところがポイントです。
特定のページへログイン入力も済ませてアクセスする
ログイン画面のアクセスも「マルチアクション」を使うと叶います。
- Webサイト
- マルチアクション(遅延)※1000ミリ秒で1秒です。PC環境にあわせて調整しましょう。
- システム:テキストでID入力
- システム:ホットキーでtab
- システム:テキストでパスワード入力
- システム:ホットキーでReturn
マウスなしでキーボードだけで操作する時は、tabキーで順番にクリック先や入力先を選択していけるので、それを利用します。順番に選択していき、何回目で入力欄までたどり着くかを数えた上でどれくらいキーを入れるかを決めていきます。
遅延のタイミングやtabキーの入れ方はサイトによって異なります。何度か試してみてバランスのいいところを探りましょう。
ログインしっぱなしにしていても、時々ログインが外れてしまうものがあるので、そういうものに重宝します。
タイムスタンプを入力でログをサクッと残す
タイムスタンプのマクロをセットしておくと、テキストファイルにログを入力するのがお手軽になります。
マクロが使えるプロファイル「SUPERMACRO」を設定パネルにインストールして以下のコードを入れておきます。
引用元: Stream Deck ステップバイステップ⑥【一発!タイムスタンプ-2 実装しましょう】|teyede1972|note【{{FUNC:NOW:MyVar:yyyy-MM-dd:HH:mm}} {{OUTPUT:MyVar}} に記入】
これで、ボタンを押すと記入時の日時が自動で入力されるようになります。
このついでに私はiPadでも同じファイルを扱えるようにして、1Writerのアプリにもアクションを追加し、タイムスタンプを入れられるようにしました。
- iPadでのテキストエディタは1Writerを使用
- ファイルはDropboxへ入れて管理してPCでもiPadでも同じファイルを扱えるようにする
PCを使っている時と同じような動線で、ボタンひとつでタイムスタンプが入るようにしています。
双方で同じファイルにちょいメモを残しておけるようにして、どちらを使っていても進捗が把握できる、と。そんな感じです。
1Writerの使い方については、以下のページ内で解説しています。興味のある方はどうぞ。
iPadのテキストエディター1Writerの使い方あれこれ。 | ぴらめこな生活
おまけ|GRCのチェックを自動化
専門的な話になってしまいますが、検索エンジンチェックツールアプリ(GRC)を稼働させる設定もボタンに設定しています。アプリ立ち上げたら「F5」ボタンでチェックを始めてくれるので、そのようにストリームデックに設定しておけば、忘れずにボタンひとつでチェックしておくことができるので。
このように毎日使うようなアプリがあれば、ボタン設定を考えてみると思わぬ発見があるかもしれません。
まとめ|PC作業がデフォなら使って損なし
StreamDeck(ストリームデック)はアイデア次第で使い方が広がるところが楽しいですよね。
PCを使う時の手数の多さに微妙に不満を持っているなら、使って損なし。
ボタンの数は多いに越したことはないですが、ページ追加やフォルダ整理、プロファイルを駆使すればかなりのボタンを設置することが出来ます。
指定のページへのリンクボタンもセットすると、15キーだとやりくりを考える必要はありますが、だんだん慣れてくるとボタンを減らすこともあるので、私は15ボタンでちょうどいいかな。邪魔になりにくいサイズも嬉しい。
たまにPhotoshopやIllustratorのツールの使い方を電話で聞かれることがあるんですが、よく使うツールほどボタンにセットしておいてもらえると、そこのボタン押してねっていえるから便利なのに・・って思います。
さすがに私もPCの前にいてアプリを立ち上げていないと、メニューの何番目にそのツールがあるかなんて分からないので、やたら人に聞きたがる人ほど使ってくれ・・と切に願っています。























コメント