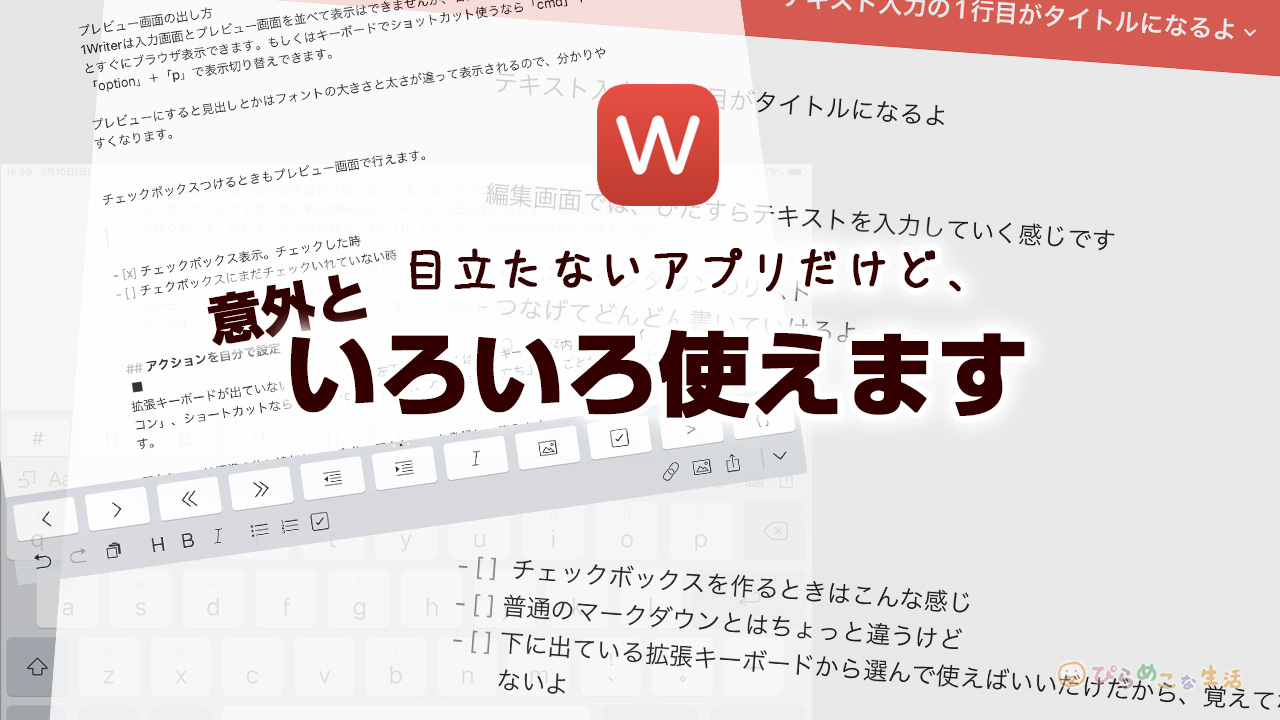
iPadで使っているテキストエディターアプリ1Writer。有料だけど買い切りで使える、とてもシンプルなメモアプリです。あまり知られていないのか使っている人をあまりみかけないのですが、必要機能十分なので私は何かにつけてよく使っています。
PCはWindowsを使っていても手軽にファイルを共有OK。iPad純正の「ショートカット」アプリを使って、よく使うテキストファイルを起動することもできます。
- TODO管理(チェックボックスで管理できる)
- ログ管理(アクションを追加でタイムスタンプをつけての管理OK)
- ブログ記事の下書きのような長文入力に(アクションを追加で見出しを目次として活用可)
など、テキストファイルをPCへ持っていってコピペして使えるようにしたい系のものをiPadで作成する時に便利です。
iPad純正のメモ帳でも似たような記録はできるんですが、WindowsPCとのやり取りを考えると途端に使いにくくなります。しかも純正メモはショートカットキーが違って入力に慣れないところもある・・。(せめてマークダウンに対応してくれないかな・・とは思ってる)
そういうわけでちょいメモは1Writerがわりとしっくりきてるので、具体的にどんな使い方をしているのか、という話をしていきたいと思います。
iPadのアプリ1Writerの特徴
Dropboxへ保存(クラウド保存)ができるから、PCとのやり取りがはかどる
1WriterはiPad本体に保存して使うことが出来ますが、DropboxとiCloudにも保存することができます。PCに持ってきて作業するなら、まずはファイル共有できる環境がないと始まらないので、これだけでもかなり助かるところ。
1Writerで保存される.txtファイルの文字コードは「UTF-8N」、改行コードは「LF」です。
ただし同じテキストファイルを使用するのであれば、文字コードと改行コードが上記のものになっていないとお互いに文字化けを起こします。PCでテキストファイルを開くなら、文字コードに対応できるテキストエディタを使ってください。
マークダウンOKで単なるテキストエディターに留まらない使い方ができる
1Writerはマークダウンが使えるメモ帳(テキストエディター)です。
マークダウン記法はいろいろあるのですが、とりあえず以下のような見出しやリスト項目などの書き方が無難なところじゃないでしょうか。
| 箇条書き | [* ]アスタリスク+スペース or [- ](ハイフン+スペース) |
| チェックボックス | [ ](角括弧+スペース+角括弧とじ) |
| 番号付き段落番号 | [1. ](1+ドット+スペース)、[2. ](2+ドット+スペース)、 |
| H1見出し(大見出し) | #(シャープ+スペース) |
| H2見出し(中見出し) | ##(シャープ+シャープ+スペース) |
| H3見出し(小見出し) | ###(シャープ+シャープ+シャープ+スペース) |
| 太字 | ** で囲む |
マークダウン記法でテキスト入力していれば、対応しているアプリならプレビュー画面でWebページで見るみたいに見やすく表示できちゃうというものです。
最近ではいろいろなアプリで対応していて、WordPressやNotionでも使えるようになっています。(全てのマークダウンに対応しているというわけでもないのですが)
私もNotion使ってます。数ヶ月使用しての感想。 | ぴらめこな生活
マークダウンは慣れないうちは戸惑いますけど、これに慣れると単なるメモ帳では物足りなくなってしまいます。見出しや区切り線、太字など「#」や「*」などを使って決まった書き方はあるんですけど、無理に覚えなくてもマークダウン対応のアプリを使えば別に難しいことはありません。
特に1Writerの場合は、「拡張キーボード」というショートカットのパネルを出しておけるようになっています。(設定で非表示にもできます)
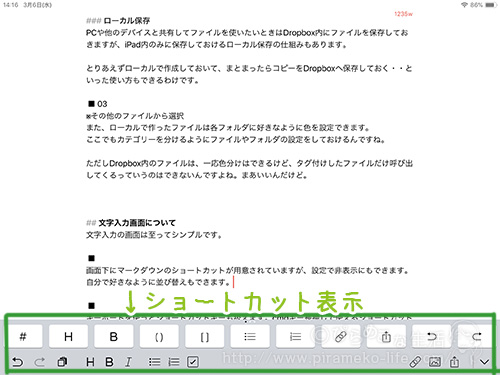
「拡張キーボード」ではマークダウン記法が一発入力OK。見出しを入れたいなら、「H」のところを触れると見出しが作れる。1回で「#」の見出し1、2回で「##」の見出し2・・・といった具合で。拡張キーボードの並びは、設定から自由に変更ができます。
またBlutoothキーボードを使うと、一般的なショートカットキーも扱えます。cmdキー長押しで使えるショートカットが出てきます。迷ったらcmdキーで確認すればよろし。
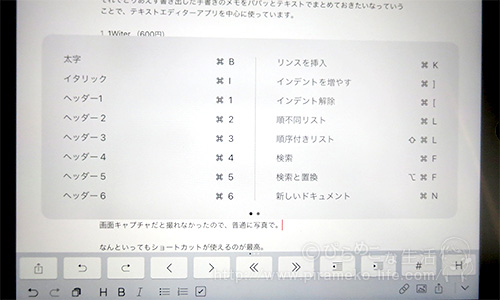
そういった感じでマークダウンを使いつつで、純正のメモ帳に似た使い方ができるところがポイント高いです。
チェックボックスを使ってのリスト管理OK
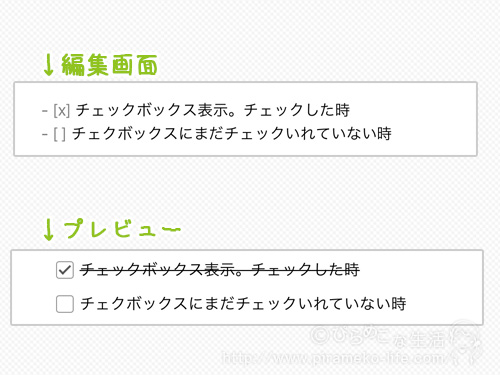
なんといってもマークダウンを活かして、チェックボックスを使えるというのが使用の幅を広げてくれています。1Writerはテキスト入力の編集画面とプレビュー画面の双方がバランスよく使えるようになっています。基本の入力は.txtファイルに入力するように使っていいのですが、プレビューではチェックマークの入切もできる。
つまり簡易メモ帳としても普通にテキストをメモしてもいいけれど、項目管理でも機能する、と。TODO管理用のアプリを別枠で使わずとも、テキストエディタの1Writerでも完結できるから、余計なアプリを減らせるようになります。
執筆に集中するためのテキストエディタやコード入力を中心に使うようなガチエディタでは、そうはいかないんですよね。できることが限られてしまうので。
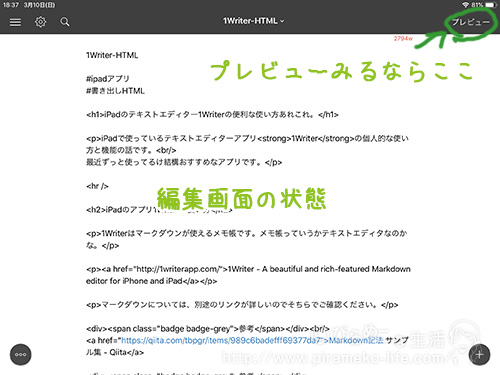
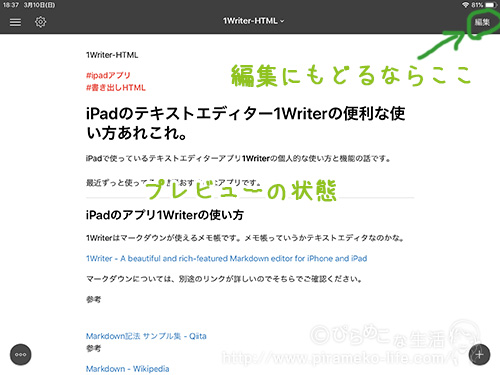
入力画面とプレビュー画面を並べて表示はできませんが、右上のプレビューを押すとすぐにブラウザ表示できます。

もしくはショートカットでプレビュー切り替えするなら「cmd」+「Alt」+「p」でOKだよ。
アクションを自分で設定して、機能的に使うには
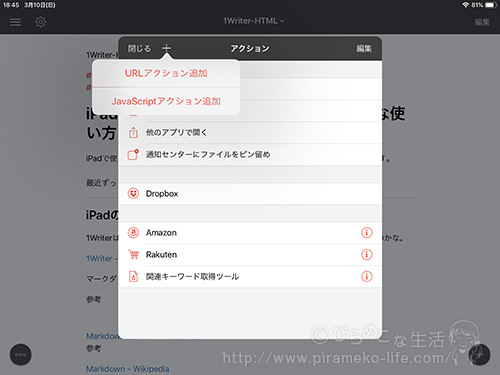
1Writerは、アクションを追加できる機能がなにげにすごいのです。
拡張キーボードが出ていない状態だと「画面左下」、もしくは拡張キーボード内にある「アイコン」、ショートカットなら「shift+cmd+A」で、アクションを立ち上げることができます。
アクションは最初からあるものに加えて、自分で登録して使うこともできるわけなのですが、
例えば、
URLのアクションを追加して、amazonや楽天のページやよく使うツールのURLを登録。
↓
アクション実行で、safariを立ち上げてページを開く
など、よく使うページをアクションから起動させることが可能。Dockからアプリを探したりせずともいいというわけです。
他にもJavaScriptでアクション登録ができます。しかし専門的知識がないとうまく使いこなせないところがあるので、そんな時は1Writerのサイトからアクションをインストールして使えばいいのです。
アクション追加はこちらから Action Directory – 1Writer

英語表記だけど翻訳しながら見ればなんとかいける・・。
使い方は簡単で、上記のアドレスに1Writerの内臓ブラウザでアクセスし、良さげなアクションを選んでインストールを実行で、自動でアクションの中へ入ってくれます。
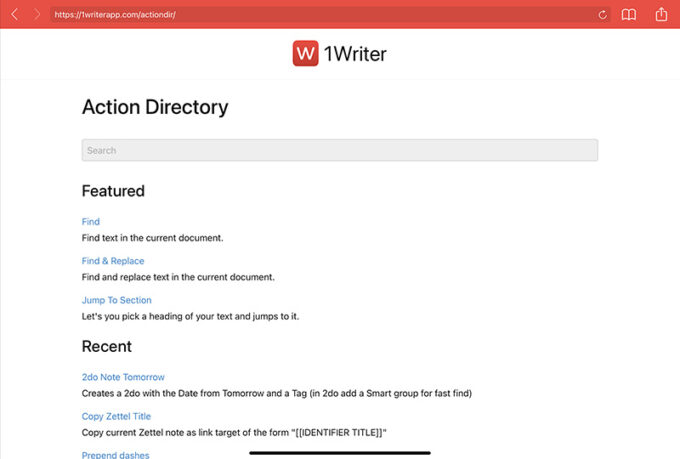
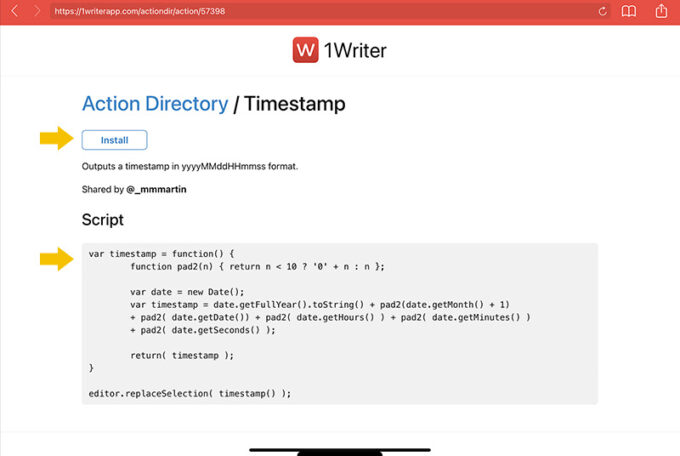
- ラベル1Wrierで開く
1Writerのアクションディレクトリページのアドレスをコピペして入力
アクションディレクトリ https://1writerapp.com/actiondir/
URLを入れておくだけで、勝手にリンク追加されます。URLをタップで内臓ブラウザが立ち上がります。(もしくは画面スワイプで表示) - ラベルサイトから入れたいアクションのページを選択
「Install」を選択でインストールされます

内臓ブラウザで専用のサイトへアクセスしてアクションを入れましょう。
設定 → エディタ → 拡張キーボード → キーを追加 → アクションを実行を選択
で、下の方にインストールされているアクションがあります。キーを追加することで、拡張キーボードにアクションを設定できます。
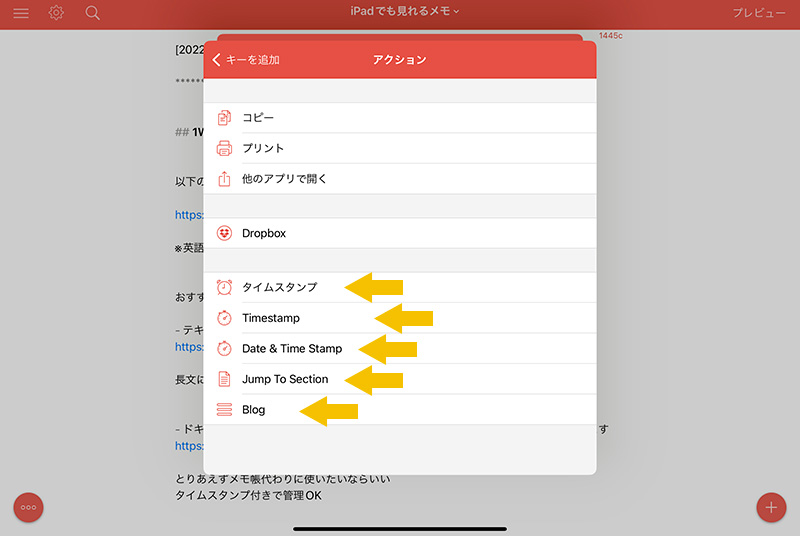
アクションパネルへは、以下の場所から入ることが出来ます。
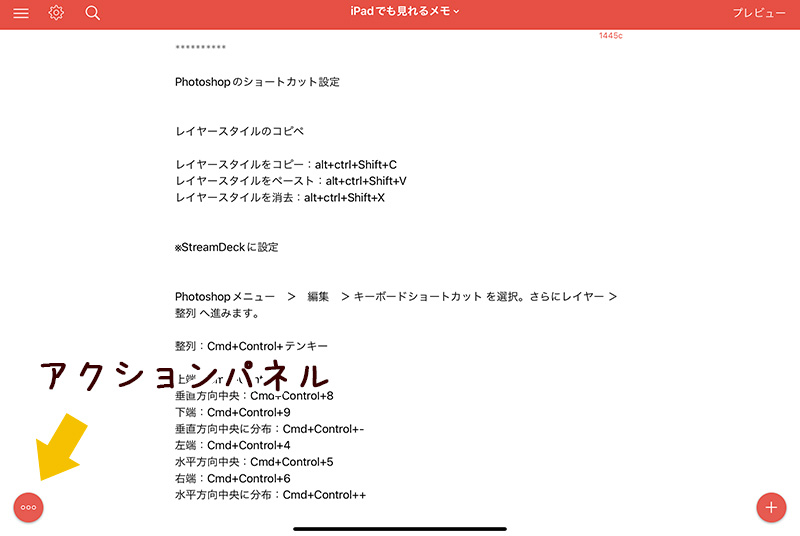
アクションパネルからはスクリプトの状態や編集が行えます。
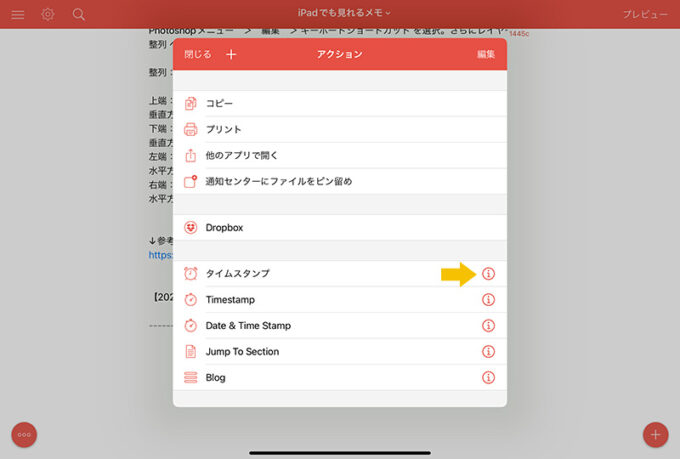
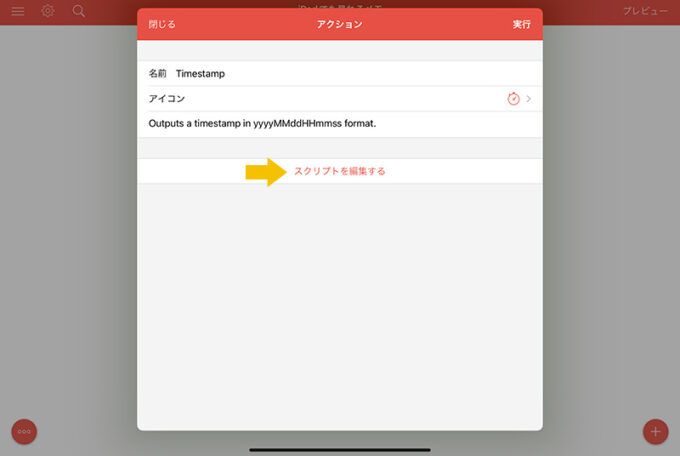
スクリプトを編集を選択すると、以下のようにJavascriptが入力できる画面が出てきますので、ここでちょこちょこ変更ができます。専用サイトからインストールすれば、このようなスクリプトが自動で入力されるというわけです。
ページ内に公開されているコードを「スクリプトの編集」でコピペして入れても動きます。
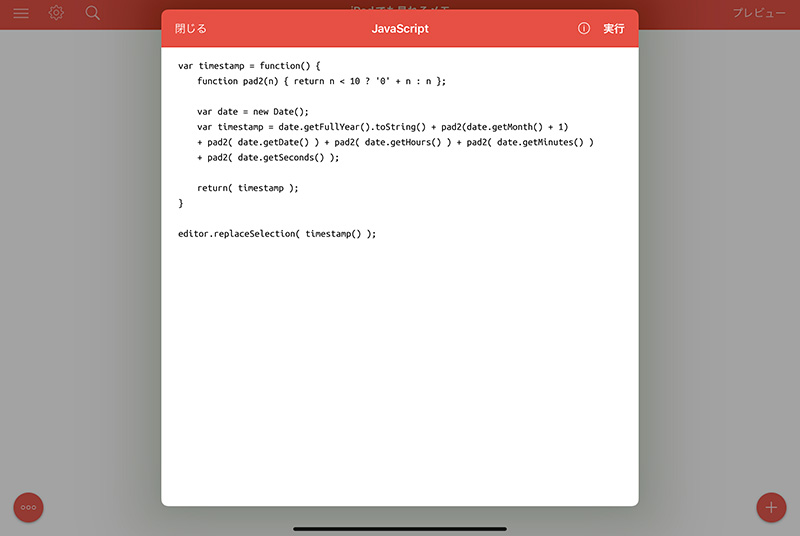
おすすめのアクション
インストールして私が使っているアクションは、以下のものです。
- テキストの見出しを選択して、そこにジャンプできる「Jump To Section」
Jump To Section – Action Directory – 1Writer - ドキュメントの上部に、日付、時刻、タイトルを Markdown ヘッダーとして挿入できる「Blog」
Blog – Action Directory – 1Writer - タイムスタンプ「Date & Time Stamp」
Date & Time Stamp – Action Directory – 1Writer
他にも便利そうなアクションが公開されているので、探してみると活用の岐路が広がると思います。
特にタイムスタンプは、ちょっとしたメモをログで残すのに便利です。
私はPCでも同じファイルを開いて管理できるようにDropboxにファイルをおいていて、PCではStreamDeckでそのファイルを起動できるようにし、iPadでもPCでも同じメモが見られるようにしています。
どっちの環境で作業していても、同じように使えるメモ帳にしています。
ブログの下書きに使いやすい機能
HTMLでの書き出しは、Webサイトの内容づくりに便利
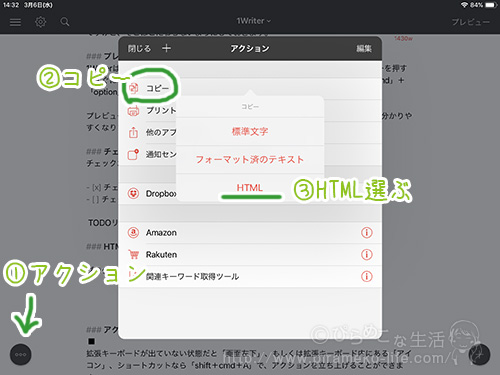
ブログなどでHTMLのタグをそのまま活かした形で書き出しは「アクション」の「コピー」から選択できます。コピーしたら新規でファイルを作ってもいいし、元あるファイルにペーストしてもいいですし。別名で勝手にファイルが作られるわけではないです。あくまでもHTMLでコピー。
作ったHTMLファイルの保存先は Dropboxにしておけば、PCにそのファイルもってきて使えます。やろうと思えば部分的にコピペしてWordPressでUPも可能です。
検索機能を活かして書き換えを手軽に
開いているファイル内のテキストを検索し、置き換えが出来ます。
やり方は以下の通り。
「cmd」+「F」で検索窓出します。検索窓の矢印をタップで置き換え用の入力欄が出てくるので置き換えたい内容を入れておきます。
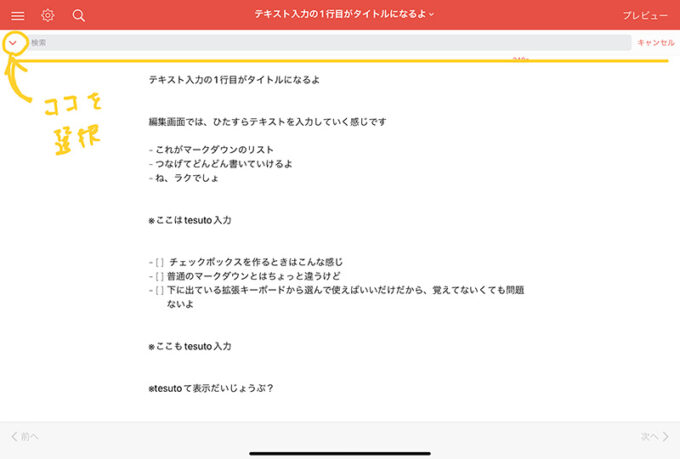
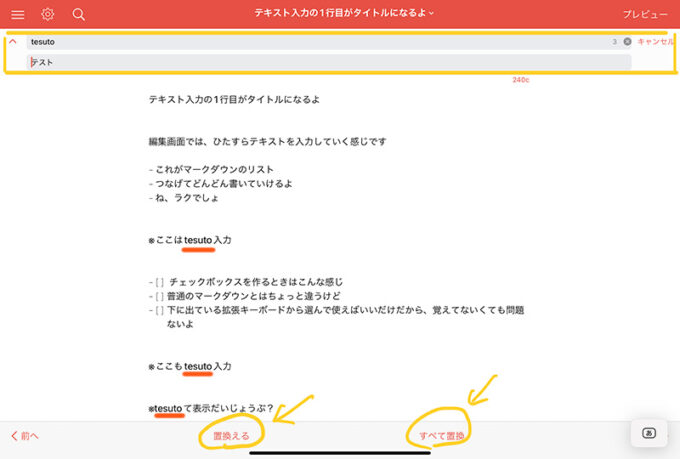
個別に「置換える」か「すべて置換」で決定すると、
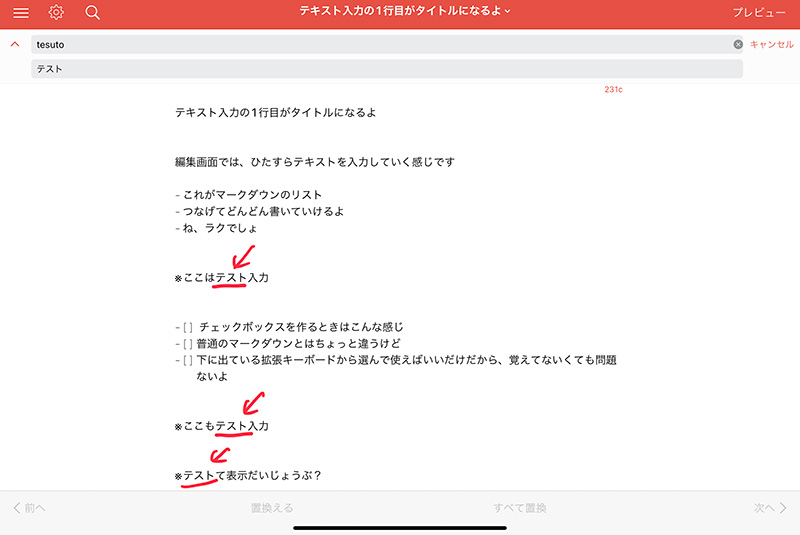
自分で探していかずとも置き換えが行なえます。このあたりは、テキストエディタらしい使い方ができますね。
ファイルリンク機能で、関連ファイルをリンクさせて使う
(もしかしてこれって1Writerに限らずできることかもしれませんが・・)
テキストファイルにurlのリンクをつけるように、ファイルそのもののリンクをつけておけます。
たとえばブログの下書きで、ひとつのネタで何個か派生していくような時とか・・?
そういうときは双方でファイルにリンクしておけば、繋がりを確認しながら作っていくことができます。
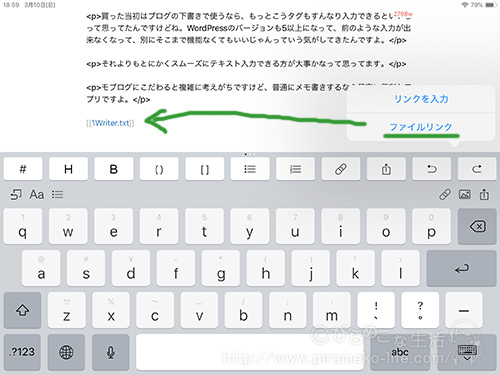
こういう感じでリンクをいれておくと、わざわざフォルダ内を探さなくても、ファイルそのものに飛ぶことができるんですね。いいですよこれ。
タグの作成機能が本当に助かる
そしてなんといってもファイル管理に「ハッシュタグ」が使えるところが最高。
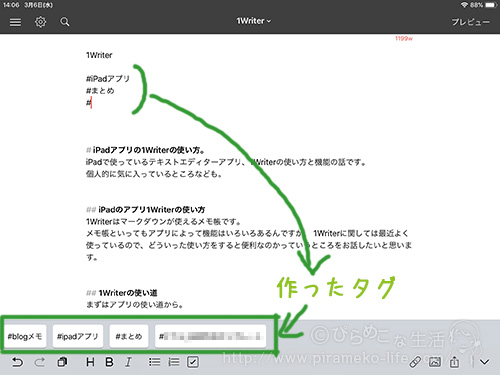
「#」1個でタグ作成OK 。
タグの欄から素早くアクセスできます。
タグ付けは、ファイル内に自分で自由に書き込んで登録できます。使わなくなったらそのテキストから「#」を外せばよいだけ。純正のメモ帳と同様の使い方ができます。
タグは一度作成すると、 ショートカットボタンの「#」を押すとこれまで作ったタグが勝手に出てくるようになってます。タグを登録するための細々した登録作業とか一切いらないです。テキストで書けば出てくる。消せば消える。それだけ。
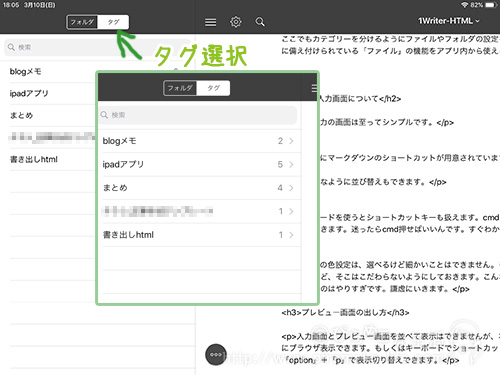
作ったタグは「タグ」の欄に並びます。
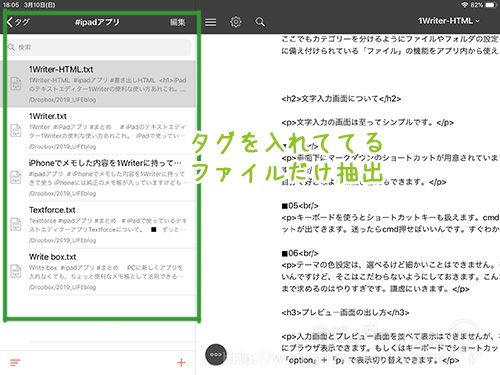
任意のタグを選択すると、タグの入ったファイルのみ表示させることができます。あとは、使いたいファイルをタップして編集画面を表示させてテキスト入力をすればいいです。
ファイルの場所を把握しやすい仕組み
1Writerは表示させておくフォルダを先に選ぶことが出来ます。Windowsのエクスプローラーのようにフォルダがズラーッと並ぶようなことにはならないんですね。今必要なものだけを手元に置くイメージで。
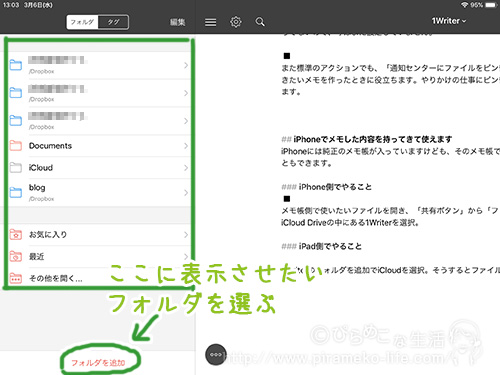
いくつかフォルダを出しておくにしても、「Dropbox」(色は青)と「Documents」(デバイスのローカルフォルダ、色は赤)と「iCloud」(色はグレー)とフォルダの種類ごとに色が違うから、どこにあるファイルなのかわかりやすくなってます。
安定のローカル保存もOK
PCや他のデバイスと共有してファイルを使いたいときはDropboxなどのクラウドにファイルを保存して使いますが、iPad内に保存するローカル保存の仕組みもちゃんとあります。
ネットが繋がっていないオフラインで作業している時 はローカルを使うことになりますね。(ただし、使用容量はiPadのモデルや他のアプリのファイルでどれだけ使っているかにもよります)
とりあえずローカルで作成しておいて、まとまったらコピーをDropboxやiCloudへ保存しておく・・といった使い方もできます。なんでもかんでもクラウドに突っ込むのは心配であればそういう方法もありかと。
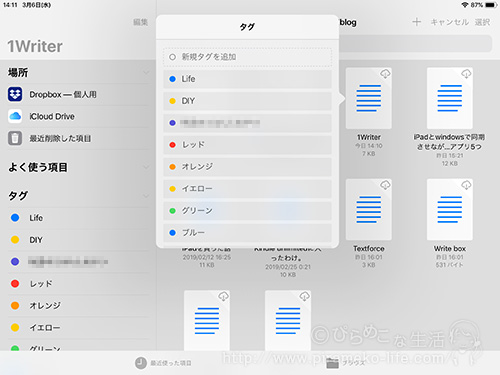
「その他を開く…」から選択すると表示できます
余談ですが、ローカルで作ったファイルは各フォルダに好きなようにアプリから色をつけてタグわけを設定できます。たぶんiPadに備え付けられている「ファイル」の機能が連携されてるのかな・・?
まとめ
というわけで1Writerは、 ショートカットキーが使えるのはもちろんのこと、タグ機能でファイルの行き来がストレスなく行えること、アクション機能追加で使い道の幅が広がるところがすごいアプリです。
単なるテキスト入力だけに留まらず、メモ帳としての使い方が柔軟でここで作った「テキスト」ファイルがいろんな場所で活用できるようになるので助かっています。
シンプルな見た目だけど、とてもよく考えられているアプリ。スマートなメモ帳管理を求めるならオススメです。

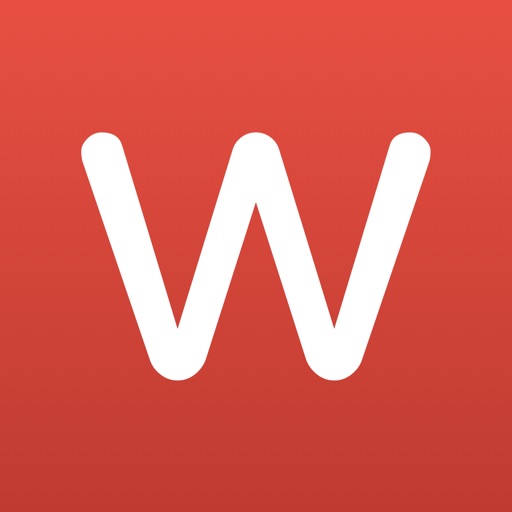


コメント