
目まぐるしく変化して対応に困る物の管理に。仕事にプライベートに動的なメモ帳として絶賛活用中のNotionというアプリ。
Notionを一人でうまく使うには、最初からきれいなノートを作ろうと思わないこと。とりあえず作ってみて、それを改良しながら使っていくのがおすすめです。
最初はいかんせん英語版しかなかったので何がなんだかよくわからなくて参ったけれど、今は日本語版も出ているのでだいぶ使いやすくなりました。そして近頃話題のAI機能も搭載されています。
参考リンク 【2024年最新】Notionの日本語対応完全ガイド:設定方法から対応言語まで | TEMPブログ
基本的にPCで使う方が利便性が高いアプリですが、状況次第ではiPadでも活用できる便利なツールです。
私はグループで共有して使うようなことはしていなく、完全に個人利用なのですがその状況で、
- Notionをどんな場面で使うと良いのか。
- メモ帳代わりに使うと何がいいのか。
ということを話していきたいと思います。Notionの使い方の参考にどうぞ。
Notionはパーソナル/個人利用なら無料で使える

NotionはPCでの扱いがメインにはなりますが、iPadでもそこそこ編集が行えて、且つスマホでも内容を確認できるので、いつでも自作ノートへのアクセスがしやすいところがいい。
1人で使うには無料の範疇でも十分に使い続けることができます。
メモ帳から、ガチノートまで、資料作りの事前情報集ツールとして私の中では大変便利に活躍してくれています。ですが、使い所がはまっていないと使いにくいと感じる気持ちもわかります。
PC作業以外にもスマホでもiPadでも使えるところが良さでもあるのですが、モバイル中心で手軽に使えるものだとして捉えてしまうと、ちょっとやりにくさはあるかもしれません。私も最初はiPadから使い始めて、出来ないことがぶつかってモヤモヤしました。
iPadやスマホでも作成や修正はできますが、画面の操作性を考えるとPCで作業したほうが早いです。どうしてもモバイルでNotionを使うなら、プロットはPCで作っておいて、モバイルでは簡易的な追加や修正にとどめておくくらいが平和でいられます。
ですがPCの作業中に、できるだけキーボード操作だけで事を済ませたいと考えるなら、「Notionまじで神やわ」・・と思えてくるでしょう。

PC作業中に、「手書きするよりも入力でまとめたほうが早いなー・・」と判断した時は、Notionの出番だ・・!
こういったことができるので、直感的に探しやすい形でノートを作っておきたい場合に役立ちます。
また作ったページにアドレスが作られる形になっているので、他のアプリとの連携がやりやすい。他のアプリを使用中でもNotionで作ったページを開きやすいので、それが使い続けたくなるポイントとなっています。
動線を短くするためにはページの作り方を考えたり、他のツールも活用する工夫は必要ですが、基本的にWebアプリとして動いてくれている。ネットがつながっていれば使える。ランチャーにセットするとか、ショートカット登録するとか、そういうことが容易に行えます。
参考にどうぞ NotionをiPadで手軽に使うために。

PCでの作業中はStreamDeck(ストリームデック)にページをボタン配置して使っているよ。
そしてNotionはOSや端末を選ばずに使えるところが地味にすごい。いつもはPCで作るけど、見るのはiPadでもOKという環境をサクッとこしらえることができます。
OSが違うから表示が崩れるとか、パソコン持っていかないと見られないとか、端末に縛られるようなことは起こらない。Notionを使っていれば、あの時書いたメモをちょっと見たい・・となった時に、手持ちの端末を活かすことができるのです。

環境選ばずに使えるのが一番大きいよね。
Notionをメモ帳代わりに使うメリット
Notionは「入力と整理のしやすさ」に惚れ惚れしますが、他にも使いたくなる理由はあります。
同期が早く、動作も軽い。
Notionは自分のノート帳をクラウド上に作るイメージ。PCでもiPhoneでもiPadでも使えます。PCはMacに限らず、Windowsでも使えます。ブラウザで使うか、アプリをインストールして使うことになります。
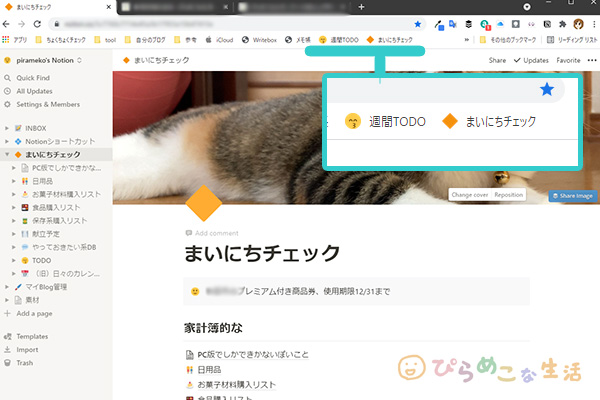
ブラウザ版を使うときはよく使うページをブックマークしておけば、すぐに見たい時に便利。
私はPCはWindow10ですが、Chromeとアプリの両方を使用しています。
どちらも使用感は同じで、環境や好みに合わせて使い分ければいいとは思います。

どちらか選ぶならブラウザ版があれば十分な感じではあるかも。
たまにアプリを切り替えながらウィンドウを見た方がわかりやすい時もあって、そんな時はアプリ版を使ったりしています。
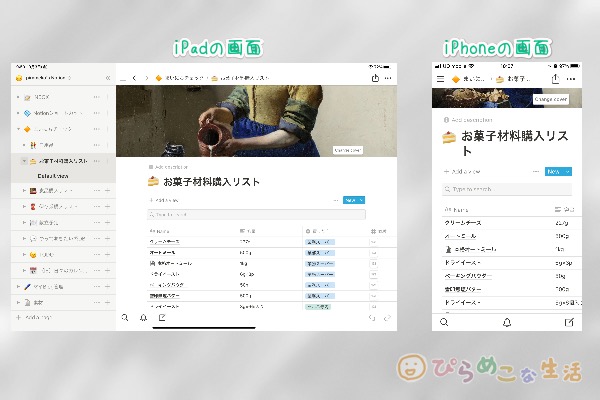
PCの他にiPadやiPhoneへもNotionを入れて使っています。
iPhoneでは簡単な入力と確認くらいで、iPadではそこそこしっかりめな入力作業を行うことが多いです。どこから操作しても修正を入れた内容はすぐに反映されていて同期が早く、ストレスは感じません。
使用ツールを減らせる。
画面の感じが硬めというかシンプルにできていて、なんとなく難しそうに見えてしまうNotionですが、データベースを活用すれば、単にテキストを入力して管理するだけには収まらない色々な使い方ができます。
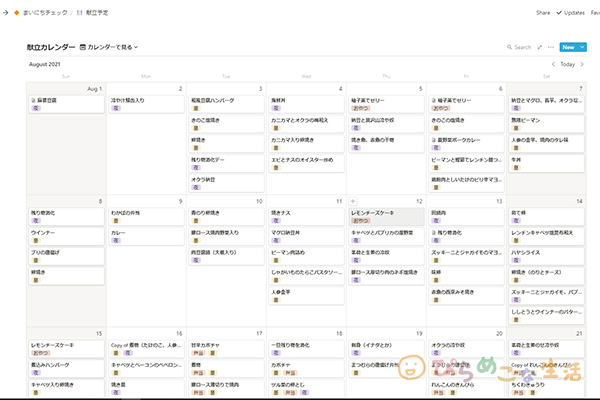
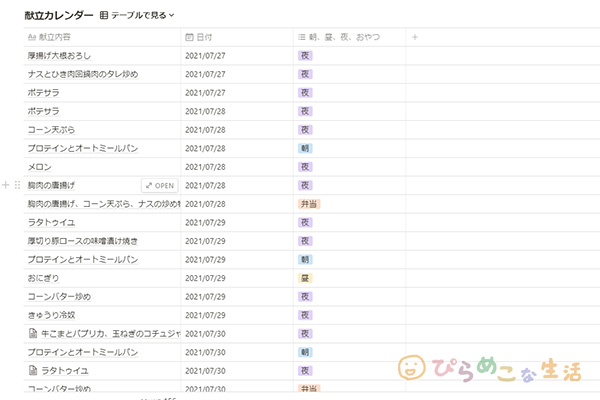
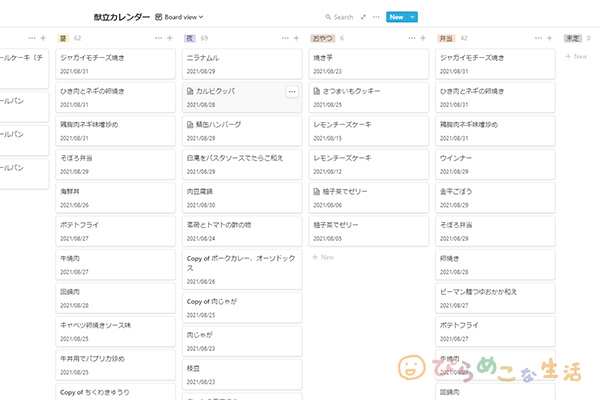
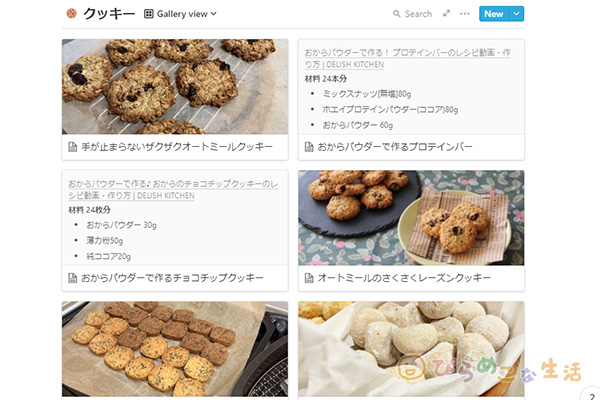
ポイントはビュー表示。どの表示で作っても基本は項目(プロパティ)を設置してデータベースを作ることが軸にはなるんですが、一つのデータベースを作るだけで表示切り替えが出来るのでわかりやすく管理していけます。
何を項目につけるかはお好みですが、そのメモにタグを付けたり、チェック項目をつけたり、分類わけを考えながら入力していけるというのは、のちにそのメモを振り返る際にはとても見やすくて便利なものになるんですよ。
ひとつ大きなデータベースを作っておいて、項目を分けて入力しておくと好きなように並び替えができたり、見たい部分と見なくてもいい部分をわけて表示切り替えができたり。
こういうことは普通に簡易的なメモ帳をリスト表示で書き溜めていくメモ帳ではちょっとできないことなんですね。表計算アプリともまた違う感覚ですし。
もちろん単純な形でNotionを使うこともできます。自分が求める内容によっては不向きもありますけども、他のアプリと被るようなところもありまして、私は使っていたアプリを少し減らすことにしました。
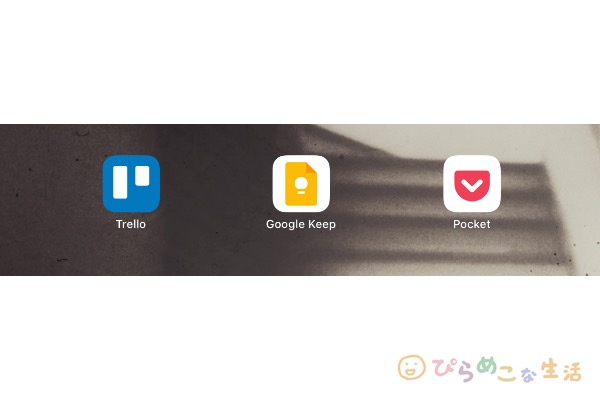
主にTrello、Google Keep、Pocket・・この辺りの使っていたものをやめてNotionへ移行しました。
GoogleKeepやPocketに似た機能をNotionで。ブックマーク後の整理方法も。 | ぴらめこな生活
なるべくひとつのアプリに集約できると、操作性は統一できるし、「どこ見ればいいんだっけ・・・?」がなくてとてもいいです。
目次を追加できる
長文を書いていると、毎回ページトップまで戻るのが面倒じゃないですか。トップはキーボードからいけるからまだしも、部分的に見直したい時がね。いちいち文を追っていくのはきついですよね。
そんなときは、「目次」というコマンドをページに追加して使うのがおすすめです。
コマンド→「/目次」もしくは「;目次」で追加OK
見出しを入れてページを作っていれば、見出し部分がインデックスとして表示され、しかもリンク付きでその見出しまで飛んでいけます。アンカーを付けてその場所にリンクをつけることもできるのですが、随所に「目次へ戻る」的なリンクをつけておけばバッチリです。
個人のメモ管理に便利な機能
Notionは単なるノートアプリとは一味違う魅力を兼ね備えています。

とにかくテキストデータを整理していくには抜群なツールだよ。
マークダウンが使えるテキストエディタ系のアプリは普通にありますが、Notionはさらにデータベースがちゃちゃっと作れる機能までついている。これによって自分の引き出しを拡張しやすい感覚があります。
最近はAI機能まで追加されてしまったのですが、この機能がガチでヤバい。文章作成をよくするなら、使って損なし。
特にいいなと思うポイントを順番にお話していきます。
分けられるノートとページごとに階層を作れる機能
Notionは、ノートを複数作れるようになっています。
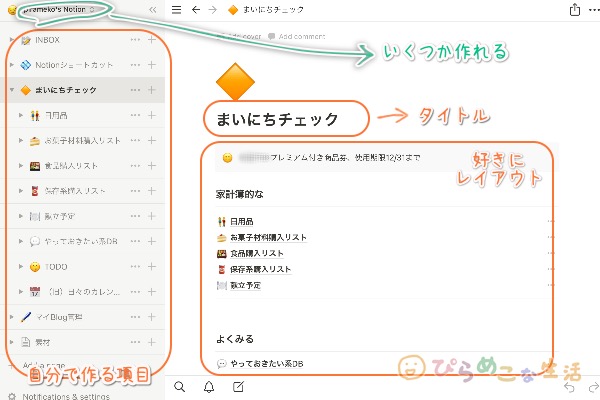
私は仕事用のノート、ブログ用、レシピ用・・などといった具合に分けて管理しています。プライベートのメモを見ている時に仕事のメモが見えると気が散るので、そういう使い分けができるのは嬉しいですね。
個別のページはノートの中身みたいなもの。
そのページを分けたりまとめたりしながら、さらに階層を分けた管理ができるようになっています。
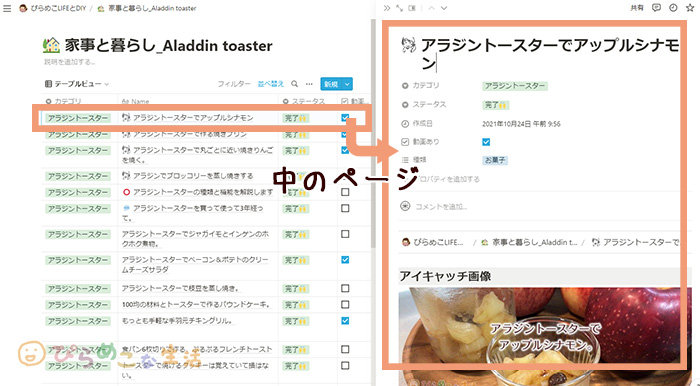
各ページ内へはテキストメモ、データベース、画像、テーブルなどをレイアウトできます。
かなり自由度が高いので、「どう使うのが最適か」を見つけるまでが時間がかかるのが難点ですが、突き詰めるのが好きな人はきっと向いてます。
ページ作成の機能が使いやすい
1ページ作成してそこへ何もかもぶちこんでおくペラサイトのような使い方もできますが、表示が重くなるのでそのやり方はおすすめしません。できるだけ、階層をわけて管理しておくやり方がおすすめ。面だけで捉えるのではなく、立体的に分類してくイメージです。
リンクを付けてページを分割する形は、まさしくWebページを自作するようなもの。あまり細かく分け過ぎると逆に探しにくくなってしまうので加減をみつけるまで大変ですが、リンクでページを繋げるというのは整理しやすいですよね。
マークダウンが使えて、書き込みやすい
マークダウンというのは、マークダウン記法という決まった入力法に基づいた書き方です。以下のような短縮入力をすることで、一瞬で見やすい表示を作れるようになっています。
| 箇条書き | [* ]アスタリスク+スペース or [- ](ハイフン+スペース) |
| チェックボックス | [ ](角括弧+スペース+角括弧とじ) |
| 番号付き段落番号 | [1. ](1+ドット+スペース)、[2. ](2+ドット+スペース)、 |
| H1見出し(大見出し) | #(シャープ+スペース) |
| H2見出し(中見出し) | ##(シャープ+シャープ+スペース) |
| H3見出し(小見出し) | ###(シャープ+シャープ+シャープ+スペース) |
| 太字 | ** で囲む |
いきなり全部覚える必要はなくて、とりあえずよく使うものから覚えていけばよろし。特に見出しやリスト、太字あたりが使えると、だいぶテキストにメリハリがでて読みやすくなります。
ブログを書く時のWordPress上でもマークダウンは使えるので、覚えておくとマウスを動かす必要がほとんどなくなります。

同じやり方で統一してメモを書き込めるって、ストレスがなくていいよ。
他のアプリへテキストを持っていく際も、マークダウンに対応しているアプリならそのまま同じ内容を持っていけます。同じ書き方で同じようにプレビューされます。
普通の.txtファイルにテキストメモを書き込むときでも、マークダウンで書くことに慣れると方々で使いまわしが効くデータになります。
Notionが入っていない環境でも最低限.txtデータだけはどこでも作れるもの。とりあえずは、.txtファイルを作っておいて後でNotionへまとめる・・といった使い方がやりやすくなります。
ショートカットから選択して入力ができるから、マウス不要で自由な書き込み
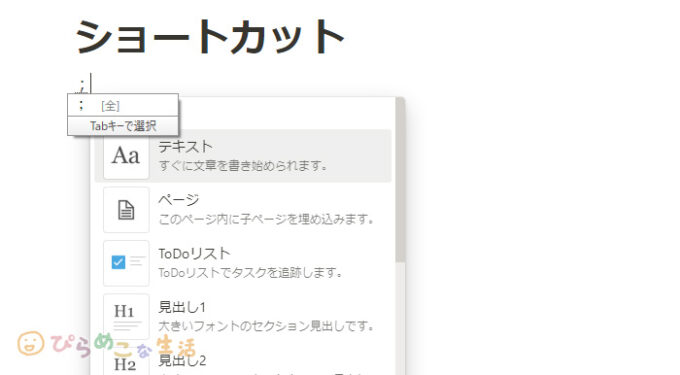
マークダウン記法を暗記していれば便利なんですが、残念ながら全てのマークダウンが使えるわけではないです。というか無理にマークダウンを覚えずとも、「/半角スラッシュ」や「;全角セミコロン」で表示させて選べば良いので安心してください。
「/半角スラッシュ」か「;全角セミコロン」を入力でコマンド表示画面が出てきてそこから選べます
つまり、キーボードのみでメニュー選択できるようになっているわけです。マウスを使って何度もメニュー表示させるのは微妙に疲れるもの。キーボードだけで完結できる仕様、最高ということです。
データベースが作れる
Notionを使い始めて一番動揺したのはデータベースがサクッと作れてしまうことでした。
データベース・・・といっても難しく考える必要はありません。
ひとつリストや表を作っておくだけで、表示の切り替えが自在に行える。その機能を知っておくだけで、いくつものデータを重複して使う必要がなくなってきます。
ひとつのデータベースでカレンダーやボード、リスト、ギャラリーなどのビュー表示切り替えができるから、見やすさだけのために別枠でページを用意する必要がなくなります。
並び替えの順番や表示させたい項目にについても設定できるので、データとして残す分と頻繁に見たいリストをひとつのデータベースで賄うことができるんですね。しかもデータベースの知識があまりなくても、要領を得るとかなり自由度が高いものを作ることができてしまいます。
しっかりリレーションもできます。このリレーションがヤバい。
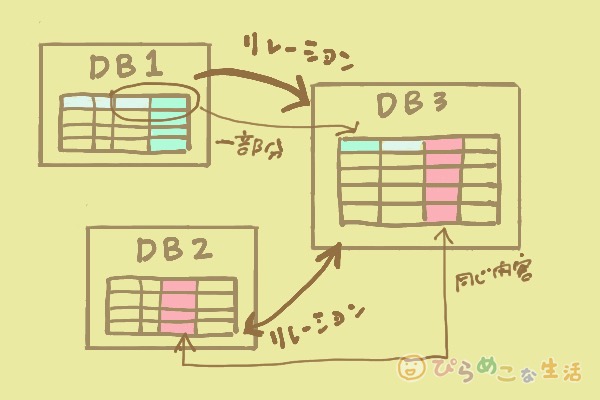
DB1とDB2という2つのDBを作っておいて、必要項目をDB1を基準にDB2から部分的なデータベースをもってきてDB3に表示させる・・みたいな?
私はそちらのプログラム系の分野は全く詳しくないので、このすごさをうまく説明できないのがもどかしいのですが・・。身近に例えるのであれば、青色申告の時に必要な書類をアプリを使って作成するような感覚です。帳簿からデータを引っ張ってきて別書類に表示させたりする、それ。
こういうのが無料でできるって、なにこれヤバいとしか語彙力のない感想しか出てこず、申し訳ありません。
ちなみに自前でGoodNotesのテンプレートショップを立ち上げましたが、こちらのサイトを作る上での制作工程管理や、商品の把握などNotionを使い、全て一人で運営管理を行っています。
データベースが作れると一人でも情報管理がしやすくできる
一人で抱えていた仕事でNotionを使い、かなり助けられたことがありました。
何を作って管理しているのかと詳しい話はできませんが、大まかにいうと見積もり計算に威力を発揮してくれてたり、人に見せるリストがパパっと出せたり。
膨大なデータを入力しつつもデータベースを作っていれば、必要情報だけを引き出すことができます。これのおかげで何枚もの資料を照らし合わせて、神経を擦り減らす作業がいらなくなるんです。最高。
増えていくデータをもうちょっとスピーディーに管理できないかなと感じた時はNotionで解決できる可能性が高いです。特に少人数でお仕事されてるとか、一人でなんとかしなくてはならないとか、そんな状況になったらNotionに手を出してみてはと思います。ちょっとした表計算的な使い方もできます。
使用ツールを減らすことができる
特に重宝している機能が、ブックマーク帳としての使い方。
調べ物をしていると一時的にでも残しておきたいWebページに出くわしますが、ブックマークと情報整理の両方を行えるのがNotionです。
ブラウザに搭載されているブックマークや専用のアプリを使うのも一つの方法ですが、アプリが分散され仕舞うと管理が煩わしくなってしまうのが難点。そこをNotionへすべて保存するように切り替えるています。とりあえずNotionを開けばそこにある安心感はプチストレスを減らしてくれます。
Notionでブックマークとその後の管理。GoogleKeepやPocketに似た使い方で。 | ぴらめこな生活
ブラウザに機能拡張を追加すれば、めちゃくちゃ便利。
とりあえず一箇所に情報をまとめておけば必要に応じて整理がしやすいですね。分散してツールを使っている方は検討してみてほしいです。
Notion AIが欠かせないものになりそう
NotionAIは、Notionに搭載された機械学習の機能です。NotionAIを利用することで、以下のような便利な機能を利用することができます。
| 自動タグ付け | NotionAIが自動的にページやデータベースにタグを付けることができます。タグを手動で追加することもできますが、NotionAIが自動でタグをつけることで、情報を整理するのが楽になります。 |
| ページのおすすめ | NotionAIはあなたが作成しているページに基づいて、関連するページを自動的に提案することができます。これにより、関連情報が見つけやすくなります。 |
| テキストの分析 | NotionAIは、ページやデータベース内のテキストを分析し、重要な情報を自動的に抽出することができます。これにより、情報を理解しやすくなります。 |
これだけではさすがにわかりにくいので、具体例をあげてみます。
内容を文章化するために、一般的にはGoogle先生のところでキーワードを入力していろんなサイトのページを見ながら学習したり、調べ物をしたり・・とやると思います。
ですがざっくり内容が把握できればいいような時は、NotionからAIを使って質問すれば、大まかな回答を得られます。
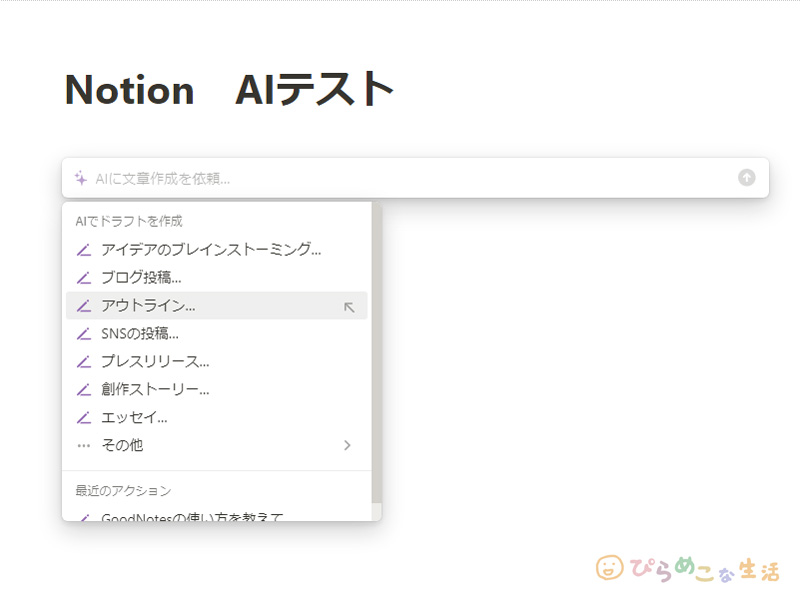
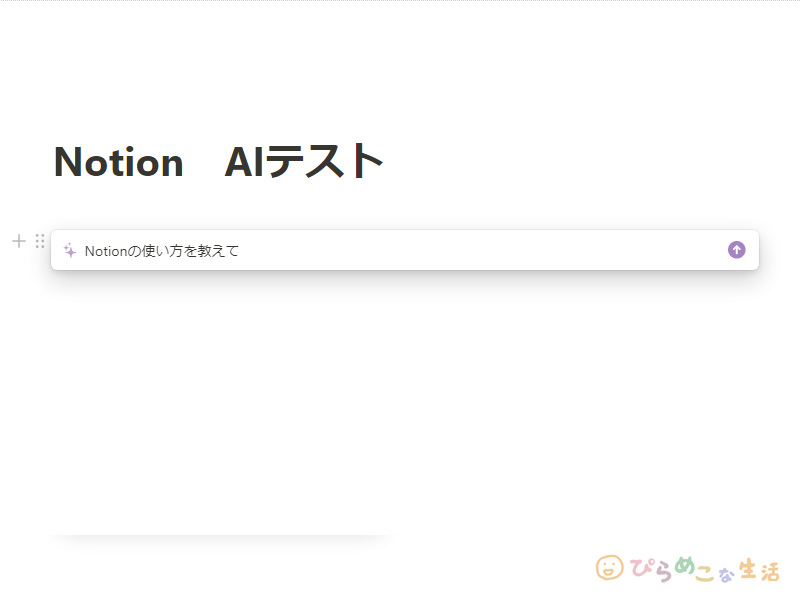
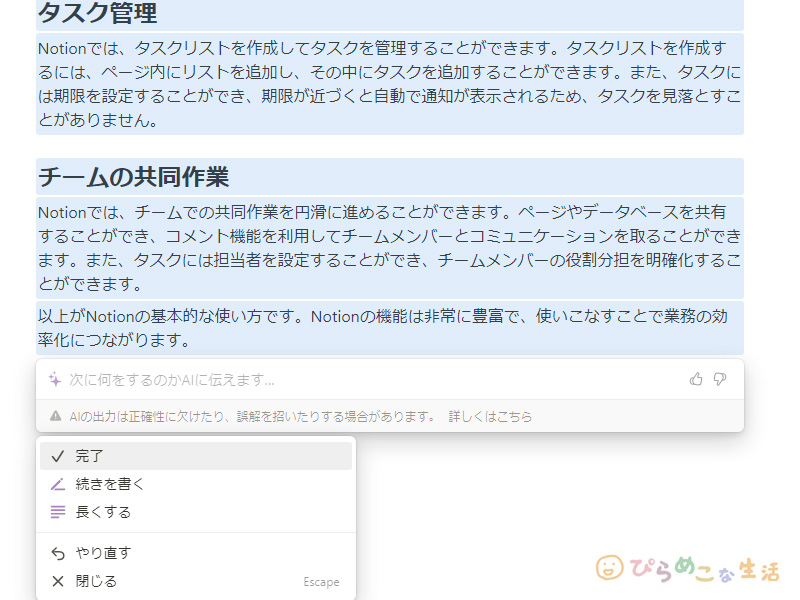
つまりは「ChatGPT」と似たような使い方ができるのですが、テキスト編集できるアプリ内で完結できるので、立ち上げアプリやウィンドウの数も減らせるということで、大変実用的な使い方ができます。
吐き出された内容は、Notion内で直接編集が行なえます。文のテイストを変えたり、短くしたり、もうちょい情報を付け足したり、本当にちょっとしたアシスタントとして有能な機能なのです。
掘り下げた内容を出すには、さすがにAI機能だけでは足りないのですが、足がかり的な内容を作れるだけでもかなりの時短につながっていくことは間違いありません。
Notion AIの無料トライアルはありますか?
Notion AIはどなたでも無料でお試しいただけるため、アドオンのサブスクリプションを購入する前に機能を検証できます。無料のAI応答はワークスペースのメンバー数に応じて提供され、ワークスペース全体で共有されます。
無料のAI応答をすべて使い切ると、AI機能を引き続き使用するにはNotionAIアドオンのサブスクリプションが必要である旨のメッセージが表示されます。プランへのNotion AIの追加は、ワークスペースオーナーがデスクトップから行う必要があります。
https://www.notion.so/ja-jp/pricing より
Notion AIアドオンプランでは、どのくらいAIを使用できますか?
Notion AIアドオンを購入すると、ゲストを除くワークスペース内のすべてのユーザーがNotion AIを無制限に使用できるようになります。
すべてのNotion AIユーザーに対して最適なパフォーマンスと公平な使用頻度を確保するために、ユーザーの使用状況に応じてAI機能へのアクセスが制限されることがあります。
https://www.notion.so/ja-jp/pricing より
AI機能は無料で使えるのは、制限があります
AI機能を使いこむにはその部分だけ有料になってしまいますが、私は必要な時だけ使うようにしています。
個人的使用例
自分の作るノートに検索性がほしいときにNotionは特におすすめです。また、残すも消すも部分的に活かすも、どのやり方でも使える柔軟さが使っていて心地いいです。ずっと使うわけじゃないけど、ちょっとまとめてみようかな、という内容も気軽に試せる。デジタルノートの最大の良さかなと思います。
ページにリンクさせて使うと、効率UP!
それからNotionはページを作成すると、それぞれURLが割り振られます。もちろん、非公開で使っているページはログインしないと見られないものなのですが、自分のPCやiPadからNotionのページを直ぐに確認したい時は、とても便利な機能です。
メニュー内に「リンクをコピー」の選択があるので、そこでアドレスをコピーして別のアプリなどで設定して使うことができます。
例として、
- iPadのホーム画面→「ショートカット」アプリへ登録して見たいページを一発起動させる
- GoodNotes→テキスト入力を行い、選択して「リンク」を作成でコピーしたNotionのアドレスを入れておく(GoodNotesとNotionの連携)
- STREAM DECK(ストリームデック)などの外付けキーコントローラーを使って、ページに手軽にアクセスできるようにする
・・などといった使い方ができます。
こういった設定をしておくと、Notionを立ち上げてからページを探す・・という地味に煩わしい行動を省くことができるようになります。
注意したいこと
Notionは万能に使える便利アプリですが、基本はPCを中心に使うべきものかと感じています。
PCかiPadかは使い方による
WindowsPCとiPadOSで同じように使えるアプリは限られてきますが、Notionは同じアカウントでPCとiPadで同期して使えます。PCとiPadのお互いの良さを生かして共存させられる。
なので私はPC作業時にNotionへガーッとまとめておいて、iPadではノートを開くようにちょこちょこ内容が確認できればいいかなと思っています。

サブ画面として使ったりね。
そんな風に自分のスタンスを決められると、使ってみたい場面が浮かんでくるのではないでしょうか。
バックアップのことは考えておきたい
Notionは基本的にクラウド上での管理です。
一応私の基準としましては、万一消えては困るようなものはcsvで書き出して自分で保存しておくなどのバックアップは残すようにしています。もしくはpdfでプリントできる状態のデータを作っておく。

仕事で使っている部分が突然真っ白になると非常にまずいし、変な汗がでてくるもんね。
pdfを作っておくと別アプリでも使えますし、手書きメモを書き込めるからそういう使い方もありです。ある日突然何が起こるかなんてわからない。有事の際には対処できるように対策は考えておきたいところです。
iPadで使うときの注意
NotionはPC版を中心としたツールです。でもiPad版のアプリもあって入力作業は難なくできます。
ただiPadではデータベース内のプロパティの並び替えができなかったり、細かいレイアウトに関することは思い通りにできません。iPhone版で設定をいじるのはさらに厳しい。
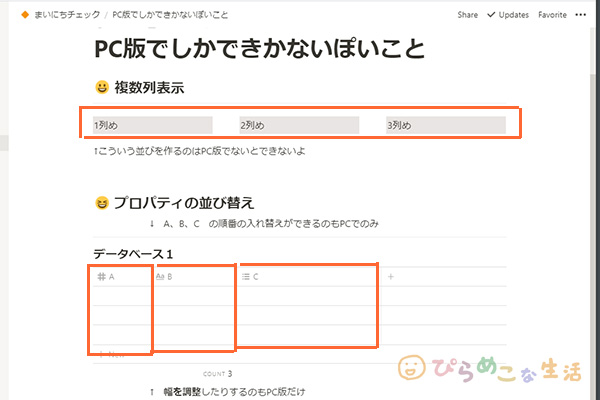
例えば、2列、3列・・と横に並べていくレイアウトを作るのはiPadでは難しいです。また、プロパティの並び替えや幅調節もできません。細かいところなんですけどね。
iPadではできないことがPC版でやるとすんなりできるので、素直にPCで形を作っておいてから、日々の入力はipad やスマホからでも行える・・くらいでやっていけるのが理想的。iPhoneからはチラッと確認できればいいや、で構えておきましょう。
プリントアウトはweb版からを推奨します
残念ながらNotionはプリント機能が乏しいです。
でも、一応できなくはない。私は今のところこんな感じでやってます。
Notionでプリントアウトする時の修め方。 | ぴらめこな生活
PDFで作っておいてGoodNotes5で開くとそのまま手書きメモが入れられるから、むやみやたらと紙を出さずともいいわけで、ちょっとだけ手間が省けて助かってます。
しかしそもそもNotionは紙で管理することを目的にしているツールではないと思うので・・
プリントアウトして使う書類を作る・・のは趣旨が違うというか。印刷目的で使うならそれようのアプリで別途仕上げた方がよいんじゃないかなと思います。
iPadでの長文が扱いにくい・・?
断片的ないろんなメモを整理していけるのは最高なNotionなんですが、iPad・iPhone版のNotionでは長文入力してテキストをコピーして別ファイルへ持っていく・・というシンプルなことがひと手間を加えないとできないという、ややこしいことになっています。
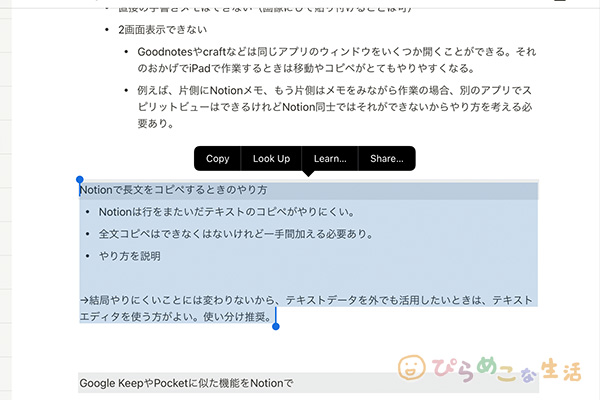
いや、できないわけではないけれど、メニューから設定をいじってからコピーするとか、一旦エクスポートしてからそのファイルを開いて使うとか、なんじゃこりゃ・・という感覚に陥ります。
iPad版のNotionで長文をコピペするやり方3種類。 | ぴらめこな生活
ブロック形式で入力されるようになっているので、行をまたぐと別ブロックで認識されるんですよね。
ですが、トラックパッドかマウスを使用するとこの辺りはPCと同じような操作性で行えるようになっていて、普通にまとめて選択ができます。
iPadで長文入力を考えているなら、どんなタイプの外付けを使うのか、そういったところをよく考えたいところですね。
手書きメモはできません
Notionは画像は入れられるけれど、アプリ上へ直接手書きを入れることはできません。
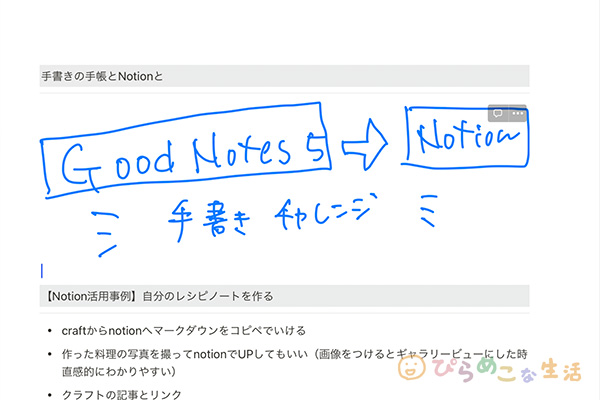
ただ、別アプリで書いたものをコピーして一枚の画像にして貼り付けることはできます。急いでる時はちょっと面倒なやり方だけど。
一応手書きメモも一緒にまとめておきたいっていうときにいいのかも。ファイリング的な感覚で。
Notion×Notionのマルチタスクができない
iPadで作業するならマルチタスクができるのかどうかで、作業性がかななり違ってきます。
もちろんNotionでもできるのですが・・
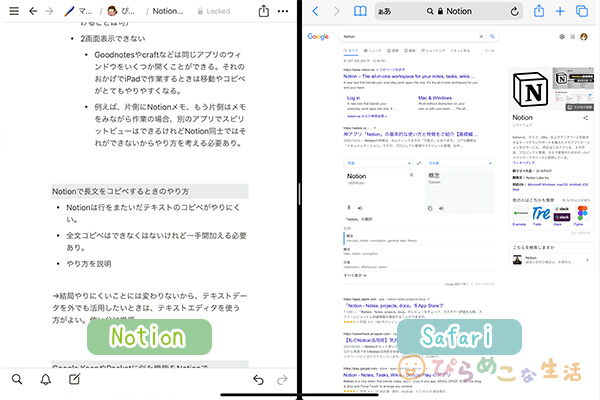
「Notion × 別のアプリ」ならスピリットビューでマルチタスクが行えます。
でも「Notion × Notion」で2枚同時に出すことができないのがちょっと辛い。
Notionのページを見ながらNotionの別ページに入力する・・という作業がiPadではできないんですよね。そこがなー。せめてiPadで使うならタブ表示でもできればなあとか期待してるんですが・・
GoodnotesやCraft、またはLiquidLogicなどのテキストエディタなら、タブ表示で切り替えながら使うことができるので、ショートカットで切り替え操作しつつの入力が行えるようになれば、さらに使用頻度は上がっていきそうです。
現状の打開策は、仕方がないからPCで作業してしまうのか。iPadで複数ウィンドウを見ながら作業したくなったらiPhoneの画面を見ながら作業するか、そういう感じでやってます。
まとめ
機能が多すぎて気後れしがちなNotionですが、うまく使うコツは見た目云々・・というよりも、情報へのアクセスのしやすさに重きを置くほうがよいのではないかと。
データで保存しておけば保存期間が長期でも短期でも対応しやすいので、私はダメ元で作っておくことが多いです。そのメモを活かすかどうかは後で決めればいいし、追記して修正して手を加えながら改良していくのもやりやすい。それがNotionのいいところです。

ちょっと整理したくてメモを残しておいたけど、結局使わなかったことはよくあるよ。
とりあえずNotionにメモを集約させて、そこを見ればだいたい分かるっていう状況が作れれば事はスムーズに運びますので、とりあえず試してみるのはいかがでしょうか。






コメント