
iPadでNotionを使っているのですが、地味に困るのがテキストのコピペがやりにくいことです。PCで使っているうちは気にならないことなんですけれども、iPad版はNotionは行をまたいだテキストをコピーする・・・という、シンプルなことが微妙にやりにくいです。
それでもやりようはあるので、私の使っている方法を書きます。
ページにLockをかけた状態にしてからコピーする
選択したテキストをファイルにコピペすることはできるんですが、ひと手間加える必要があります。
一つは、できないことはないけど数千文字を超えてくるような長文だと煩わしさがある・・といったやり方です。
普通に編集している状態では、ブロック内のテキストしか選択できない状態になっています。
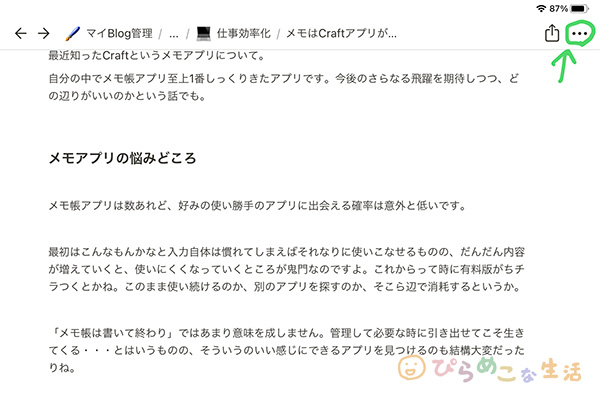
そこで、画面右上の3点リーダーのところのActionsを開いて、
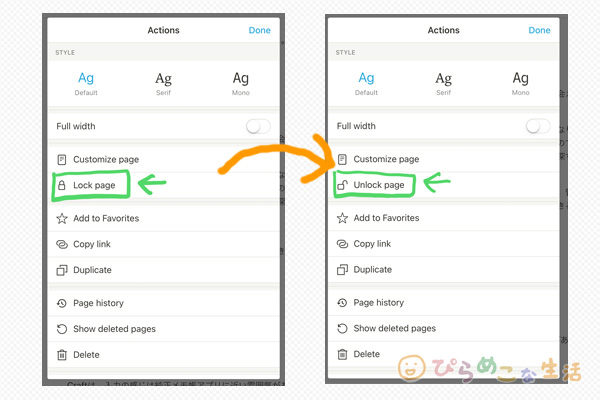
「Lock page」を選択して「Unlock page」の状態にしておきます。これだけだと、ロックしてるんだか解除されてるんだかよくわからなくなりますが、
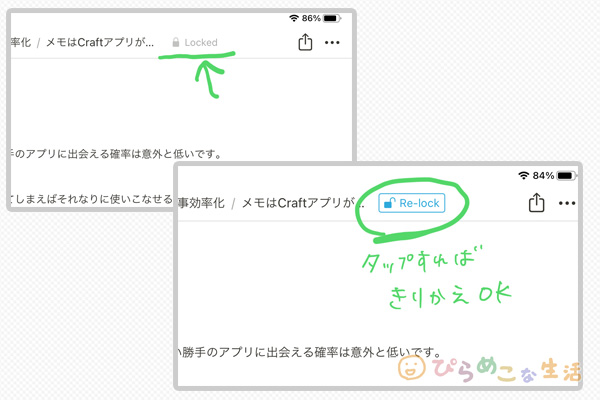
画面ロック時は、「Locked」の表示が出ています。ページロックの設定をするとこの部分をタップするだけで切り替えができるようになります。
「Locked」の状態ならぐわーっとテキスト全体を選択できるようになります。あとはコピーして他の場所でペーストすればよいです。
ただしこのやり方は、リスト表示とかそういうものまでコピーできるわけではないです。
改行はされた状態でコピペできるけれど、段落スペースは入りません。純粋にテキストだけコピーができる・・という状況となっています。
また、画面をスクロールしなければならないようなだいぶ長めの長文をコピーしたい場合は、「copy」を選ばずに「share…」を選択してそこからコピーを選ぶようにしておきましょう。
そうすれば、いっぱいコピーしてるのになぜか一部しかペーストできない状況を回避できます。
こういうのはそのうち解消されるのかもしれないですけどね。
コードブロックを使う
テキスト入力の際は、最初に「Code」を選んで「Plain text」の状態で入力しておく、という方法もあります。
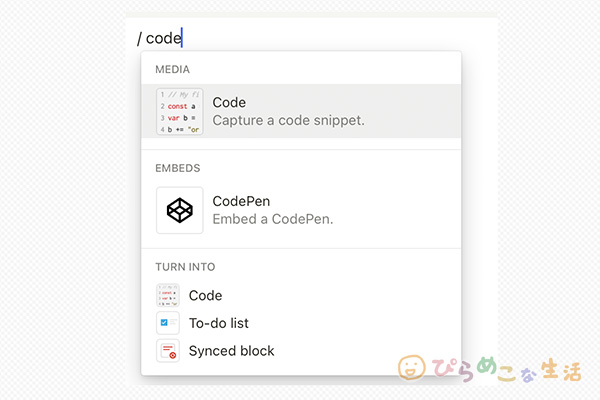
「/ 」でメニューを呼び出して探してもいいですし、「/ code」と入力すればすぐに出てきます。全てキーボード操作で全文コピーも余裕でできるので、このやり方が1番しっくり来るかな。
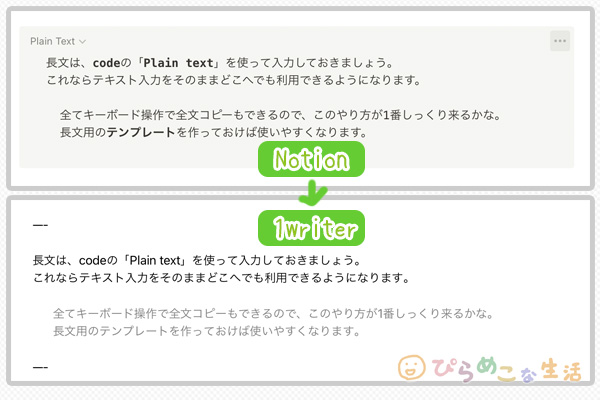
これならテキスト入力を利用できるようになるし、改行、段落スペース、インデントもそのまま持っていけます。(改行スペースについては、アプリによる。同じブロック形式で入力するようなタイプのものはきかない)太字などの文字装飾の部分は他へは持っていけません。
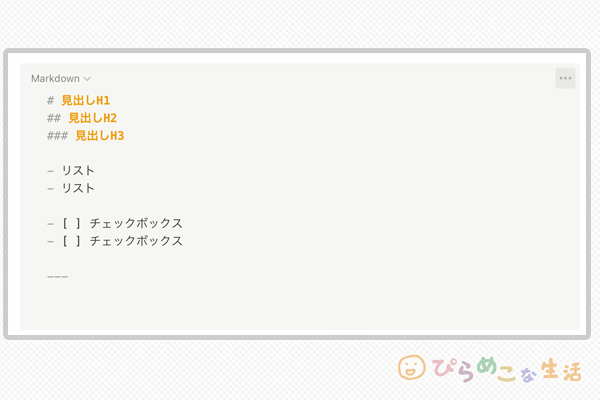
ちなみにCode内の種類の中にある「Markdown」を使うと色分けがされて見やすくなります。コピペもできますので、お好みで使い分けると良いかと。
細かいことはいいからとにかくテキストをそのまんま使いたいんじゃ、という場合は「Code」を活用しましょう。
長文用のテンプレートを作っておけば使いやすくなりますし、ページそのものをコピーして使ってもいいいですし、うまい具合にやっちゃってください。
エクスポートしてファイルを書き出してから使う
もう一つの方法で、めっちゃ長文だって大丈夫!なやり方があります。
ページ全体を別ファイルにエクスポート(出力)して、書き出したファイルを使うのです。
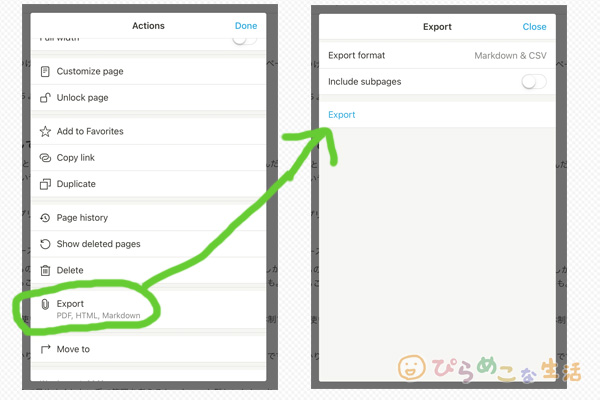
画面右上の3点リーダーのところのActionを開いて、「Export」を選び、「HTML」か「Markdown&CSV」を選択して「Export」 を押します。
そうするとZipファイル(圧縮ファイル)で書き出しされますので、そのファイルを解凍して開けば、コピペが普通にできるようになります。
(解凍はZIPファイルを長押しして、メニューの中にある「展開」を選ぶことで同じ場所に解凍されます。
・・・んー、圧縮ファイル・・・。
いや、いいんですよ、そのまま添付にも使えますし。ありがたいことです。
そこにあるテキストをコピーして使いたいだけの時は、ファイルアプリを立ち上げてそこから圧縮ファイルを解凍した上でようやく使える・・という過程は唸り声が出そうというか。
このやり方は手早くテキストコピーして使いたいだけの時は発狂しそうになるので、ページ全体をそのまんま活用したいときだけにしておきましょう。
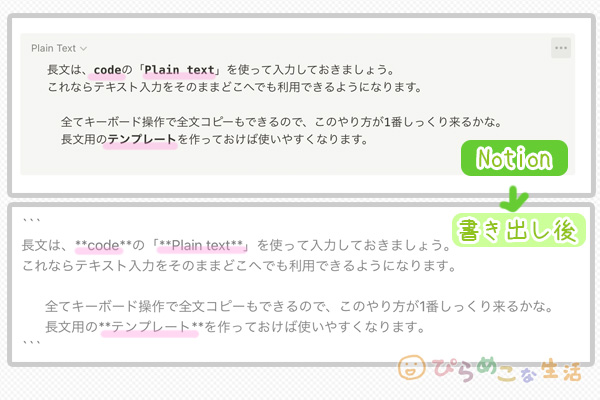
ただし、「Markdown & CSV」を選んで書き出しているから当然のことなのですけれども、ファイルを書き出し方式で持ってくるデータはCodo内の Plain text 形式でも、マークダウンがしっかり活きています。
使い道を分けよう
私も最初は、Notionでブログの下書きとか資料の下書きに便利そうだと思ってやってみた時がありました。でも普通に使っちゃうと、大変なんですよね。
どうしてもNotionでまとめていきたいということなら、「Code」をうまく使って自分なりのブロック感覚で入力していく・・という方法もありますけども、もっとシンプルでいいような気持ちもあったり。
キーボードで操作している時は、キーボードだけで完結させたいんですよ。ブロックで移動はドラッグさせて・・なんていう操作が入るとキツくなるというか。
PCで作業する分にはいいんですけども、ちょっと隙間時間にiPadを使ってやっちゃおうかなーとなった時に、おやおや・・?と、難易度が上がってしまうことに気がついて以来、やはり長文はテキストエディタを活用する方向へ戻りました。
その代わり各種ファイルにはしっかりナンバリングをつけて、NotionのDBを活用して並び順が一致するようにしています。二つのファイルを並べた時にわかりすく表示させているというか。そうするとiPadを使う場合は特にSpirit viewが活用できるのでファイルを見つけ出す疲労感が減ります。
Notionはやはりたくさんのちょいメモを整理して、それを資料にして別のところで本作業・・といった使い方が向いています。見やすさ、探しやすさはデータベースを使うことで解消していきましょう。
いろんなことができて便利なNotionだけに、苦手なことを見つけてしまうと複雑な気持ちにはなりますけども、ひとつのアプリでバリバリに絵が描けて写真も綺麗に加工できて、文章もかけて、グラフも作れて計算もできて、使うOSを選ばなくて・・なんてものは存在しないですから。
自分仕様に作業環境を作り込んでいけるのがiPadの良いところでもありますし、ここは他のアプリも併用しつつ使い分けていきましょう。

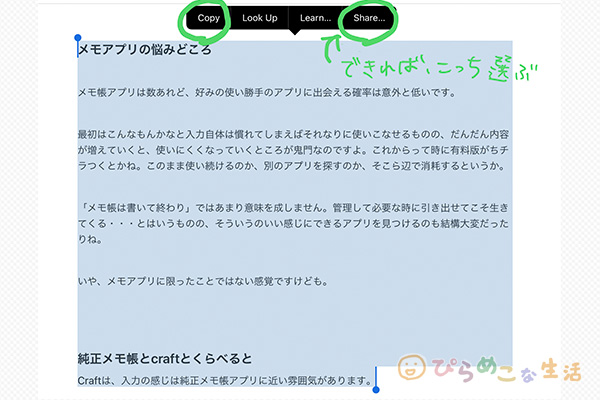
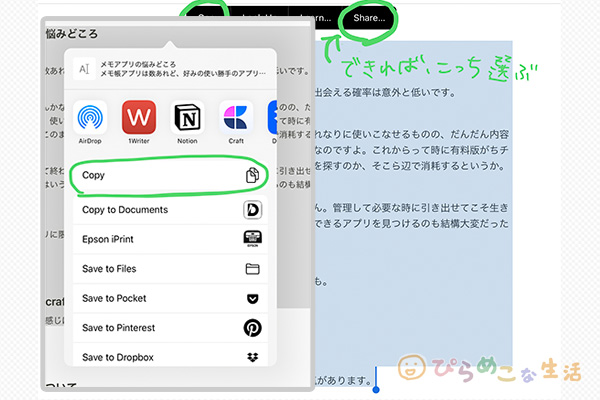
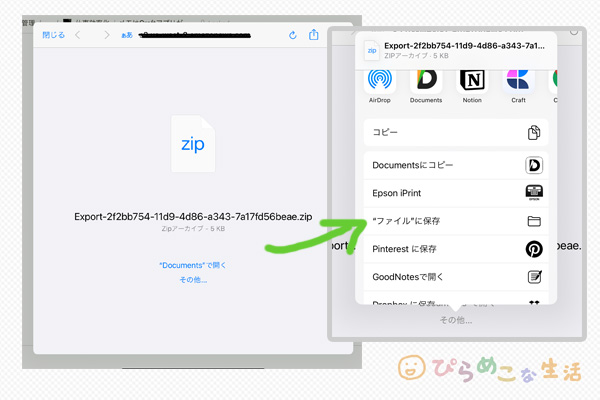
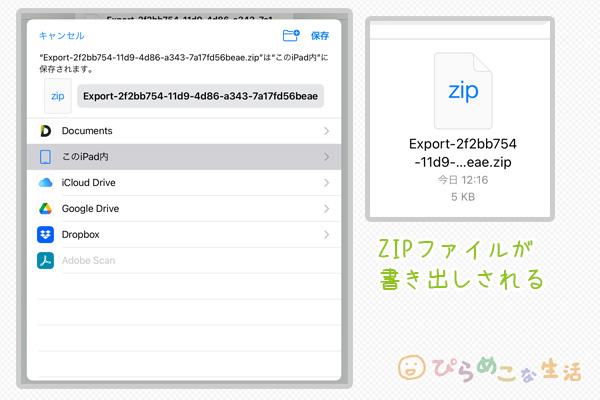
コメント