
軽めのメモを中心に使うならGoogle KeepやPocketを長年使っていましたが、Notionでも同じようなことができるので集約しました。ブックマークをする過程のスムーズさはそのままに、その後の整理が捗っているぞ、という話です。
ブックマークも情報の整理もNotionにまとめてしまえば、複数個のアプリを回遊せずともひとつのアプリで完結できできます。なかなかいいですよ。
とりあえずメモりたい瞬間がそこにある

Webページを見ていると、ちょっとこの情報メモしておきたい、ってことがあるじゃないですか。
・・とか、そんな感じ。
手軽にブックマーク保存がしやすいのはいいけれど・・・

そこに置かれたままになっていて、ふとした時にずいぶん前のメモが見つかるも、今は忙しいからと放置してしまう・・
この流れ、私の中のあるあるです。
なんでそういうことになるのかって、それは本能ですね・・。
気がついた時にすぐにやってしまえば後に響かないのはわかってるんですが、そのツールを使っているときに感じた「あれ、ちょっとこの作業ダルいかも?」っていうのを体が覚えている。
ページ全部じゃなくて一部分だけ残しておきたい時は、メモ帳の編集機能が欲しいと思うし、削除の流れも直感で行えるようであって欲しい。だけど、どうやればそれができるのだ?と、あちこち探したり引っ掛かりがあると、面倒だから後にしようって先延ばしにしたくなる。今やらないと多分ずっとやらないとわかっていても。
使うツールの操作は一貫性があったほうがいい
じゃあどうするかって考えて、出てきたのが以下の2択。(今のところは)
次々と便利そうなアプリは登場するものの、本当に自分に合っていて使い倒せるアプリは少ないもの。慣れているツールといっても、PCでもスマホでもタブレットでも活かしていけるものは限られてきます。
理想としては、
できるだけ使用ツールは絞って、操作性を一貫させたい
これができるのは、現時点ではNotionしか浮かばないです。
いろんなことができるから、安心して一箇所に集めることができる
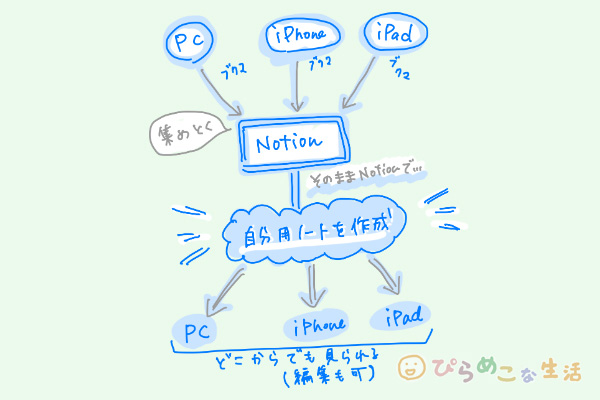
メモ帳を使いたくなる場面はいろいろですが、Noitonの良さのひとつはブックマークがすぐにできるところ。
PCのブラウザ使用時は、Webクリッパーから。スマホ使用時は、共有メニューからブックマークが完結できます。そしてそのまま、同じアプリのNotionの中でノート作りができます。
要約するとこう。
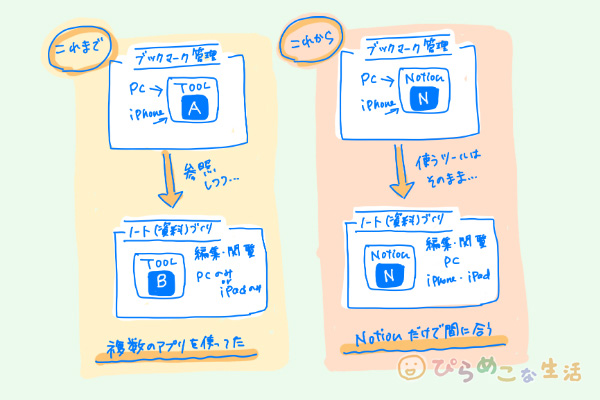
これまでの管理は、ブックマーク管理はAのツール、ノート管理はBのツールで・・といった具合に別々のもので動かしていたものを、今度はどっちもNotionでやっちゃえるということになります。

わずらわしさが減って、精神的にもラクになるよね。
NotionでWEBページをブックマークするやり方
Notionにブックマークを残していくために、「Webクリッパー」と「Save to Notion」いうブラウザへ追加できる便利な拡張機能があります。これがあるからNotionでブックマーク管理してもいいと思えてくるくらい便利。
どちらもNotionへ直接ブックマークすることができるものですが、以下のような違いがあります。
「Webクリッパー」と「Save to Notion」の違い
Webクリッパー
- Notion公式から出されている純正の機能拡張
- 好きなページに保存OK(データベースを作っていなくてもOK)
- ページ全体の記事を保存
- URLの保存(ブックマーク)
- あらゆるブラウザで対応
ウェブクリッパー Webクリッパー
ダウンロード Notion Web Clipper for Chrome, Safari, Firefox, and mobile
Save to Notion
- Notion公式ではないところからのサードパーティ製
- データベースのページだけに追加
- タグをつけた状態で保存OK
- ページ全体の記事を保存もできるが、ハイライト部分をNotionへ加えることができる
- 対応ブラウザはChrome、Firefox
Chrome用機能拡張 Save to Notion – Chrome ウェブストア
Webクリッパーの方は、やり方は公式にも詳しく書かれているし、使っている人はたくさんいるので検索して情報を探すのもよいかと。基本はURLとページ全体の内容をNotionへ入れておく感じなので、Pocketに近い雰囲気があるかも。
Save to Notionはサードパーティ製ですけど、ブックマーク時にタグを選択できたり、ハイライト部分を持っていけたりと、メモ機能付き。GoogleKeepやEvernoteに近い使い勝手です。
実際の使用イメージ
PCでの使用ブラウザに拡張機能のNotion Webクリッパーを入れる
私はGoogle ChromeをメインブラウザにしているのでChromeへWebクリッパーを入れています。
ちなみにChromeの拡張機能はMicrosoftのEdgeでも使えます。Firefox向けのアドオンは別の種類です。
拡張機能をブラウザにインストールして、あとはNotionのアカウントにログインすれば使えます。インストール自体は手順にそってやっていけばいいだけなので、難しいことはありません。ただ、拡張機能は増やしすぎるとブラウザが重くなるので、なるべくよく使うものだけ入れておくようにということは勧めておきます。
使い方はとても簡単。
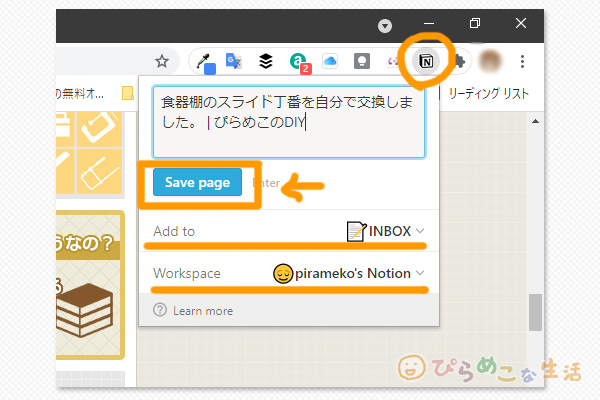
ブラウザで気になるWebページがあったら、Webクリッパーをポチっとして、保存先を選んで「Save Page」をクリックしておけば、そのページはNotion内へ保存されています。
「Add to」は自分が用意したデータベースやページを選択するところ。
「Workspace」はいくつか持っていると、選択できるようになります。
Webクリッパーでブックマーク保存する前に、事前に保存用のページやデータベースをNotionで準備しておきましょう。
ページにブックマークを入れていくと、以下のように個別ページがどんどん追加されていきます。
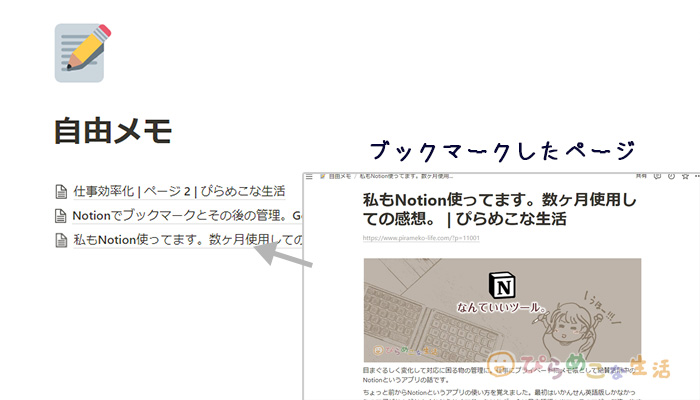
データベースにブックマークを入れていくと、以下のように後からタグなどのプロパティを追加しやすい形で保存していけます。
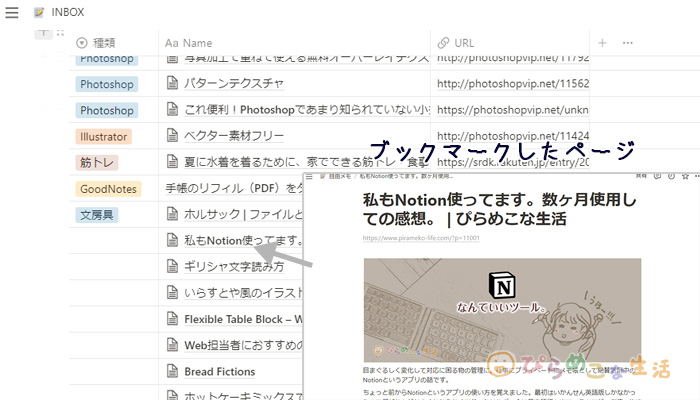
ブックマークされたページの内容は1つのページとして認識されて保存されます。これはページへの保存もデータベースへの保存もどちらも同じです。
iPhoneやiPadの時は
iPhoneやiPadにもNotionアプリを入れておくとWebクリップを保存できるようになります。クリップの仕方は、使っているブラウザの共有メニューを出して、Notionを選択するだけとなっています。
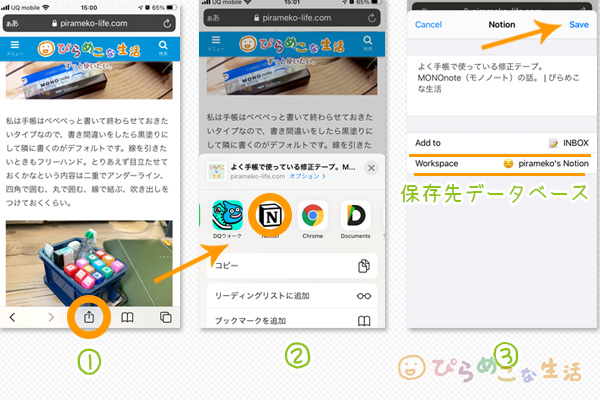
ここでも保存先のデータベースが選べるので、適度な場所へ保存してください。スキマ時間にスマホをいじっている時にサッとメモ代わりに保存ができて、これはなかなか便利なものです。ただし、タグを選択しつつ保存ができるわけではないです。PCブラウザのWebクリッパーを使う時と同じ感覚ですね。
ブックマークの管理について。自分用のノートを作っていくために。
ブックマーク管理と情報整理をNotionで行う流れは先に説明した図のとおりとなっていますが、今度は単なるブックマークを使える資料へ格上げするための流れを説明していきます。
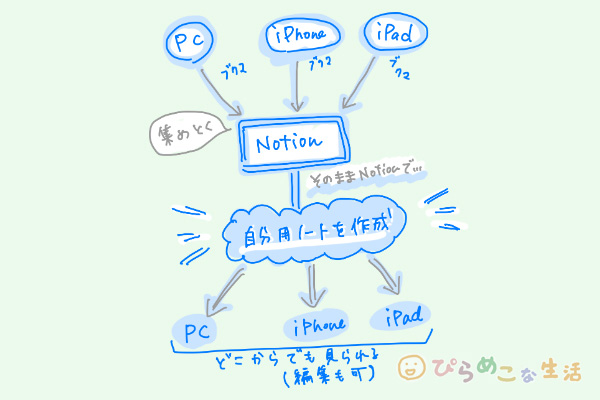
- とりあえず突っ込んでおく
- そのままNotion内でタグわけ
- そのままNotion内で必要情報のみ抜粋
使いたい情報は別管理下のページ(データベース)へ移動、ファイリング的感覚。読むだけで落ち着いたものは削除。
Webクリップ後の状態から編集していく
NotionでWebページをクリップすると、ページの内容をそのままNotionへ保存してくれます。画像もテキストも、ほぼ同じ形。そしてその状態を活かしつつの編集が行えます。
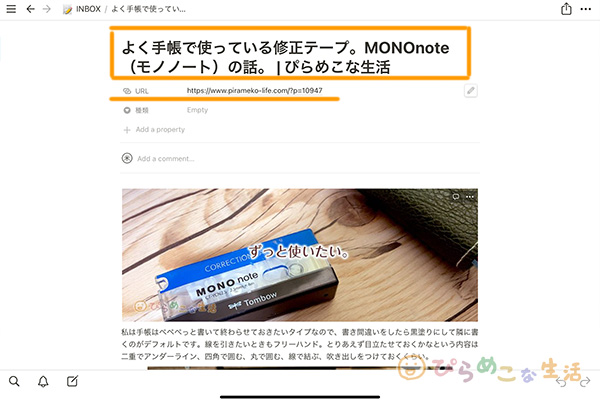
クリップされたページを見てみると、大概はWebページの内容をスッキリさせた状態でページを作成してくれています。タイトルはそのまま。リンク先は、勝手にプロパティを作ってそこへ保存してくれています。広告は除外されます。
この状況の何がいいかって、このまま自分で余分な箇所は削除して編集を入れられるということ。
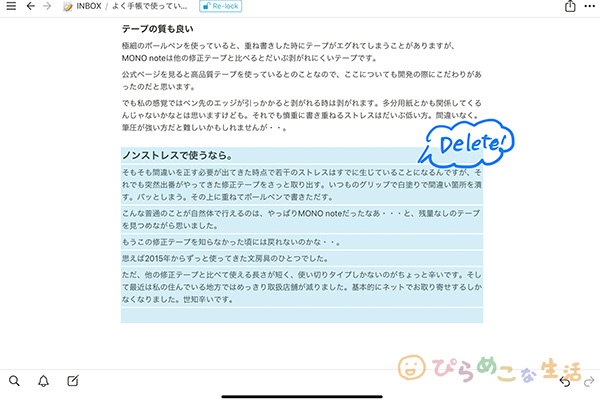
その記事にいくらいい情報が書かれていても、著者の近況報告などを保存しておいてもしょうがないので・・このクリップされたページの不要部分をビシバシ削って削除していける、と。
重要な箇所のだけ残してさっさとノートを作っておく。そうすれば、あとで本当にこのメモが必要で見に来た時に長文の中から探す必要がなくなって快適になります。

どうしてももう一度記事を読み返したいときは、プロパティのリンクをたどればOKだよね。
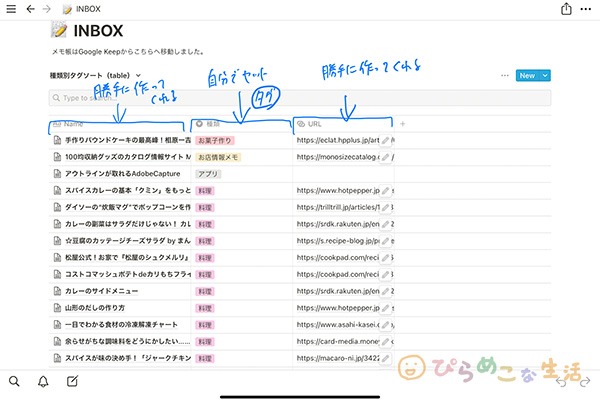
また、Notionにはプロパティを設定できる仕組みがあります。
プロパティが自由に作れて、そのおかげでデータベースの管理がはかどるというもの。セットしたプロパティを基準に並び替えしたり、絞り込みしたりできるようになり、おかげで後々の見やすさが大幅にアップするというわけです。
先述している機能拡張のWebクリッパーの方はこのあたりの整理を後でやる形になり、Save to Notionの方は、ブックマークを入れる時点で先に振り分けができる形になります。
Webサイトの作り方によって、うまく使えないときがある
Webクリッパーを使っている時に辛いのは、ページ内容が拾われていない場合でしょうか。
どうしても必要な時は手動で必要箇所をコピペしてメモに残すことになりますが、それでもリンク先だけはプロパティへ入ってくれているので、とりあえずのブクマとしての機能は十分に果たしてくれます。
しかしSave to Notionを使っていればすべて解決できるといわけでもなく、サイトの作り方によってはうまくクリップできないこともあります。最近の作り方をされてるサイトであれば大体大丈夫なのですが、Webは表示されていても中身の形はいろいろあるものなので、こればっかりは仕方がないこと。完璧ではないこともあることはお知らせしておきます。
ブックマークした後の整理方法
ブックーマーク時の段階でもたつくのは好ましくないので、とりあえず突っ込む用のデータベースやペジを先に用意しておきましょう。
私はINBOXというデータベースを用意して、いったんなんでもそこへ突っ込むようにしています。タグの振り分けは後でやったほうが、何かと取捨選択の機会ができて、あまり無駄にスペースを使わなくてもいいようになるからです。
タグは、プロパティを追加から選んでセットできます。データベースで作っておくと、振り分け表示も用意になるので、ぜひとも設定して使いましょう。
ボード表示を主体にすればiPadでの整理がはかどる
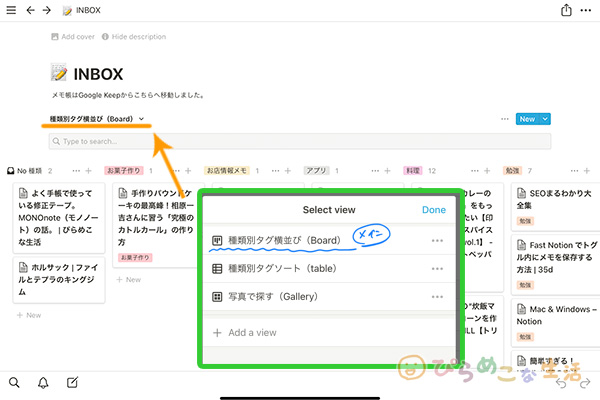
データベースの表示はボード表示をメインにしておくと、タグなしのところがすぐに分かるようになります。iPadでの作業時は指でドラッグしやすいので、ゴロゴロしながら眺めることが出来ます。
ページを移動させて、更なる振り分け
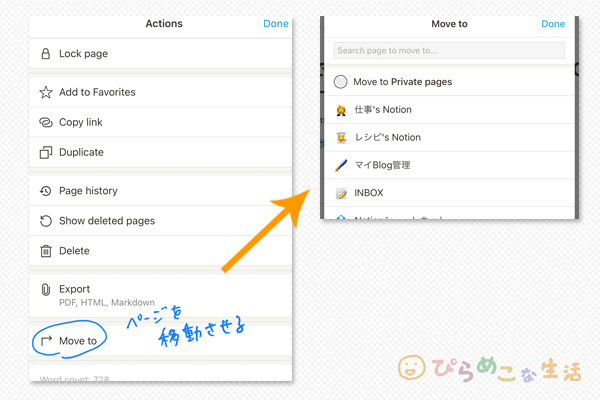
ある程度タグの整理ができたら、次は使いたいページを動かしてまとめていきます。
個別にページを選択し、ガチ資料として残したいものは「別ページへ移動(Move to)」を使って個別に必要なデータベースやページへ移動させます。

カテゴリーを振り分けるイメージで動かしておくんだ。
ちゃんとページを動かしてまとめておけば、だいたい必要な資料はファイリングできている・・という感じで置いておけます。
ブックマークした個別のページの内容については、あまりいじらないことがポイントです。せいぜい確実にいらない箇所を削除する程度にとどめておきましょう。ここで装飾とか面倒なことに手を出してはいけません。見た目をいじるのは、時間と余裕が有り余っている時の最終手段です。
一見面倒くさそうな振り分けですが、同アプリ内で動かしていくならそのまま移動させていくだけなのでだいぶ手早く整理していけます。これが別アプリでそれぞれ管理していると単純な話でもなくて、いやーもう、やりたくないなーってなっちゃうんですよね。
Notionで管理すると、資料が多くなりすぎてしまいそうな時は新しくデータベースを作ったり階層を分けて整理したりと、状況に合わせたやり方ができてかなり融通が効きくところも気に入っています。
これまで使ってきたツールと比べて
冒頭でも書きましたが、ずっとGoogle KeepとPocketをちょっとしたメモがわりにWebページ保存機能が便利で使ってきてました。
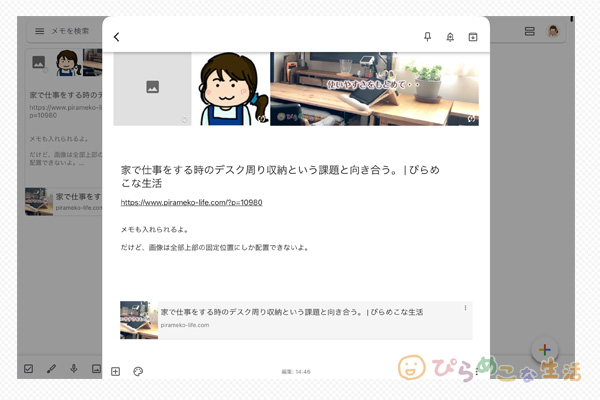
Google Keepも拡張機能があって、保存する流れはNotionのWebクリッパーと同じです。違いは、GoogleKeepはリンク先が貼り付けられている状態が基本ということ。リンクを入れたついでに自分のメモも入れられるんですけども画像が固定位置となってしまうこと、手書きメモもできるけどなんかうまくいかないこと、があります。
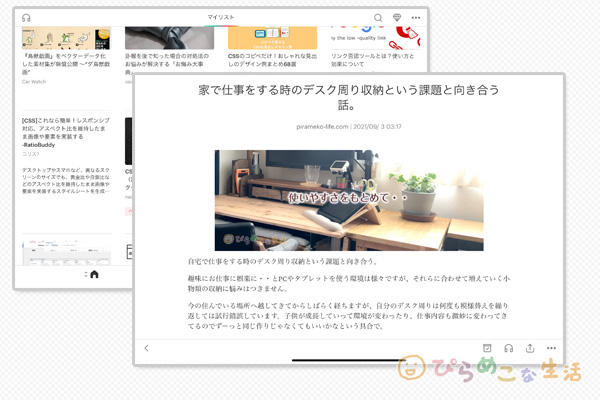
Pocketの方はWebクリップするイメージはNotionと同様なんですが、自分のメモは自由に付けられません。かなりシンプルに「後で読む」ことに特化したアプリです。自分の好みの記事を集めたマガジンを作るようなイメージでしょうか。広告や装飾がはずれるので読みやすくなります。
どちらもタグ(ラベル)付けができて、ある程度探しやすいように整理はできます。使い始めた当初は本気で便利だと思って使っていたんですよ。
ただ最近は特にiPadを使ったガチ作業を重視するようになってきたので、どちらのアプリの機能も少し物足りなくなってしまってNotionへ切り替えたということでした。
どんなふうにiPhoneやiPadを使いたいか。またPCも使うなら、そこでどういった作業がしたいのか。その辺りをじっくり考えつつのことでした。
まとめ|アプリの使い方は柔軟にとらえていこう
スマホが出回り始める前までは、とりあえずPCがあれば事が足りていました。しかし今はスマホにiPad(タブレット)とネットに繋がっている手持ちの端末は増えて、情報を集めては管理していく手段は単純ではなくなってしまった。
少し前までのアプリはブックマークすることが目的になっていたけれど、Notionは集めた情報を活かすことに特化したアプリです。ステージがちょっと変わった感がありますね。
Notionは無料で使えます。せっかくなので使い方を模索してみるのもおすすめです。

コメント