
ノートや手帳のフォーマットのPDFテンプレートをサイトから無料でダウンロード。その後、Goodnotesで使うまでの流れです。あらゆるパターンを解説しているので、この機会にiPad操作をスムーズにこなせるようになりますよ。
ダウンロード方法はお使いのデバイスやブラウザによってやり方が分かれます。
お使いの環境に合わせて手順をご確認ください。PDFファイルをダウンロードできたら、iPadのGoodnotesへ読み込ませてお使いください。
それぞれの一連の流れは、以下のようになります。
▼タブを選択
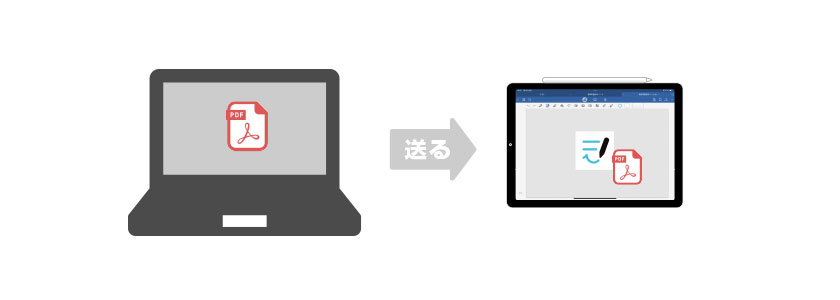
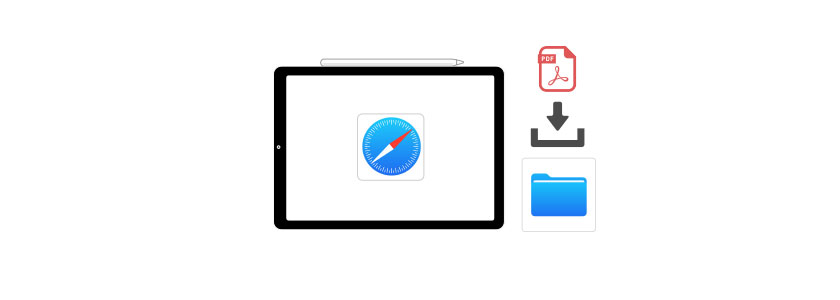
- サイトページからPDFをダウンロード
PC版とiPad版でのダウンロード方法は異なります。
- Win版 Chromeブラウザから
- iPad Safariブラウザから
- iPad Chromeブラウザから
- ダウンロードファイルの場所を確認
使用ブラウザによってダウンロード先の場所が変わります。どの場所へダウンロードされたのか理解しておきましょう。
- 「ファイル」アプリを使う
「ファイル」アプリを開いてみて、どこに使いたいファイルがあるのか確認しておきましょう。
- PCからダウンロードしたファイルをiPadへ移動
- iPadでは「ファイル」アプリでPDFの状態を見ておくとなおよし
新規ノートの形でPDFを読んで使いましょう。
Macをご利用の場合は、ファイルの移動はあまり迷うことはないと思いますので、ここでは割愛します(iCloud経由できたり、AirDropなどを使うといった選択肢があるため)
最初から最後までiPadを使ってテンプレートを取り込む場合は、ブラウザから直接Goodnotesへ送る方法もあります。
また、iPad版のSafariを使ってGoodnotesへ取り込む場合に、失敗しやすい方法があるのでご注意ください。
ストアの方からも0円購入できるのですが、以下のページで例年無料配布を行っています。手軽に気軽に、ぜひご利用ください。
WindowsPCでダウンロードを行い、iPadへ移動させて使う場合
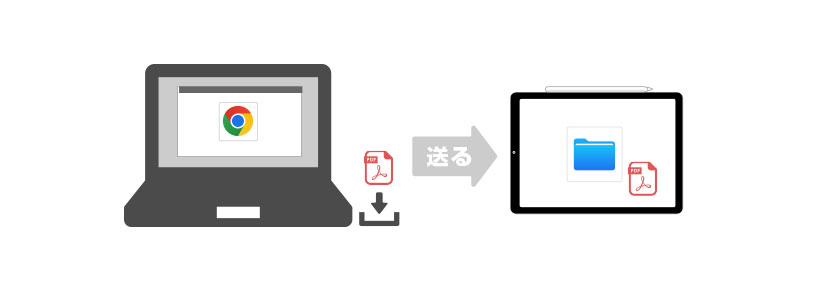
PCでPDFファイルを準備し、その後iPadへファイル移動して使いたい時の手順です。
(1)ボタンからPDFページへ進み、ダウンロードする
ダウンロード配布しているページへPCからアクセスします。
「ダウンロード」のボタンからファイルを持ってきます。分かりやすいように「ダウンロード」と表記していますが、実際はPDFページへのリンクです。
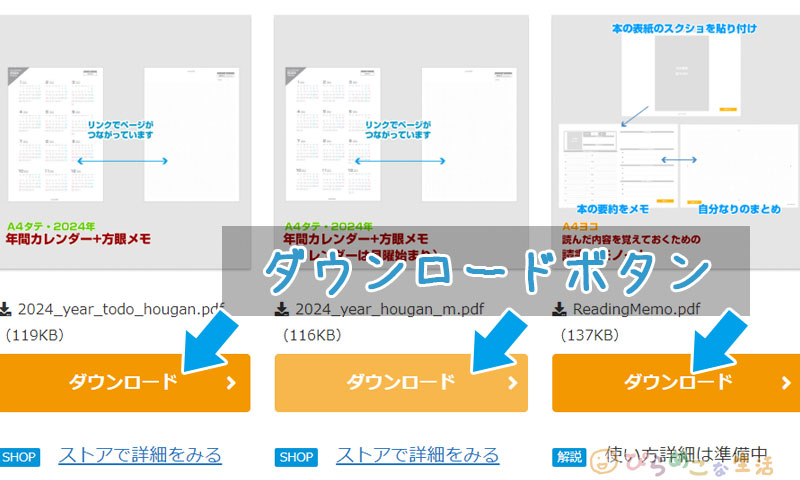
ボタンをクリックしただけで、ダウンロードが始まるわけではないのです。ですが、画像ファイルや複数のファイルをダウンロードしてもらう場合は、Zipファイルに圧縮して配布しています。そのようなファイルをダウンロードするときは、ボタンをクリックでダウンロードが始まります。
なぜそのようにしているのかというと、
Web内におけるリンク付きPDFデータは、リンクの動きもページ内で見ることができる
からです。
実際にページを開いてみて、リンク指定されている箇所をクリックしてジャンプの動作を確認してみてください。

その方が、どんなファイルなのか分かりやすいと思うので。
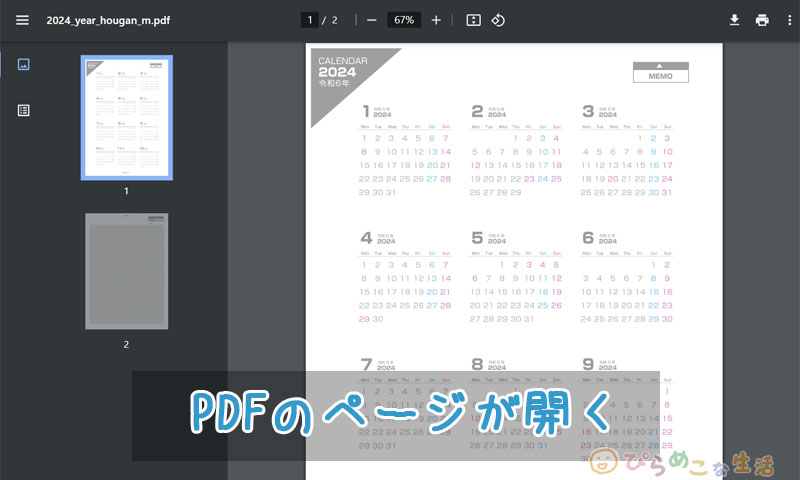
ブラウザに表示されているPDFファイルをダウンロードするには、各自でメニュー操作を行っていきます。
Chromeの場合は、右上付近にダウンロードのメニューがあるので、そこをクリックするとようやくダウンロードが始まります。
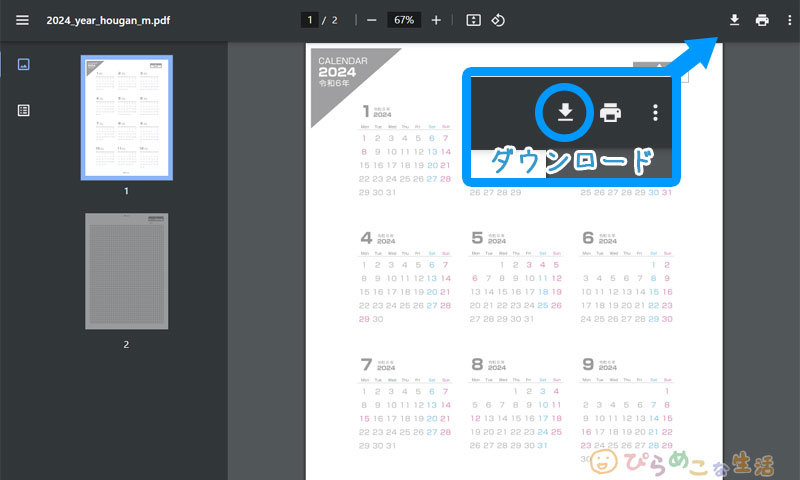
ダウンロードマークをクリックすると「名前を付けて保存」のウィンドウが出てきます。あとはエクスプローラーで場所を決めて、好きな場所へ保存してください。

迷ったらデスクトップにでも保存しておけばすぐに見つかるね。
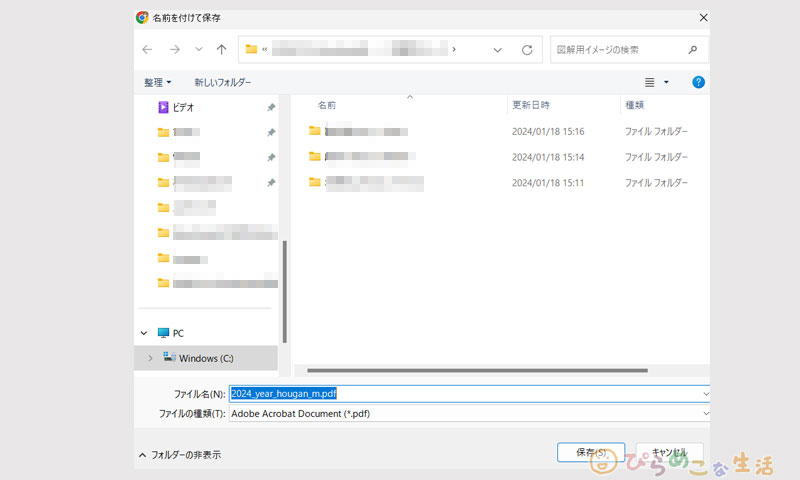
(2)【WinPC・Chrome】ダウンロードフォルダの場所をチェック
名前を付けて保存の画面を出さずに保存を押してしまった場合は、どこにダウンロードされたのか確認しましょう。
場所を見つけるやり方のひとつ目は、Windowsの保存時の場所は前回の場所が最初に立ち上がるので、もう一度保存の手順を踏んでみる。

場所だけ確認してキャンセルしておけばいいよね。
もうひとつは、ブラウザ別に用意されているダウンロードフォルダを探すこと。
普通のZipファイルなどの圧縮ファイルは指定されたフォルダ内に一旦保存されます。
ZIP形式の圧縮ファイルの場合は、ダウンロードボタンをクリックするとダウンロードが始まります。
ダウンロード後のファイルは、ブラウザから指定された場所にあります。
Chromeの場合のダウンロードフォルダは以下の場所から確認できます。
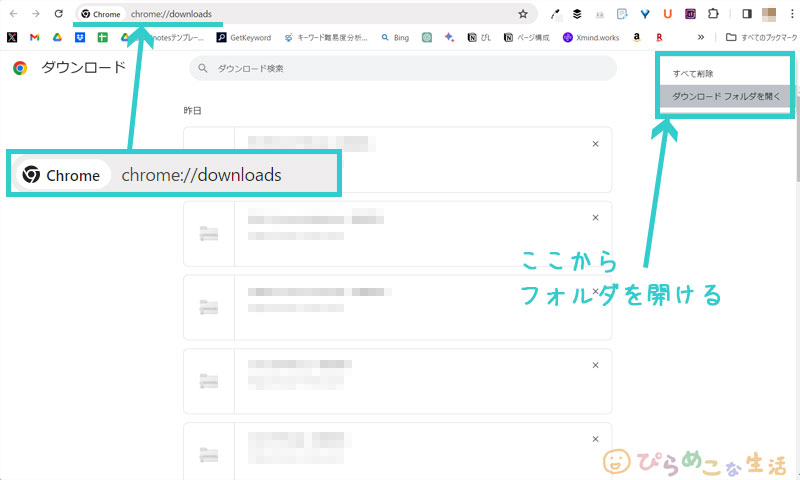
Chromeの場合は指定のアドレスを入れても表示できますよ。
圧縮ファイルは解凍して使います。
PCで解凍してからiPadへ移動させてもいいのですが、iPadでの解凍の方が簡単かも。
iPadでの解凍は、「ファイル」アプリ内で圧縮ファイルを1度タップ。すぐに隣に解凍されたファイルが現れます。
(3)PCでダウンロードしたファイルをiPadへ移動するには
PCからiPadへファイルを送ります。
基本のデータ転送方法
「WindowsPC⇔iPad」の双方やりとりは、以下のような方法が一般的です。
| データ転送方法 | 気になる点 |
|---|---|
| iTune経由で共有する | ケーブル接続が地味に面倒 やり方が直感でわかりにくい |
| iCloudやDropbox、GoogleDrive、などのオンラインストレージを活用する | 事前の設定や登録、ログインが必要 |
| SSDやHDD、USBメモリなどの外付けメモリを使う | アダプタが必要 データ通信向きのケーブルの準備 |
| Wi-Fiを使う | iPad側に「Documents」アプリを入れて使う |
| NASを使う | NASの購入と設定が必要 |
どの方法も一長一短ありますので、各々でやりやすい方法を選んでもらって問題ありません。
強いて言うなら、オンラインストレージはアカウントを作っておく、外付けストレージも併用することオススメしたいですね。
外付けストレージは導入時に出費がありますが、物理的に分かりやすいデータ管理が行えます。バックアップの観点から見ても便利です。
その他は使用時に多少知識が必要になるので、出来る範囲で行う感じで良いと思います。
この方法でファイル移動を行った場合は、iPadのファイルアプリを通してGoodnotesへ読み込みさせる・・といった流れになります。
iPadでは「ファイル」アプリを基準にファイルを管理する
WindowsPCでは階層を分けたフォルダ管理に「エクスプローラー」を使います。それと似ている感覚で使える物が、iPadでいうところの「ファイル」アプリです。
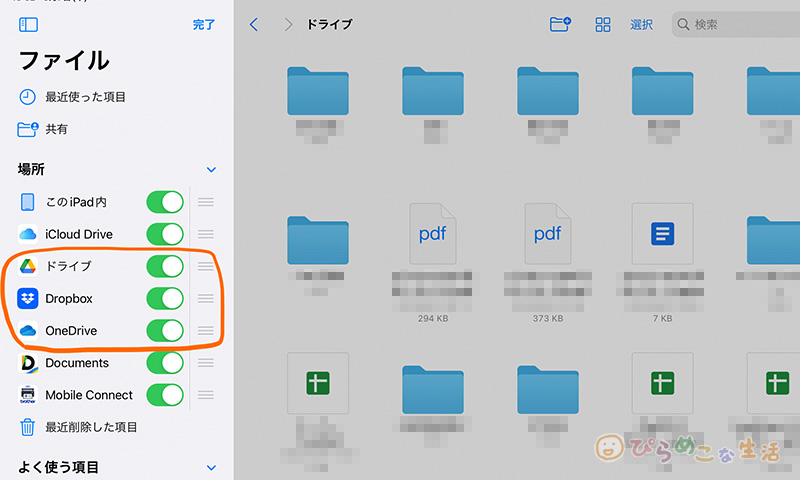
Goodnotesとファイルアプリは、とても関わりが強いです。
例えば、PDFファイルをGoodnotesで読み込ませる場合。ファイルアプリからドロップさせて使うことができます。
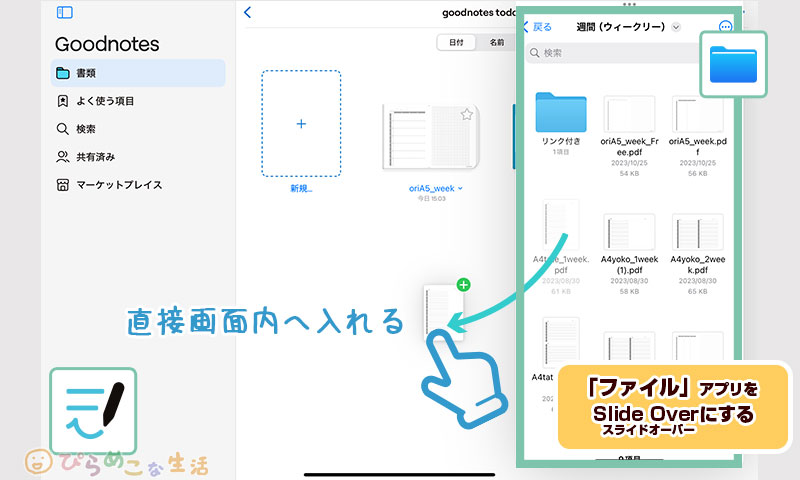
「ファイル」アプリは、PDFをiPadで扱う時はかかせないアプリです。
Goodnotesの使い勝手向上のためにも、ぜひともファイルアプリを使いこなしていきましょう。
メール添付でGoodnotes内へ送る方法もアリ
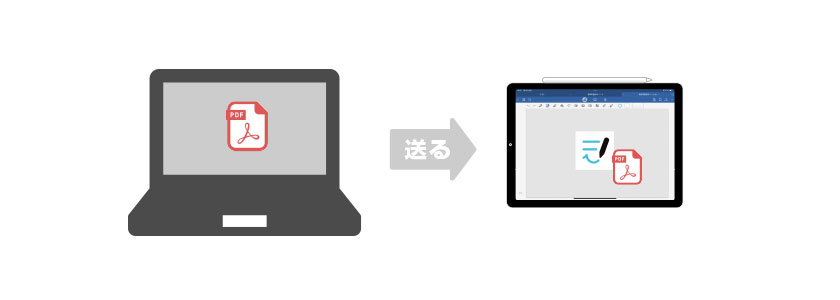
Goodnotesに限っては、PDFデータをダイレクトにGoodnotesへ送る方法があります。事前の準備は必要ですが、Goodnotesへの読み込みまで一気に済ませることができるという神仕様です。
メール転送するには、事前にGoodNotesの設定で「”GoodNotesにメールする”をオンにする」にチェックを入れて、メールアドレスを取得しておく。
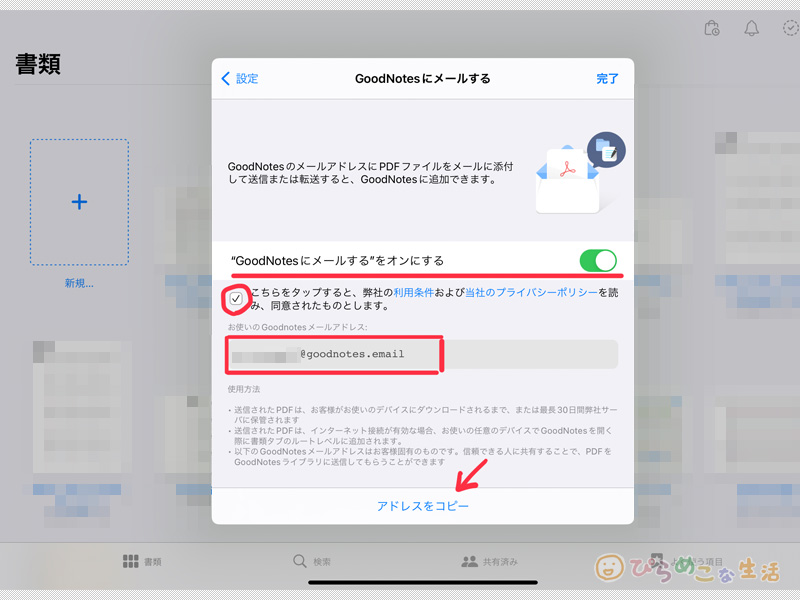
- 圧縮ファイルの場合は、PC側で解凍しておく
- iPad/Goodnotesの設定で「Goodnotesにメールする」をON
- 表示されているメールアドレスをコピーして使う
(クラウドストレージを介してテキストを持ってくるなど) - PC側でメーラーを起動し、Goodnotesのアドレスをペースト
- 表示されているメールアドレスをコピーして使う
- PCのメーラーからGoodnotesのアドレスへPDFファイルを添付して送信
(件名・本文は空白で!) - iPad/Goodnotesの「書類画面」のトップに送ったファイルが表示される
件名・本文は何も入れなくて大丈夫です。別のファイルやテキストが入っているとエラーを起こしますので、余計なものは入れないように。
メール添付して送れるものはPDFデータに限られます。
ファイル容量が大きいとGoodnotesでの受信に時間がかかってしまうので、メール送信が許される容量(多くても3MBくらいまで)で送信するのが理想的。

複数のファイルをまとめて添付で転送することもできるよ。
複数まとめて添付送信した場合は、Goodnotesへはバラバラのページで割り付けられます。Goodnotes上で「サムネール」からページを選んで、自由にページ移動ができますので、ファイル結合や分離など、適度に整理しながら使っていきましょう。
【iPad】Safariブラウザからダウンロードして使う場合
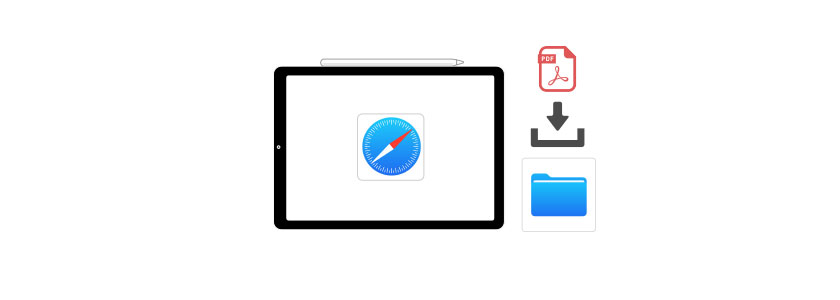
【iPad】Safariブラウザ/ダウンロード方法
長押しメニューからダウンロード
iPad使用の状態で、Safari(標準搭載のブラウザ)でページを表示。そのままの状態からダウンロードする場合を説明します。
ダウンロードボタン(PDFファイルにリンクされているところ)を「長押し」するとメニューが出てきます。
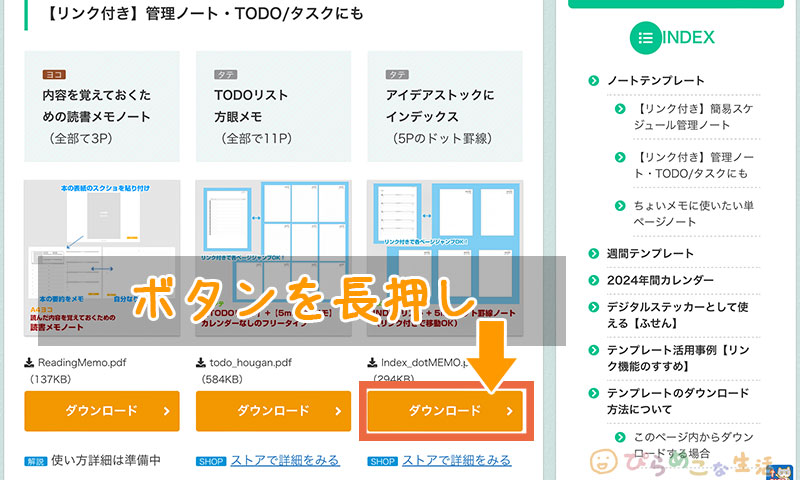
メニューに従って「リンク先のファイルをダウンロード」を選択。そこからダウンロードが始まります。
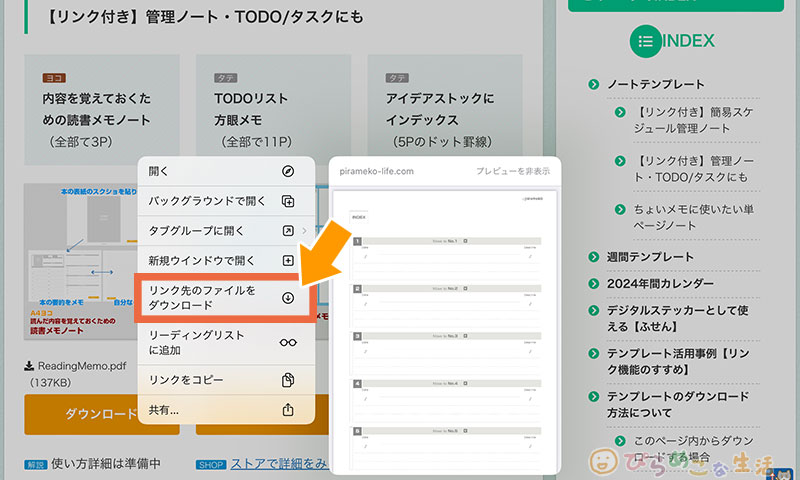
この流れでPDFテンプレートをGoodnotesで使う場合は、Goodnotesへ読み込ませる手順へ進めていきます。
Safariからダウンロード後にチェックしておきたい場所
Safariでダウンロードを行うと、画面右上のメニューが並んでいる場所にダウンロードのマーク(下向き矢印)が表示されます。そこをタップすると、ダウンロードしたファイルがバルーンメニューで表示されます。
そのまま虫眼鏡マーク部分をタップすると、ダウンロード先のフォルダが立ち上がるのですぐに確認できるようになっています。
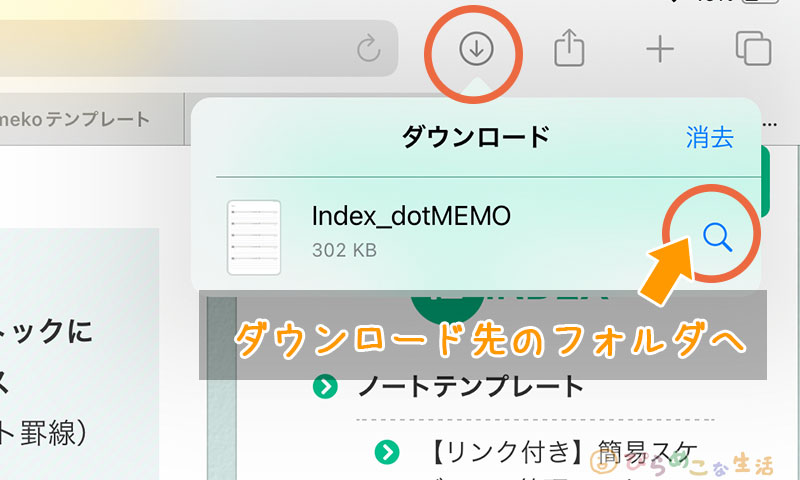
ダウンロードしたPDFファイルは、「ファイル」アプリから確認することができます。
ダウンロードしてみたけど、どこにファイルがあるのか見失ったら、まずはiCloud内にある「ダウンロード」フォルダを探してみましょう。
iPadの設定をいじっていなければ通常、iCloud内にあるダウンロードフォルダの中に保存されていきます。
iCloud内にフォルダ→「ダウンロード」のフォルダ内
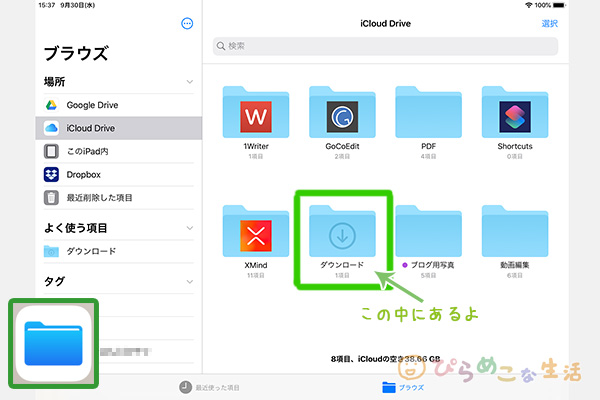
↓公式にもアナウンスがあります。
インターネットからファイルを iPhone や iPad にダウンロードした場合、そのファイルは、ファイル App の「ダウンロード」フォルダで見つかります。
iPhone や iPad でダウンロードしたファイルの場所 – Apple サポート (日本)
実はダウンロードファイルの保存先は変更OK
ダウンロードしたファイルは基本はiCloud上へ保存されていくのですが、保存先はiPadの設定から選ぶことができます。
設定 → Safari → 「ダウンロード」で場所を選ぶ
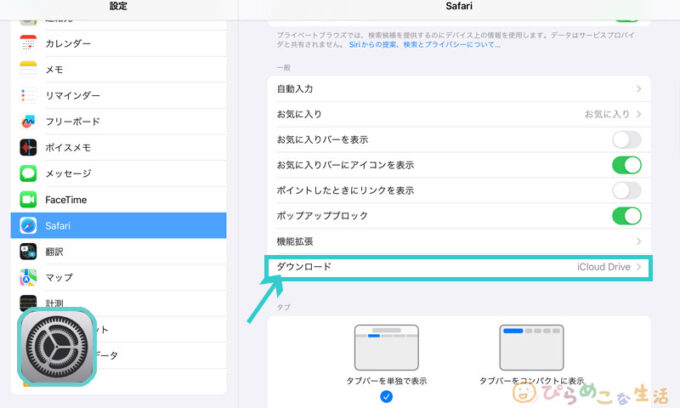
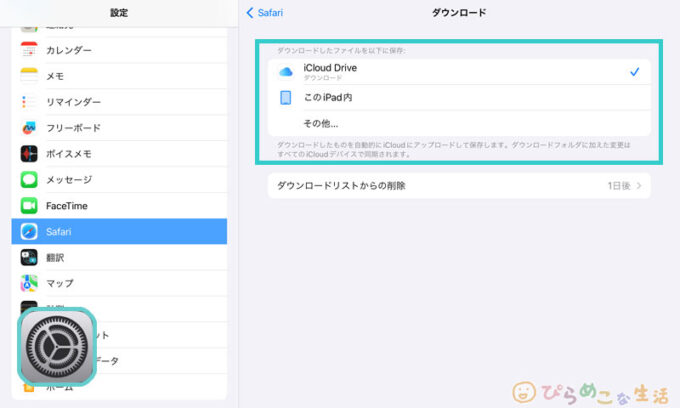
iCloud上に保管するとiPad本体のストレージを減らさないので便利なのですが、オンラインの状態でしか引き出すことができません。気になる時は設定で変えておくとよいでしょう。
よく使うファイルはiPadに一旦保管し、そこから使うようにするのが一番問題が起こりにくい使い方です。何かにつけてiCloudを通すと常時通信を行う形になりますし、そこから持ってくるために時間を取られることもあります。

ストレージに余裕を持たせてiPadを選ぶ方がいいのはそういう理由もあります。
ここで、よく使うフォルダを決めておくといいですよ。
そのままGoodnotesへ送る・・のパターンもできる
ダウンロードボタンをタップすれば、PDFのページが表示されます。そこからGoodnotesへダイレクトな読み込みもできます。

いろいろすっ飛ばして、とりあえず読み込んで使いたい時に。
- ダウンロードボタンをタップし、PDFページを表示
- ブラウザの共有メニューから「”ファイル”に保存」を選択
- 保存先を選び「保存」を選択後、ダウンロードが開始される
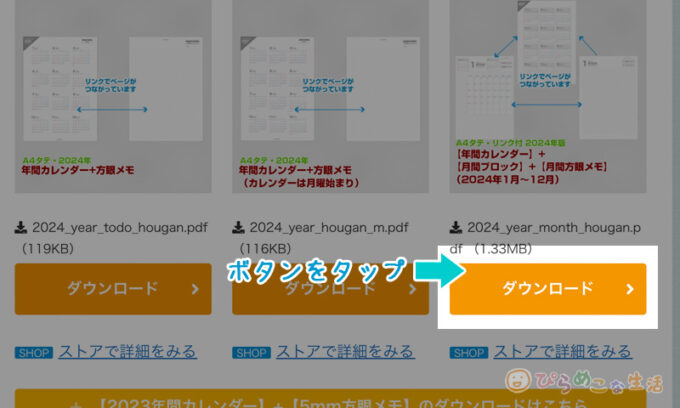
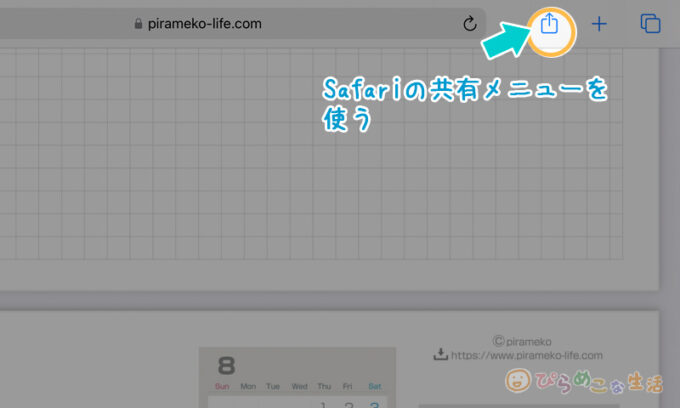
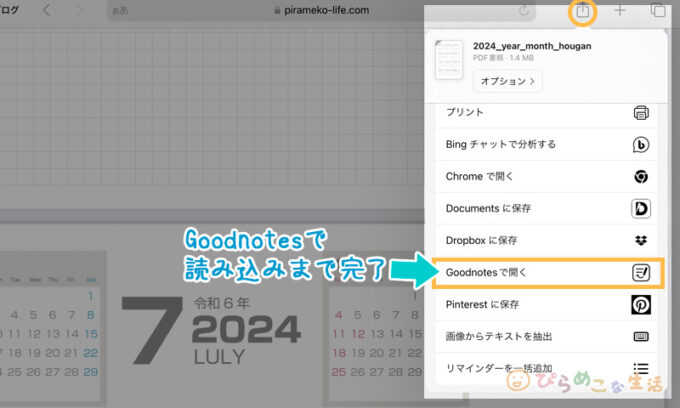
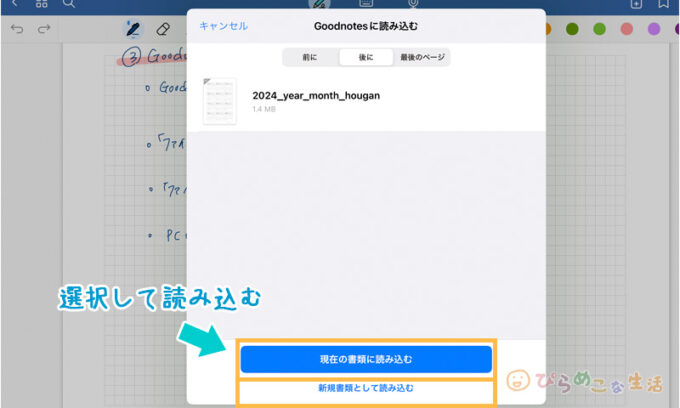
iPad内にファイルを保存したい場合は、共有メニューの「”ファイル”に保存」を選択します。
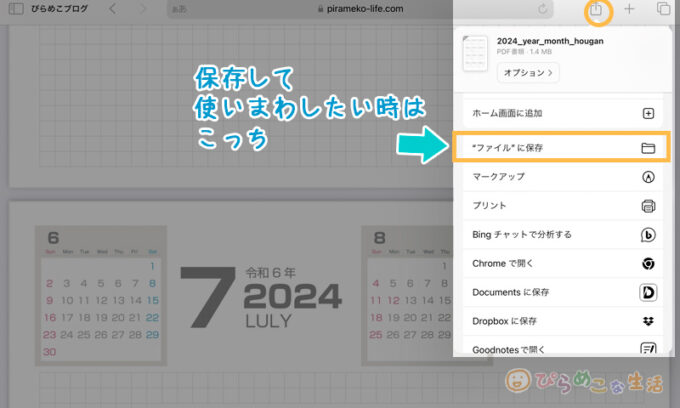
この後、ファイル読み込みの流れへ進めていけばGoodnotesで使うことができるようになります。
【NG!】うまく読み込みできない事例に注意
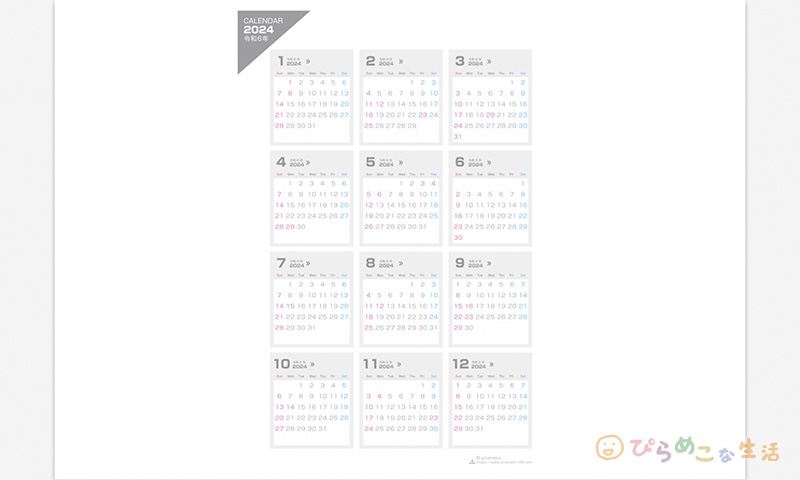
Safariを使ったときに、上図のように余白ができて、読み込みがおかしくなるパターンがあります。

おまけにリンクも動かないよー
- ダウンロードボタンを長押しでメニューを出す
- 「共有」を選ぶ
- 「Goodnotesで開く」を選ぶ
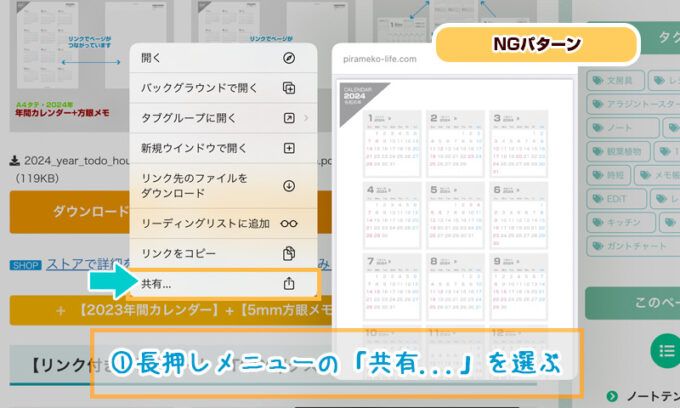
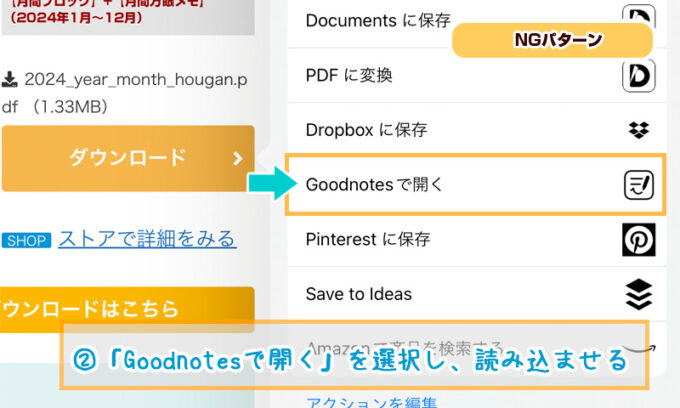
どういうわけかこの方法だけは、いつまでたってもまともな読み込みができませんので、ご注意ください。
【iPad】Chromeブラウザからダウンロードして使う場合
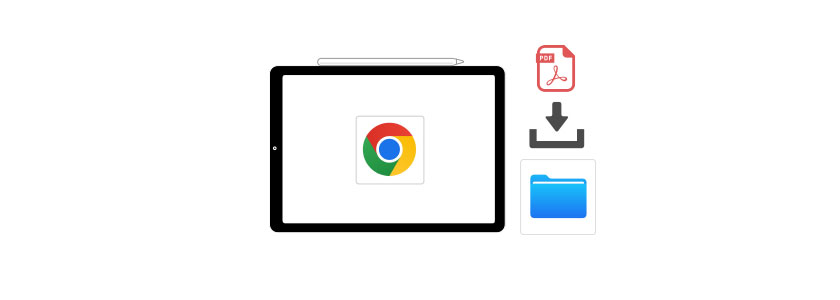
Chromeからダウンロードするには
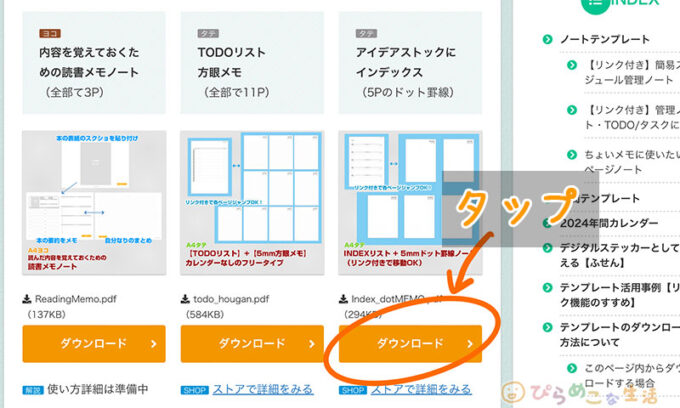
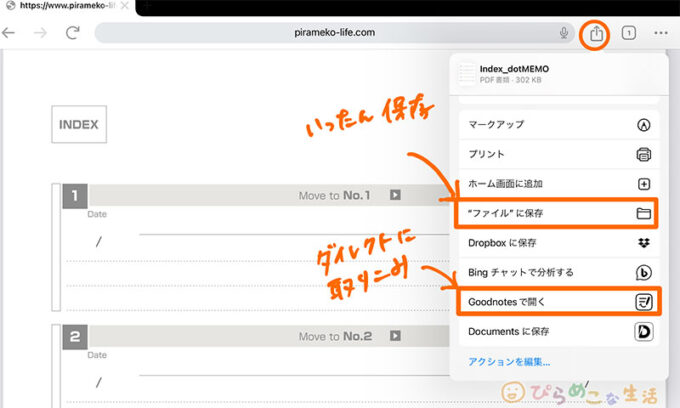
ダウンロードボタンをタップすると、PDFファイルのページが開きます。
画面右上に表示されている「共有メニュー」をタップし、表示されるメニューから「”ファイル”に保存」か「Goodnotesで開く」を選びます。
どちらのやり方でも、リンク付きのPDFファイルをバッチリ読み込みできます。
Chromeでのダウンロードは、以前は微妙に複雑だったのですが、現在はかなりシンプルに使いやすくなりました。
一旦iPad内へ保存してから取り込むパターン
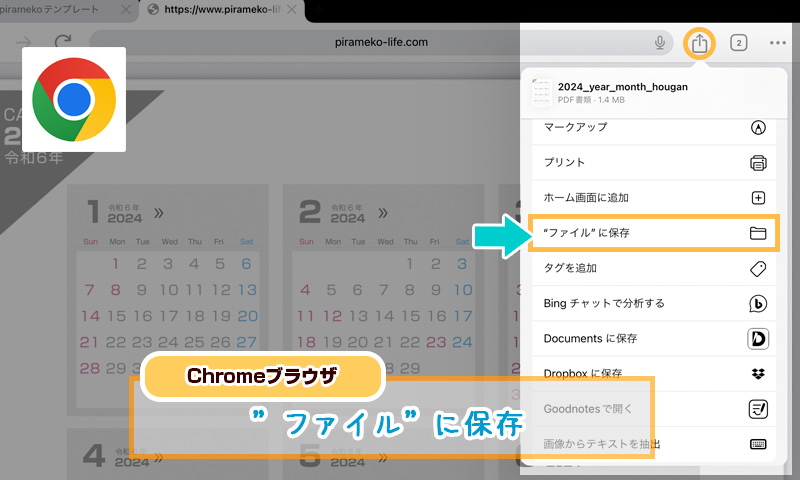
- 「”ファイル”に保存」を選択
- ファイルアプリ内の中身が表示されるので、場所を選んで「保存」
Goodnotesが起動し、読み込み場所を聞いてきます。
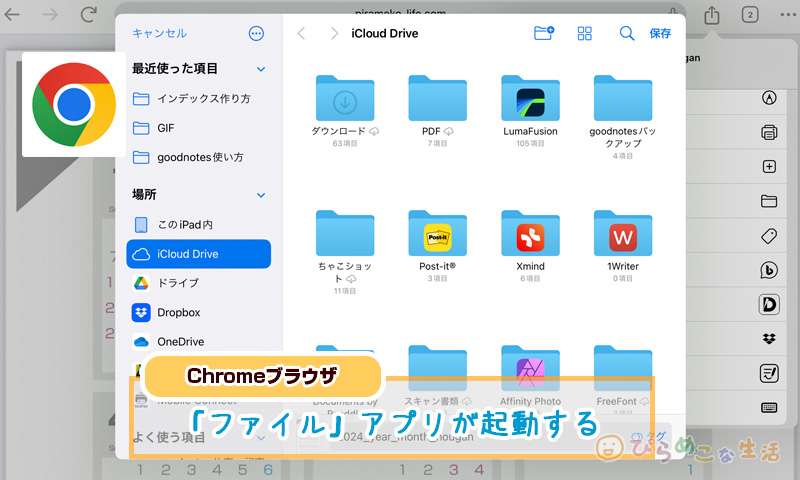
任意の場所へ保存してください。
ここからGoodnotesへ読み込ませるには、「Goodnotesへ読み込ませる手順」へと進めます。
共有メニューから直接Goodnotes内へ読み込むパターン
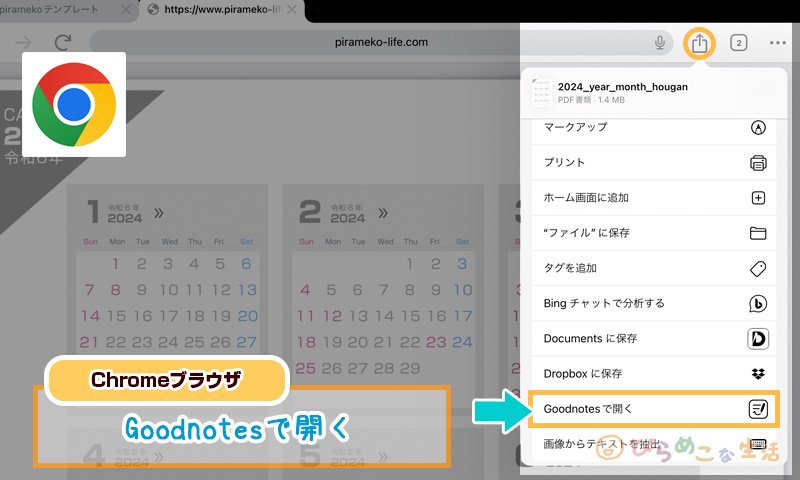
- 「Goodnotesで開く」を選択
- Goodnotesの画面が出てくるので、場所を選んで取り込みへ
「Goodnotes」が起動します。
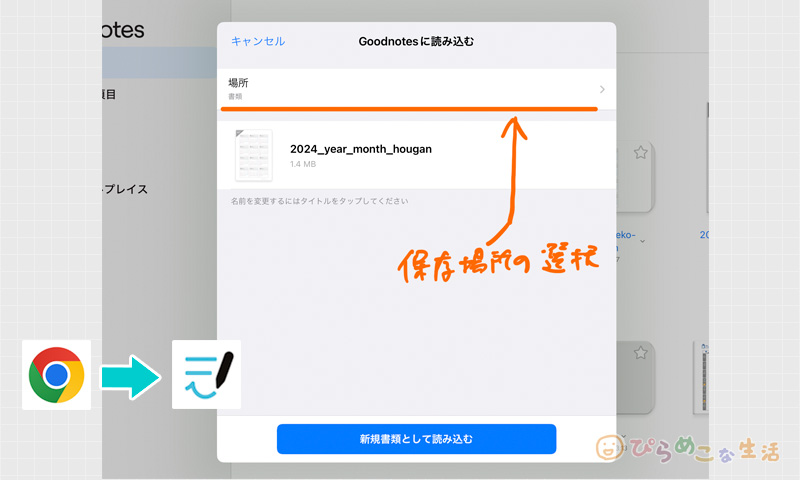
任意の場所に、テンプレートを読み込ませてください。
リンクも動く状態で、読み込みが完了します。
Chromeのダウンロードフォルダはここ
ChromeブラウザからZIP形式などの圧縮ファイルをダウンロードする場合は、基本的にこの場所へ入ることを覚えておきましょう。
Chromeからダウンロードしたファイルの格納場所
ファイルアプリで確認OK:このiPad内/「Chrome」のフォルダ内
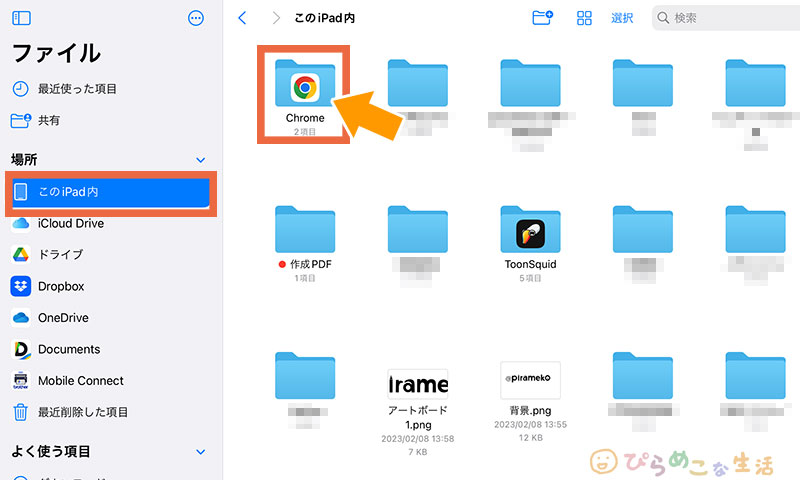
「Chrome」のフォルダは、Chromeをインストールすれば勝手に作られます。
場所を見つけられない場合は、Chromeのメニュー上部にある「ダウンロード」からもフォルダへ直接アクセスできます。圧縮ファイルを解凍して、PDFテンプレートをGoodnotesへ読み込ませる手順へと進めていきましょう。
PDFテンプレートをGoodnotesで使うための、読み込み方法
「新規ノート」としてテンプレートを取り込む、PDFテンプレートの読み込み方法は4パターンあります。
テンプレートで使う場合も、普通に資料などを取り込む場合も、すべてPDF形式のデータを読み込む方法で、同じやり方で大丈夫です。
詳しくは以下のページでまとめていますので、いろんなやり方をチェックしてみてください。
その他、Goodnotesの一歩進んだ使い方
さらなるステップアップにGoodnotesの便利な使い方があります。よかったらこちらもどうぞ。


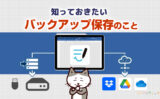
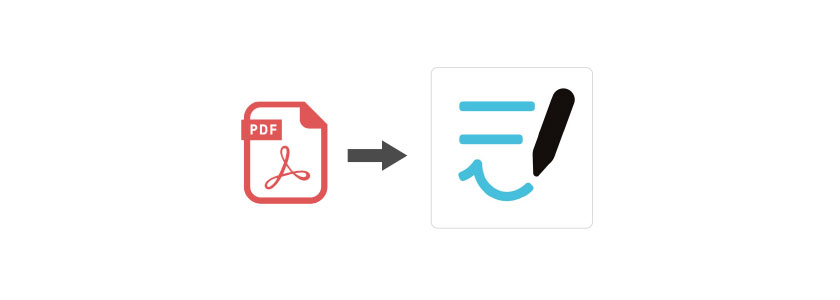
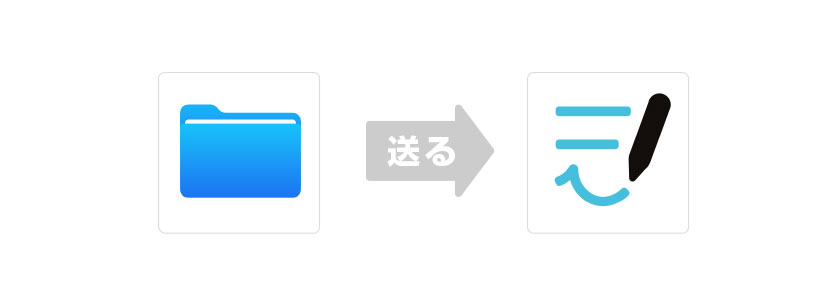

コメント