
Goodnotesを使って以下のように2ページを1ページにまとめる見開き表示は、プリント設定を使うと簡単にできます。
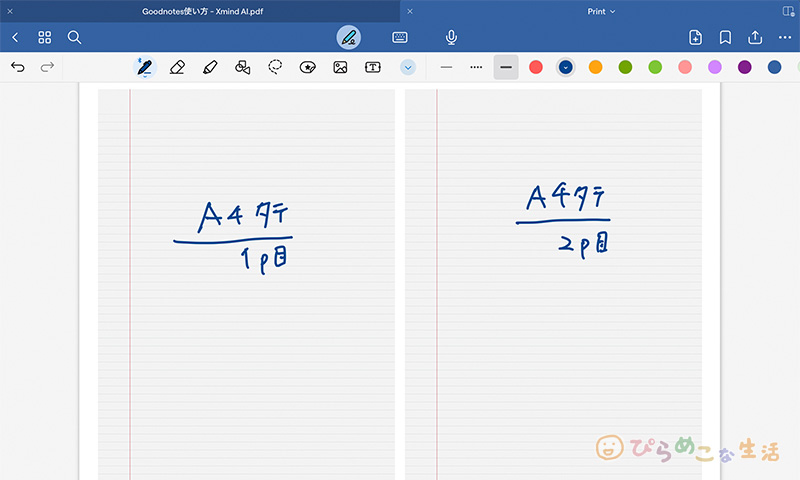
Goodnotesの画面で解説していますが、「ファイル」アプリでも同じことができます。

別途で専用アプリを使う必要はないですよ。
iPadに限らずプリント設定を使うといろんな割付ができることが多いのですが、知らない方も多いので解説ページを作ってみました。専門知識いらずで、チャチャッとできます。手順を追ってやってみてください。
iPadOS17.4の画面で解説しています。
準備すべきもの
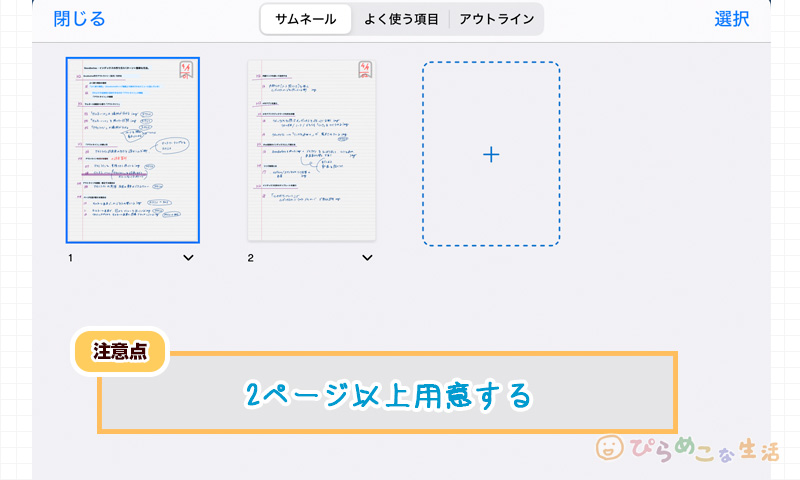
プリント設定を使うので、汎用性の高いA4サイズに合わせたものを準備するのがおすすめ。中身はPDFの資料、手書き、スキャンデータなど、表示できていれば何でもいいです。
見開きを作ること自体は他のサイズでもできるのですが、バランスが悪かったり不自然な余白が出来たりします。無駄に余白をつけたくない場合は、A4タテが一番しっくりきます。
プリントの設定部分を使いますが、そのためにわざわざプリンターを用意する必要はありません。
とはいえ、Wi-Fi対応のプリンターはあれば便利です。Goodnotesで作った資料をプリントできれば、俯瞰で内容を見ることができるようになるので。

モノクロのレーザープリンターはコスパがいいよ。

Goodnoteでつくる見開き表示
プリントメニューさえ出せたら、あとは一部をちょこっといじるだけです。
- プリントメニューの表示
- レイアウトでページを決める
- 出力を分けて書き出し
Goodnotesでノートを開いた状態から、「共有と書き出し」のメニューを表示。「プリント」を選び、「すべてをプリント」へ進めます。
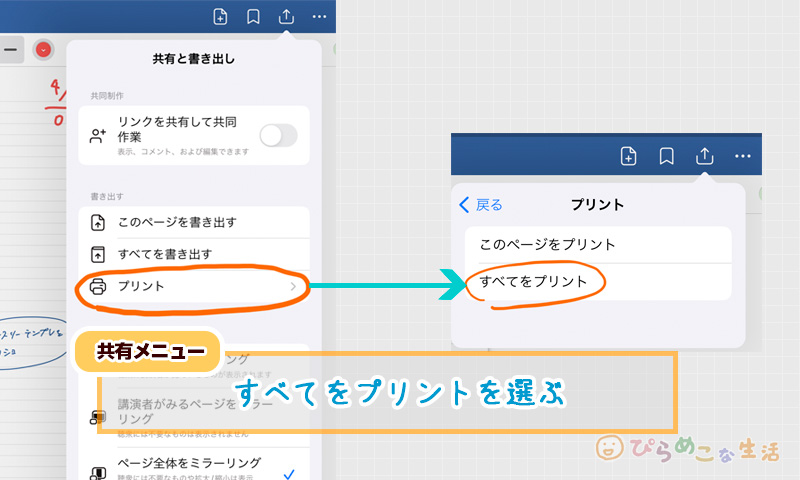
以下のようなプリント設定の画面が出てきます。
ここで注目すべきは、
の2点。
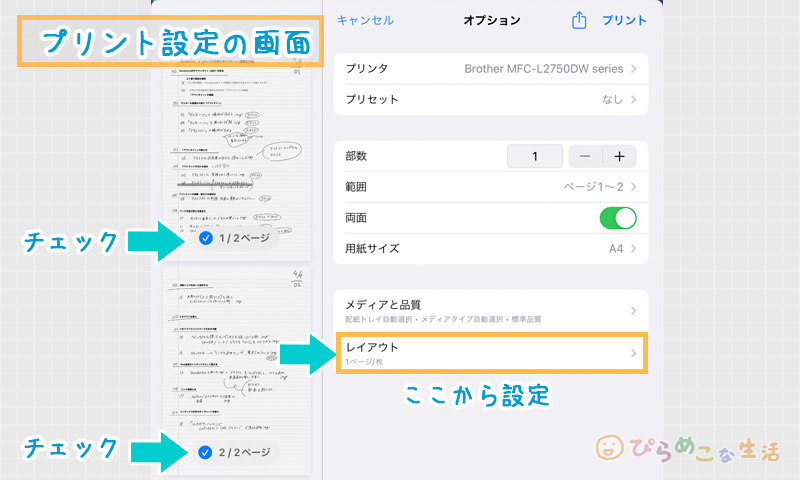
上記のように、左側の「プレビュー」を見ながら進めると分かりやすいですよ。
出力したいページをチェックマークで選びます。
チェックの入っているページだけ割付けられます。
ここでの説明では2ページ分しか用意していませんが、仮にもっとページ数があったとしてもここで自由に選択して書き出しができるということです。
ページが選択が出来たら、「レイアウト」をタップして、次の設定へ。
割付けのバランスは、レイアウトの画面の「ページ数/枚」をタップして決めます。
「境界線」を付ける場合は、境界線の部分を選んでお好みのタイプの線を選んでください。
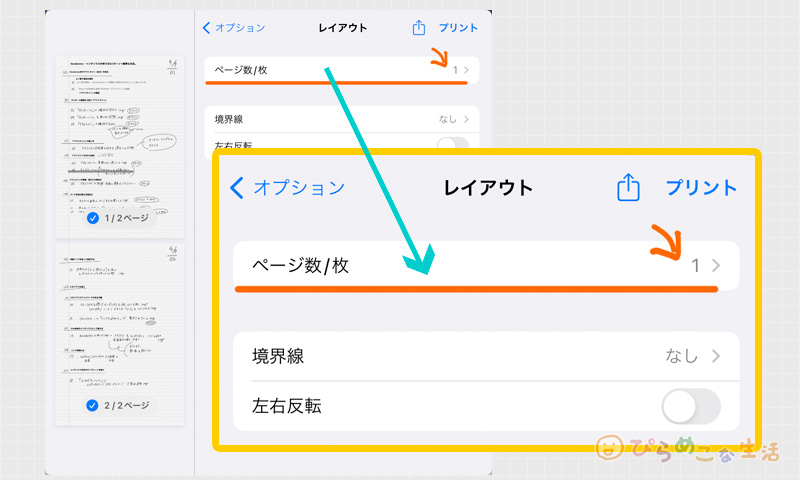
「ページ数/枚」というのは、1ページに何枚割りつけるか、ということ。
通常のプリントは1枚につき1ページ配置がデフォルトです。「1」を選択すると左側のプレビューで見えているように、1ページずつ出力されます。
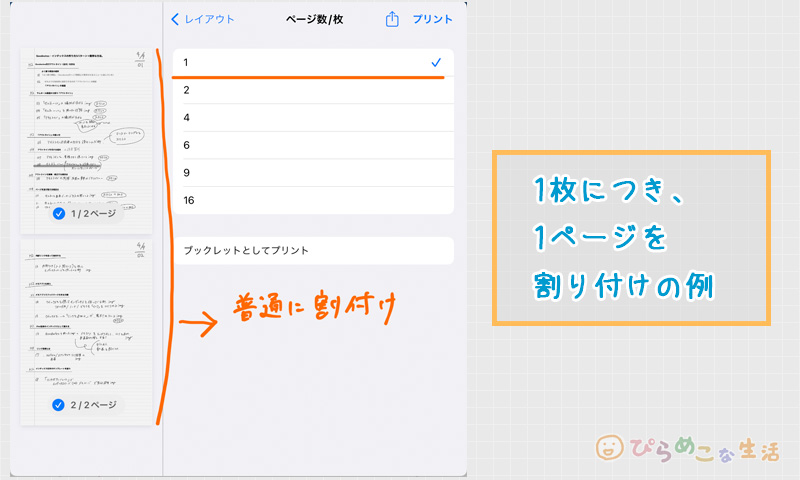
見開き表示を作る場合は、「2」を選択します。
1枚の用紙に2P分を割り付けるよ、という設定がこれです。割付枚数を変えると、ちゃんとプレビューでみれますので、確認しながら行いましょう。
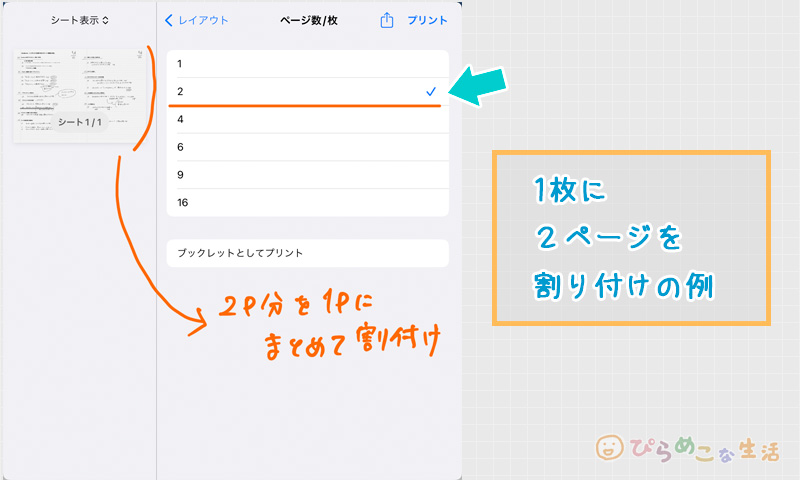
ちなみに、2ページを割り付けるのは「ブックレットとしてプリント」を選択しても同じです。
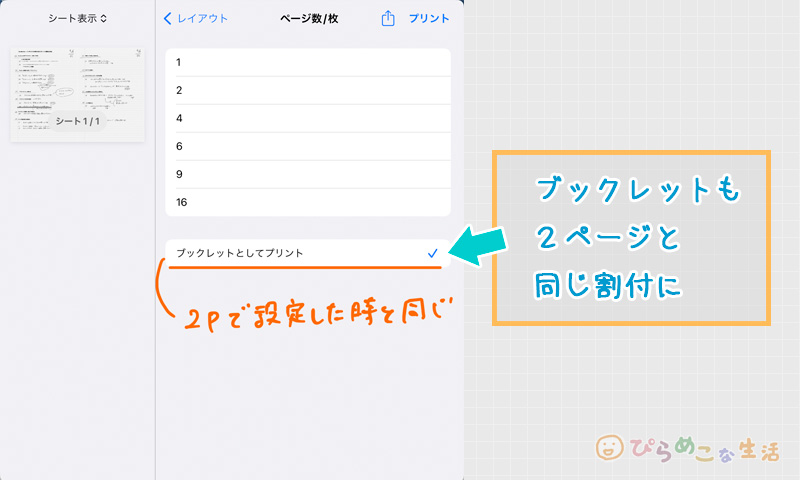
納得のいくものが用意出来たら最後に、ウィンドウの右上に表示されているメニューで使いたい状態を選びます。
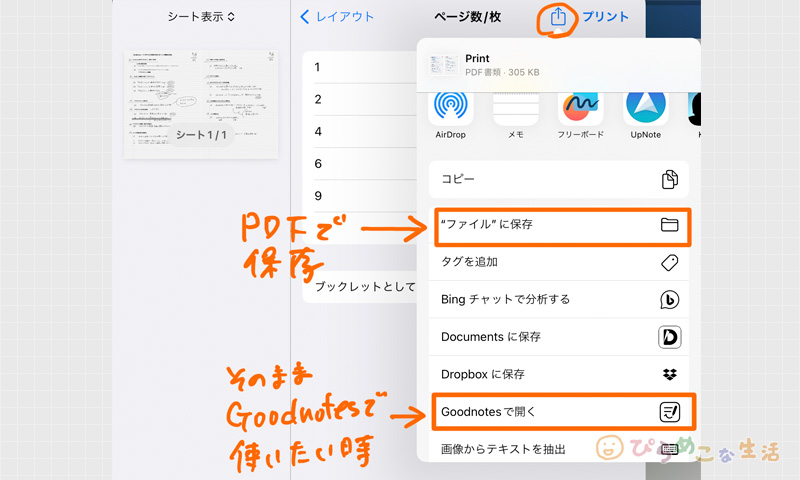
見開き表示で印刷する
「プリント」を選択
Wi-Fiでつながっているプリンターがあれば、ここで「プリント」を選ぶと無線状態で印刷してくれます。
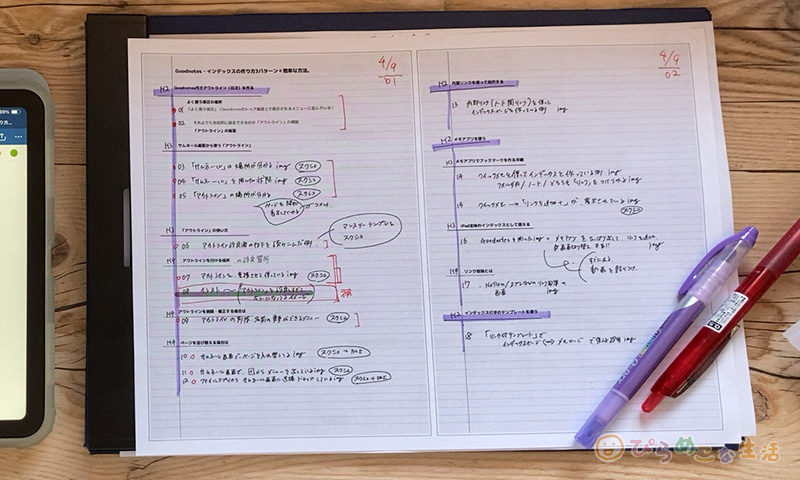
ページを跨いだ記入は、見開き表示でプリントを出すと続き表示ができるのでいいですよね。

用紙の節約にもなるよ。
PDFで書き出して保存
「共有メニュー」→「”ファイル”に保存」
「ファイル」アプリ内への保存ができます。任意の場所を選んで保存へと進めてください。
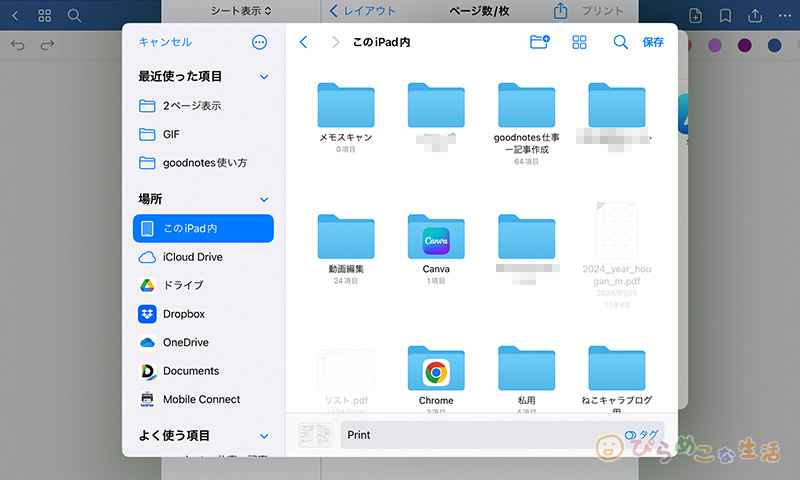
書き出されるファイル形式はPDFなので、その流れでメール送信とかいいですね。PCなどの別の場所へ持って行きたい場合もこの方法を選ぶことになりますね。
また、見開き表示のテンプレートを自作したい時もいけますよ。わりとGoodnotesだけで完結できます。
Goodnotesへ読み込ませて使う
「共有メニュー」→「Goodnotesで開く」
Goodnotesへそのまま読み込ませることもできます。「Goodnotesに読み込む」の画面が立ち上がるので、場所を選んで読み込ませて使ってください。
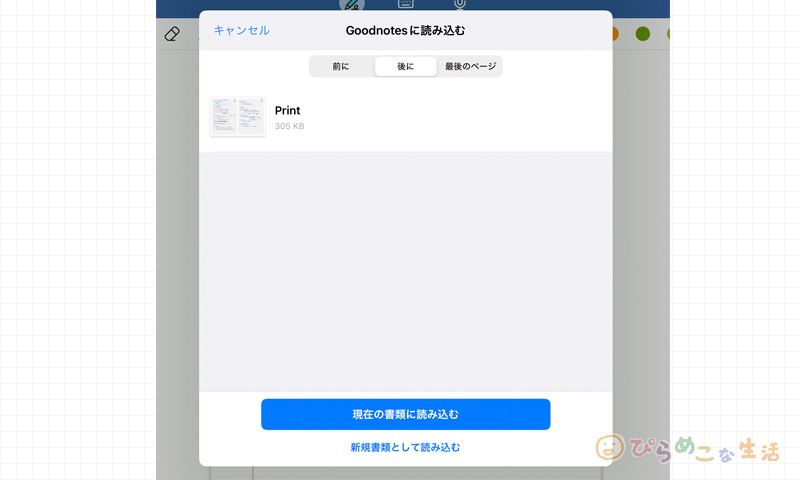
他に知っておきたいこと
A5のテンプレートを使うと余白ができる
A4用紙を使うのであれば、A5サイズを2枚並べても同じようなものですが、A5サイズのテンプレートを並べて見開きを作るとなぜか余白ができます。
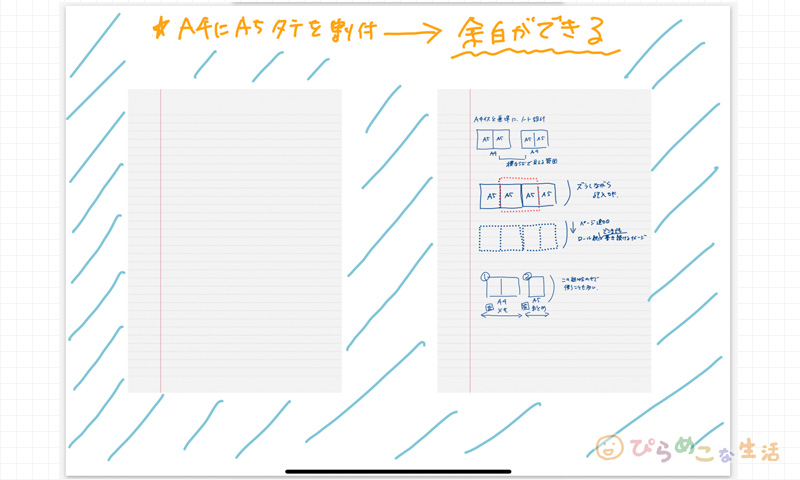
意図的に余白を作りたい時はいいかもしれませんが・・
一応状況報告ということで。
ファイルアプリでも同じことが可能
Goodnotesで解説してきましたが、iPadに標準で使える「ファイル」アプリでも同じことができます。2ページ以上つながっているPDFファイルを用意して、共有メニューの「プリント」から同じやり方で進めていけます。
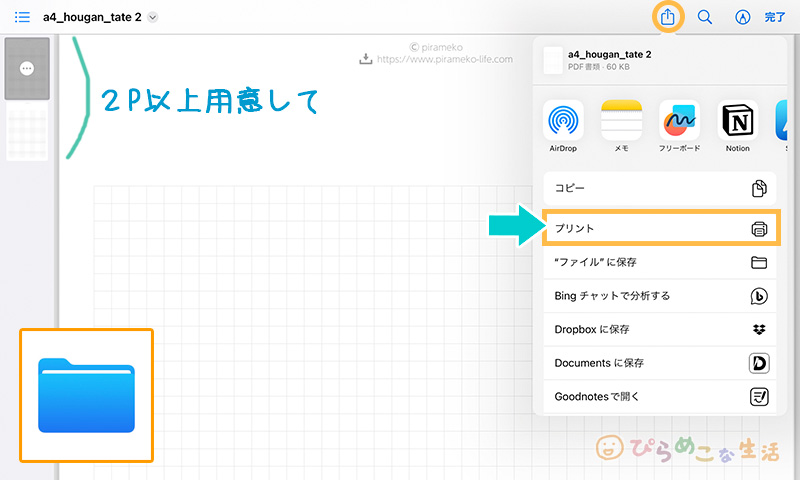
iPadでのPDFファイルの結合は速攻です
PDFファイルの結合は「ファイル」アプリでそのままやってしまいましょう。
合体させたいPDFをまとめて選択し、「さらに表示…」を選択します。
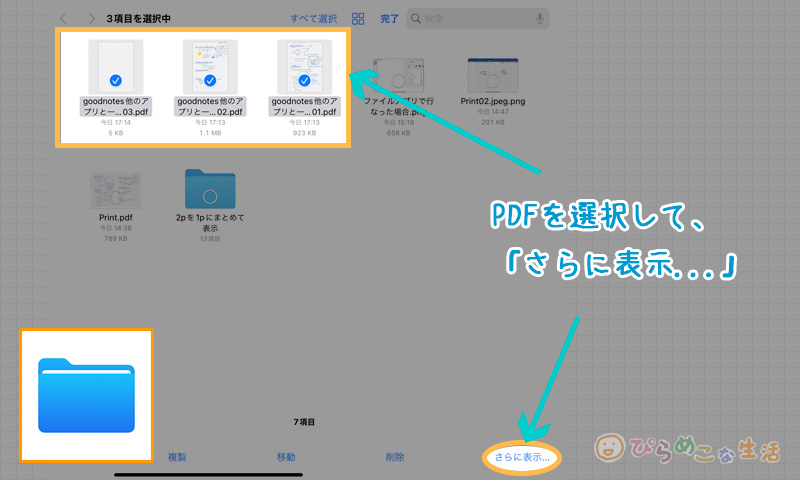
表示メニュー内にある「PDFを作成」を選択します。
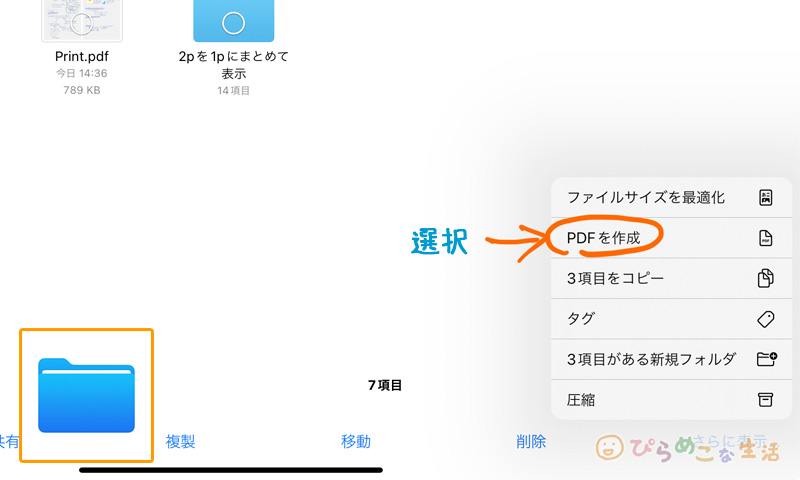
これで、合体完了。
結合済みのPDFファイルが新しく作成されます。
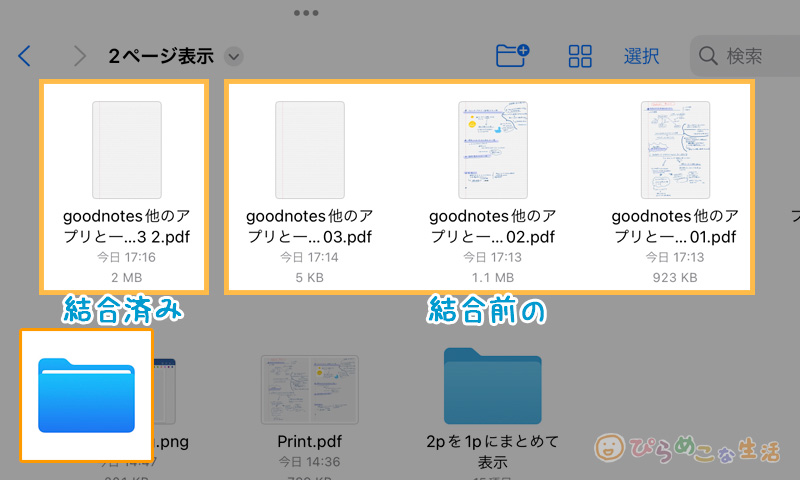
そのままファイルをタップして開いてみると、合体しているのがわかります。
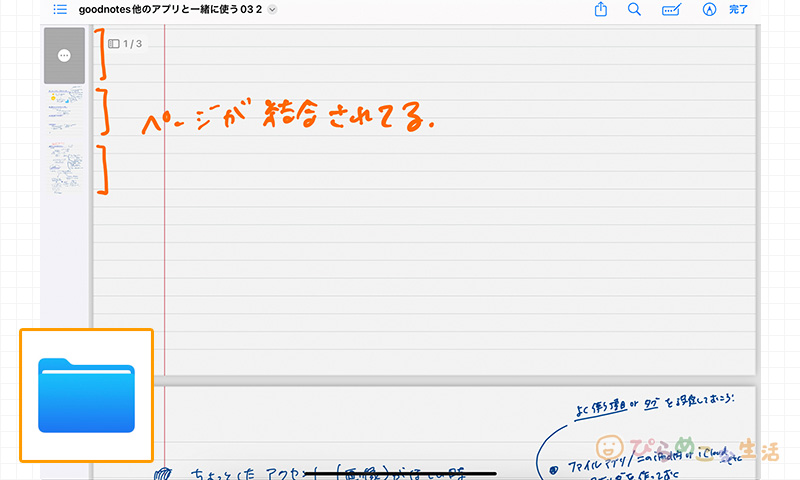
このように複数のページから構成されているPDFファイルであれば、見開き表示を作ることができます。
まとめ
見開き表示を作ると、情報量を詰め込めます。字は小さくなりますけども、iPadで見るなら拡大表示すればいいですし。A4を半分に折り曲げてファイリング・・なんてこともOK。
ぜひとも、コスパ良く書類管理に使っていきましょう。







コメント