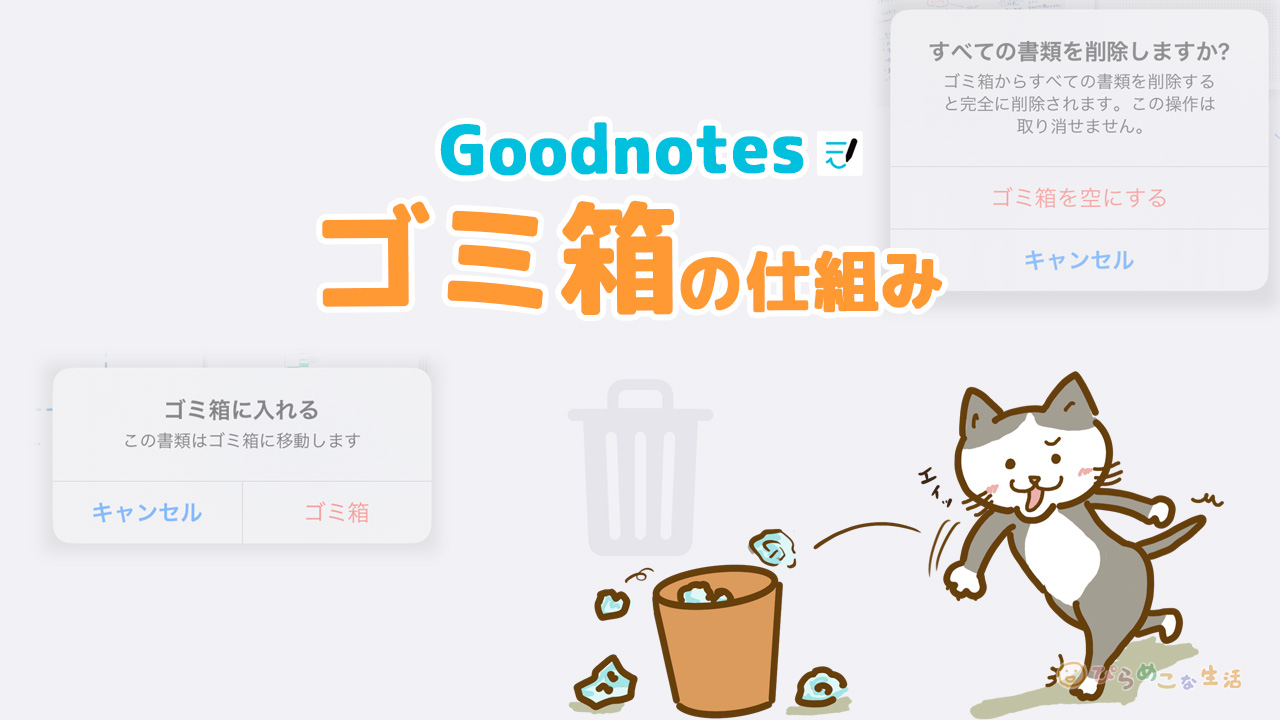
Goodnotesで作ったページやノートを削除して整理したい時があります。一方、ゴミ箱へ移動させたはいいけど、そのゴミ箱がどこにあるのかと探す。こまめにゴミ箱に移動しているのに、なぜか容量がいっぱいです・・という表示が出て困ってしまう場合もありますね。
Goodnotesはゴミ箱の機能が見えにくいので、微妙な疑問がわきやすいのが発端かと思います。そこで解説記事を作りました。
削除したノートの復元方法、ゴミ箱の整理方法、トラブルシューティングなどを詳しく紹介しています。

データ管理をマスターして、ノート管理をもっと快適にしよー!
Goodnotesのゴミ箱の場所はココ
Goodnotes上でノートやページを削除する時は、「ゴミ箱」へ一旦移動させます。
ゴミ箱へのアクセスは、メニューから「ゴミ箱」の項目へと進めていけばたどり着けます。
「書類」トップ画面 → メニュー →「ゴミ箱」を選択
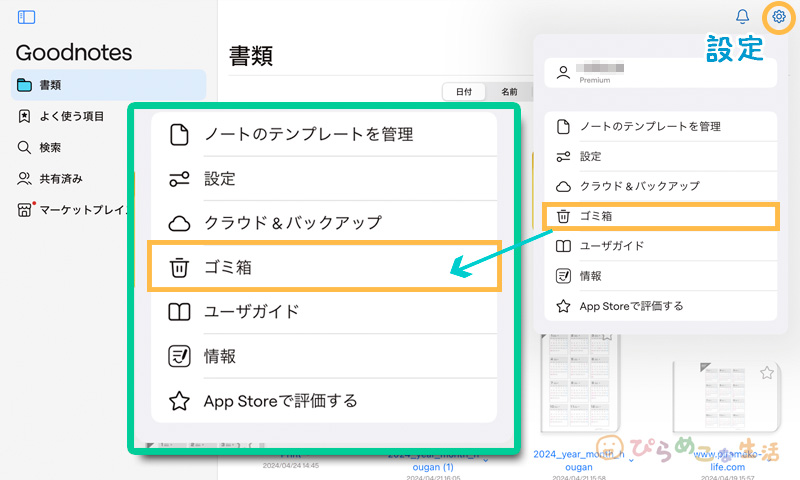
メニューから「ゴミ箱」を開くと、ゴミ箱の中身が表示された画面が現れます。
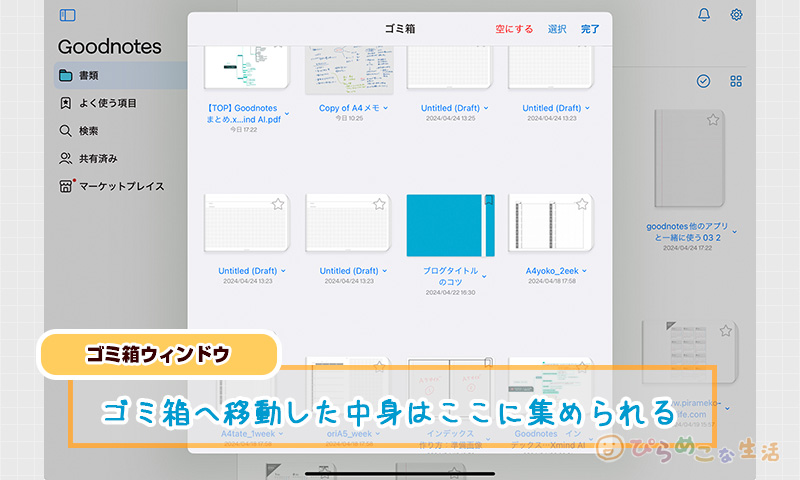
ゴミ箱の中身は、この画面上で整理します。
【ゴミ箱内でやれること】
復元(復帰)、永久削除(完全抹消)、移動(ゴミ箱から戻しつつ、移動) の3種類
ゴミ箱へ入れるには
ノートやページをゴミ箱へ送る方法は、以下のパターンがあります。この段階では書類画面には表示されなくなりますが、ノートやページが完全に消えてなくなるわけではありません。
個別ページを削除
- 開いているページの右上メニュー
- 「ページをゴミ箱に移動」を選択
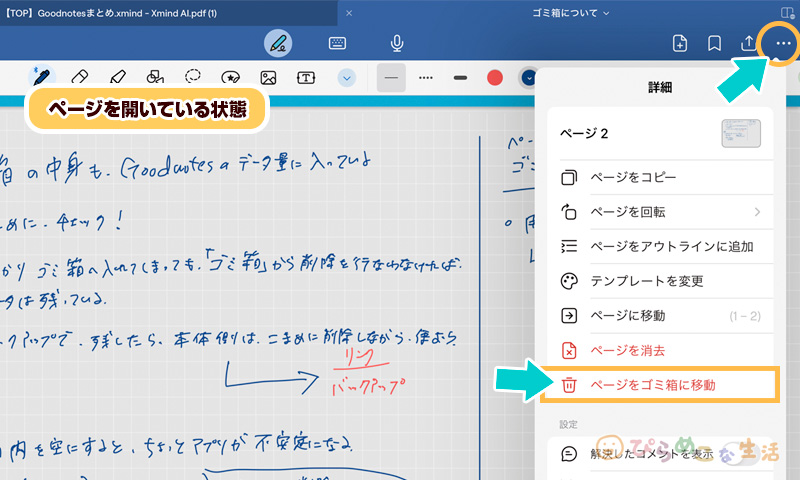
- サムネールを開く
- 各ページのタイトル横からメニュー表示
- 「ゴミ箱に入れる」を選択
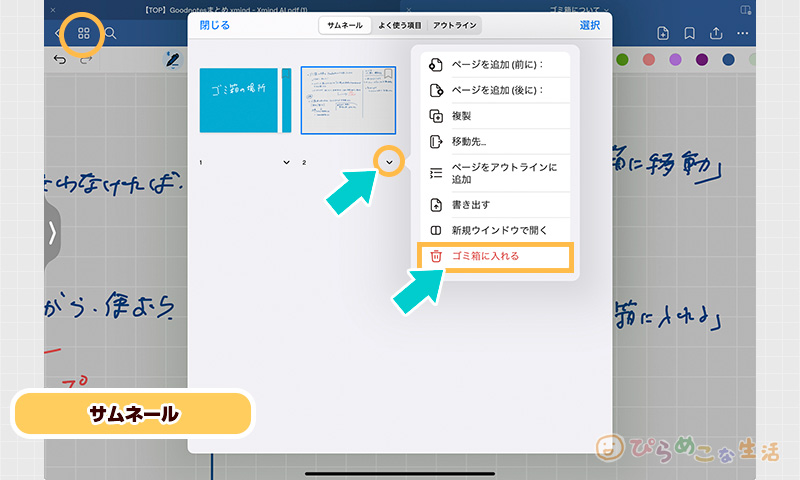
複数ページを選んで削除
- サムネールを開く
- 各ページのタイトル横からメニュー表示
- ゴミ箱へ入れたいページにチェックを入れて
- 「ゴミ箱に入れる」を選択
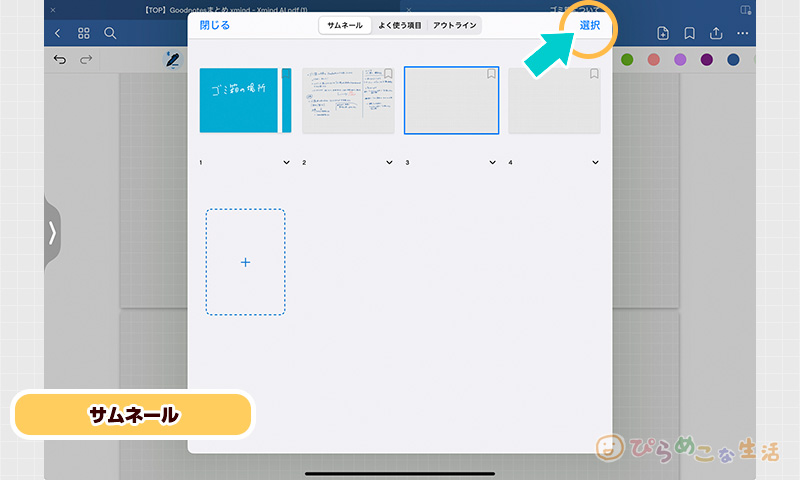
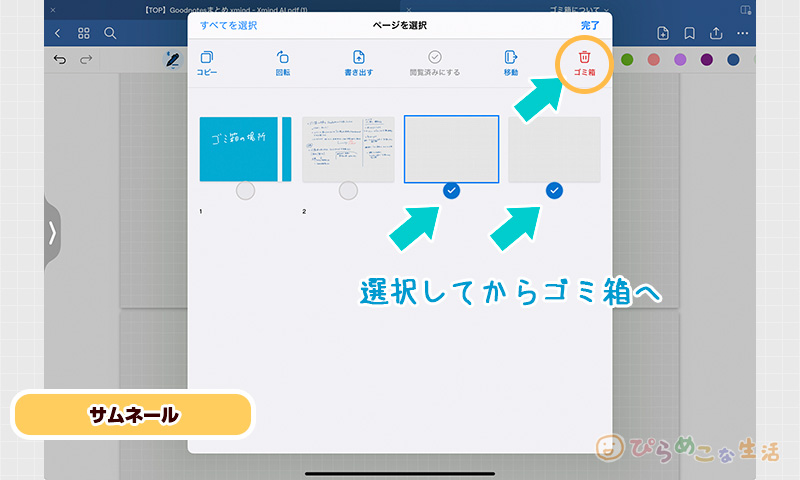
ノートまるごと削除
- 「書類」トップ画面へ
- 各ノート横のメニューを表示
- 「ゴミ箱に入れる」を選択
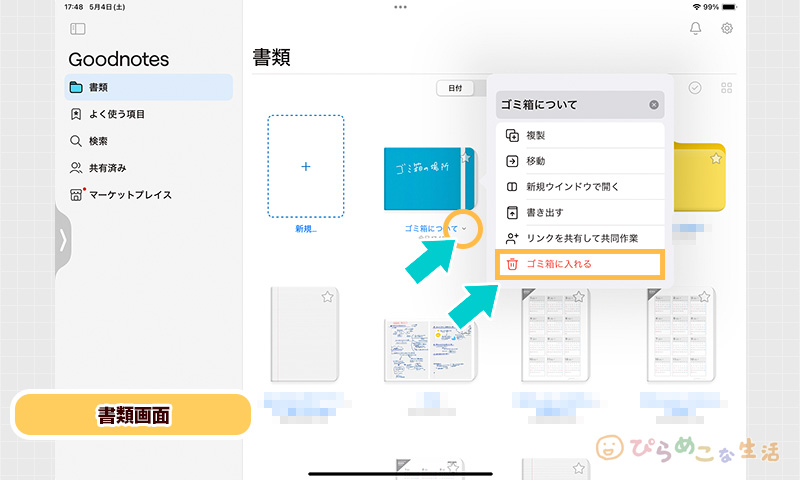
複数冊を選んで削除
- 「書類」トップ画面へ
- 選択
- ゴミ箱へ入れたいページにチェックを入れて
- 「ゴミ箱」を選択
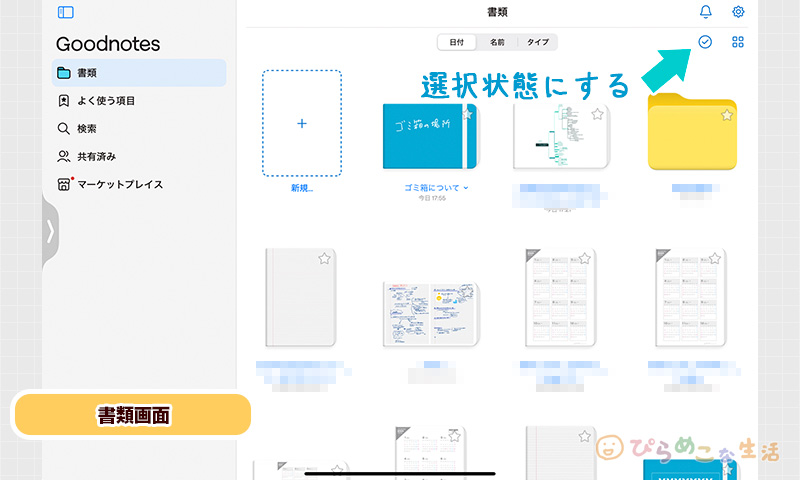
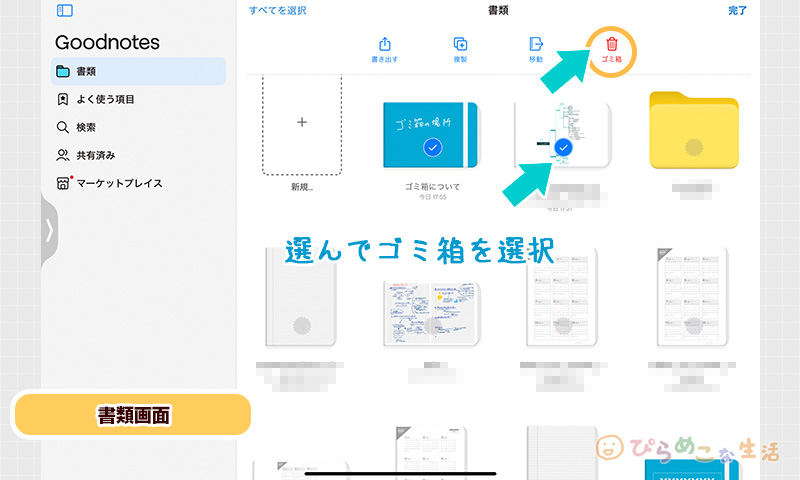
全てを削除
- 「書類」トップ画面へ
- 選択
- 画面左上付近の「すべてを選択」
- 「ゴミ箱」を選択
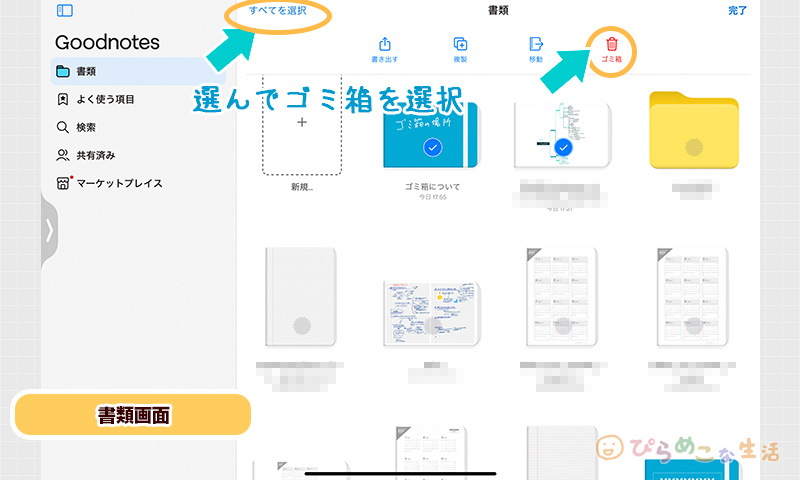
消去しようとして選択したけど、やっぱりやめたい時
選択状態のままで、画面右上の「完了」を選択で取り消しにできます。
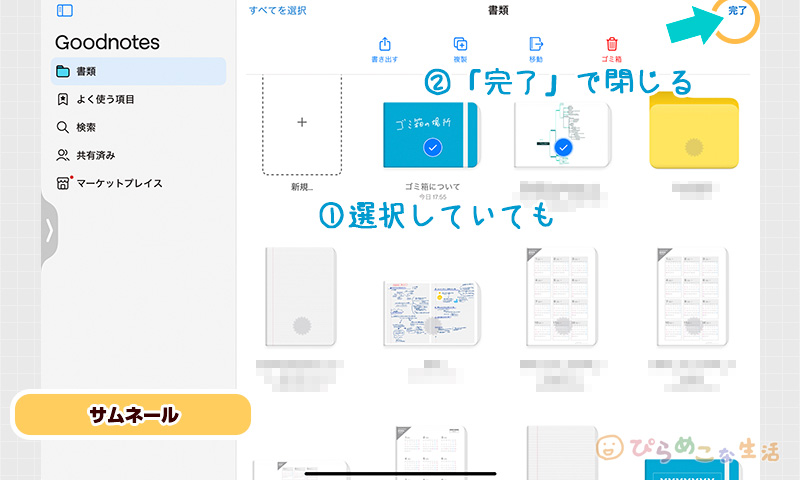
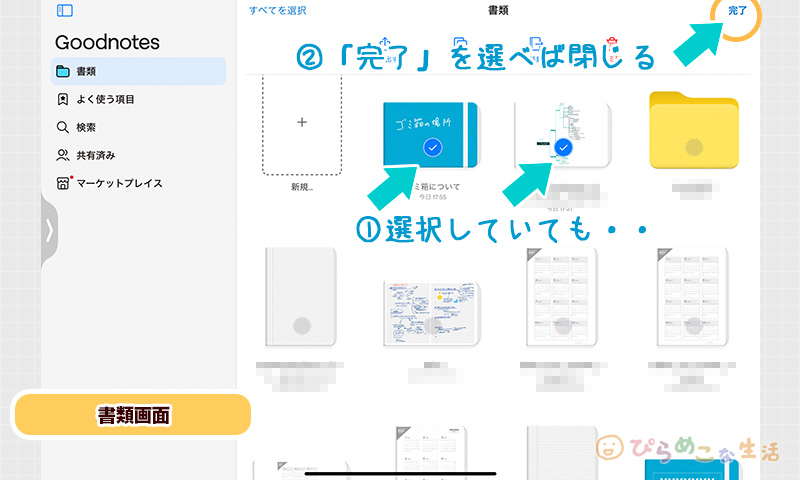
ゴミ箱からのファイル復元手順
ゴミ箱に入れた後でも、ゴミ箱を空(完全抹消)にしていなければ復元ができます。間違って削除したデータを再度復活させるなら、まずは「ゴミ箱」の中身をチェックしましょう。
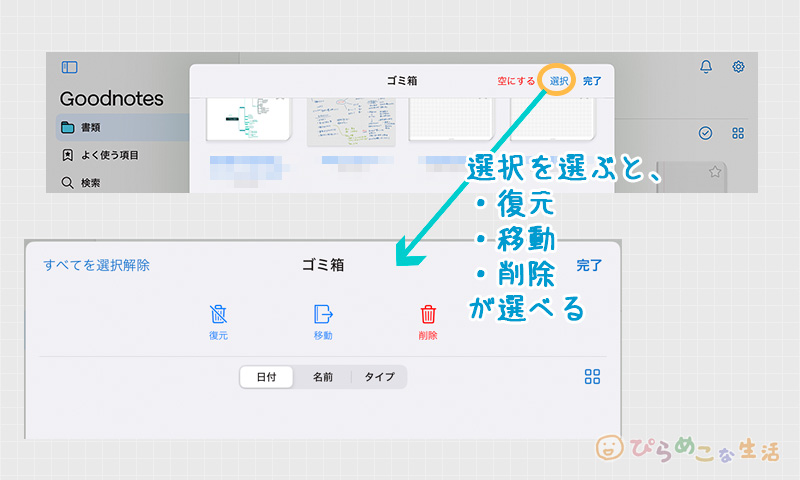
- 復元したいページやノートを軽くタップ(バルーンメニュー出る)
- 「復元」を選択
- 「選択」をタップ
- 復元したい物にチェックをつけて
- 「復元」

個別に選択して復元か消去を選ぶ場合、うっかり「消去」を選んでしまいがち。事故を防ぐためにも、選択画面にしてじっくり選んでから「消去」を選ぶ方法をおすすめします。
「ゴミ箱」から「完全に削除」を行うと、データは永久抹消されます。バックアップを残していない場合は、元に戻すことはできません。
ゴミ箱の中身を空にする(完全に削除)
「ゴミ箱」の画面で「空にする」を選ぶとすべてのページやノートが完全に削除されます。
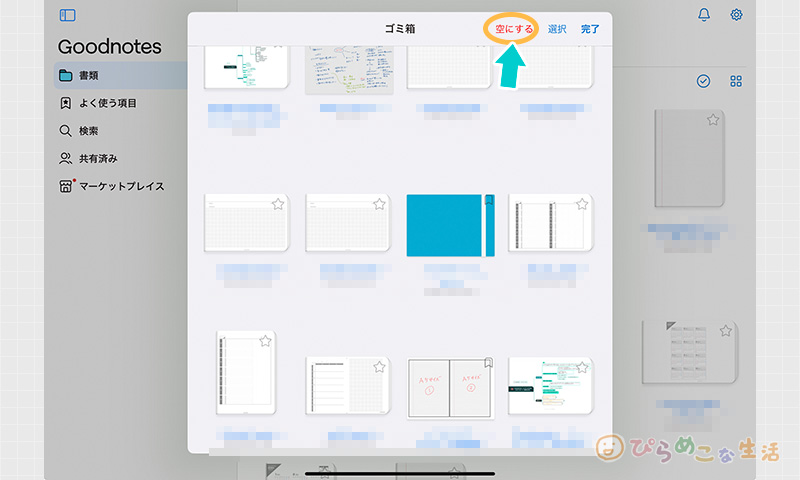
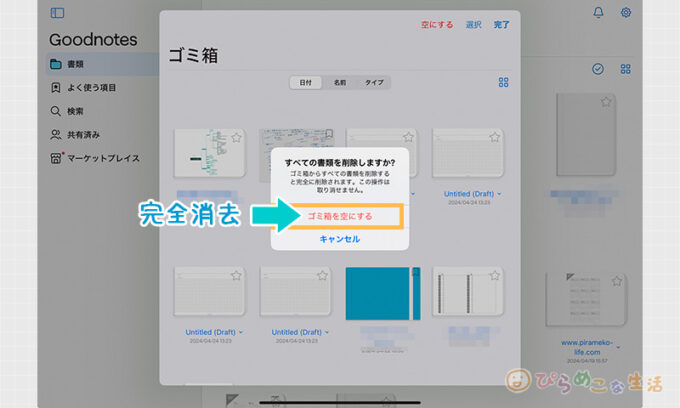
個別に選んで対応したい場合は、選択状態にしてから「復元」「移動」「削除」の中から決めます。

復元させるときと、同じ流れ。最終選択は慎重に行おう。
Goodnotesの容量制限と管理
注意しなければならないのが、ゴミ箱の中身もGoodnotesの使用容量に含まれている、ということです。
【特に無料枠内で使う際は注意!】
Goodnotesの無料枠はノート3冊までと決まっています。ゴミ箱内のノートも換算されています。
無料版の3冊のノートに関して
[GoodNotes 5] GoodNotes アプリ内課金について よくあるご質問 – Goodnotes Support
無料版 GoodNotesではノートの作成と書類の取り込み(ライブラリまたはゴミ箱内にあるものを含む)は合計3冊まで可能です。
例えば、GoodNotesでノートを1冊作成し、2つのファイルをアプリに取り込んだ場合、枠の上限を超えてしまいます。上限をこえないようにするためには、ノートを1冊以上削除し、ゴミ箱から完全に削除する必要があります。
【通常で使う場合も知っておきたい】
- ゴミ箱の中身もGoodnotesの容量内に入っている
- バックアップ復元を行うと、ゴミ箱の中身も一緒に復元される
ゴミ箱内に含まれているページ数が少しなら気にならない部分ですが、量が増えてくると一筋縄ではいかなくなってきます。
以下、ゴミ箱内に溜まっている状態と、ゴミ箱を空にした状態を比較してデータ容量に違いがあるのかを見てみた結果です。
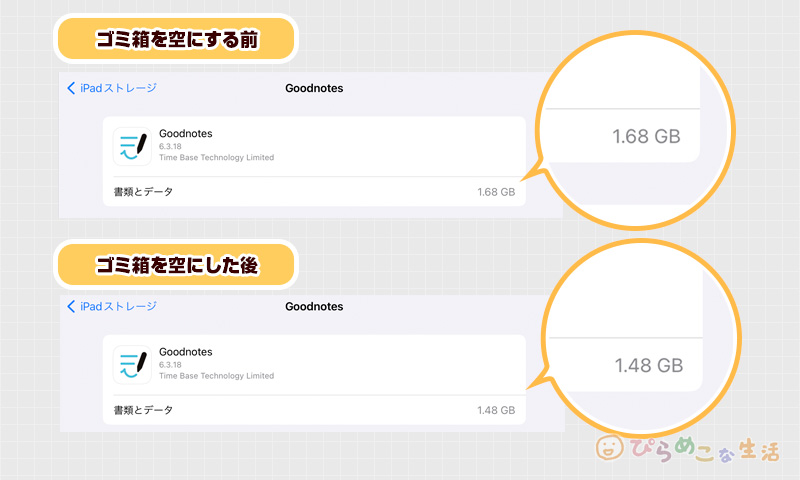
Goodnotesのデータは「このiPad内」(本体)と「iCloud」(クラウド)の2か所で管理されています。iCloud側のデータ量はそこまで大きく膨らまないのですが「このiPad内」側のデータ量は、ゴミ箱の状態によって開きがでるのが分かります。
またゴミ箱の中身は、完全データを手動でバックアップを取る際も一緒に保存されます。
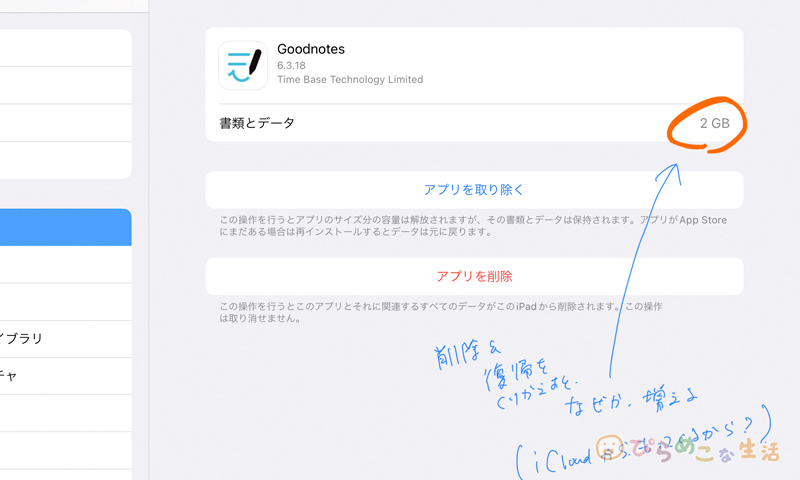
このことを気づかずに復元を繰り返していると、Goodnotesの容量が無駄に嵩んでしまいます。

ゴミ箱内は盲点だから、定期的にチェックすることが大事だね。
Goodnotesの容量は、定期的に動く?!
GoodnotesはiCloudを介して動いているアプリです。
データの同期を図ったり、iPadのストレージを節約しながら使うためにiCloudが使われています。
ネットを通して勝手に同期が行われるのですが、タイミングによってはiPad内へ残されるデータ量が多くなることがあります。ここに気づかずに使っている方も多いのではないでしょうか。
- 「バックアップ→ゴミ箱内削除」を行った直後は、本体へ残される容量が増える
- iCloudへの同期が完了すれば、このiPad内の使用量は多少軽くなる(元に戻る)
どれくらいの容量を使うものなのかチェックしながら使っていますが、Goodnotesの容量は定期的に動くものだと思っていて間違いありません。同期が完了しているかどうかでデータ量が変わってくるんですよね。なので、iPad本体のストレージがギリギリであってもいけないし、iCloud側も余裕を持たせて使う必要があります。
書類画面のノートは整理しているのに「容量がいっぱいです」的なエラーが出てしまうのは、このゴミ箱にデータが溜まってしまっていることが考えられます。
よくあるトラブルと解決策
Goodnotesでのデータ復元が望める方法もある
Goodnotes上のゴミ箱を空に(もしくは個別に消去)したとしても、バックアップデータを残していれば復元ができます。
- 自動バックアップ(クラウドへ保存)からの復元
- 手動バックアップ(自分で選んで保存)からの復元
データの保管はお好みですが、Goodnotesデータでバックアップを残していれば編集機能付きで元に戻せますし、やり方も難しくありません。ぜひとも覚えておきましょう。
バックアップの方法は以下のページでどうぞ。
Goodnotesのアプリを削除してしまっても、復元する方法はある

アプリをアンイントールし、再インストールした場合でも復元させることができます。ただし、アプリを削除するまえにバックアップを取っておくことが必要です。また、バージョンが変わると読み込みはできますが、書き込みを消去したり移動させるなどの再編集は行えなくなります。
追記で画像や手書き、テキストを書き足していくことはできます。
- アプリを削除する前に手動バックアップを残す
- アプリを削除
- アプリを再インストール
- アカウントを同期(ログイン)
- バックアップデータをGoodnotesへ読み込む ←完全復元
- バックアップも復元もページ数が多くなるほど時間がかかる
- 共有ページは、リンクが切れるので再設定が必要
- 自動バックアップのデータからはフォルダの階層を一緒に復元できない
ゴミ箱へ入れた結果どうなるの?
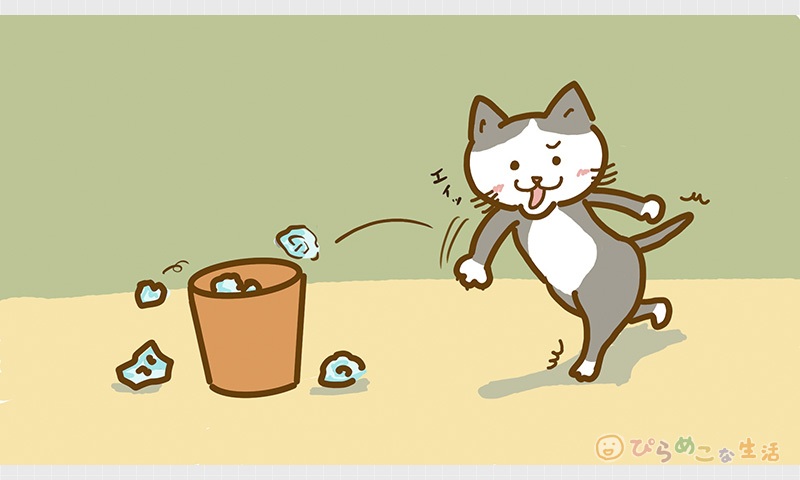
「Goodnotesのゴミ箱」は、部屋にあるゴミ箱に放り投げておくのと同じ感覚。家庭ごみはゴミの日になれば指定の場所へゴミ出しをして、廃棄処分場へ運ばれていきますが、「Goodnotes上のゴミ箱を空にする」のはそれと同様です。
【ゴミ箱へ移動させると・・・?】
【ゴミ箱から完全に消し去ると・・】
ゴミ箱の容量は固定された制限があるわけではありません。使用中のiPadやiCloudのストレージの容量に合わせて無制限に利用できます。

だからとってゴミ箱に溜めこんでいてもいいことはないので、定期的に空にして場所を開けておこう。
ゴミ箱を空にできない時の解決方法
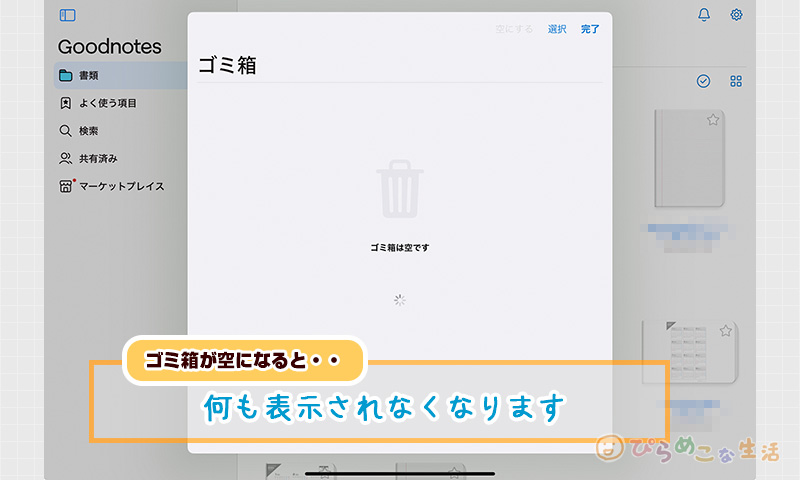
ゴミ箱を空にする動作を行うと、アプリが不安定になることがあります。
iPadのスペック、アプリの不具合の問題などが考えられますが、大半は使い方の問題です。
シンプルに解決できることが多い
ゴミ箱を空にしているのに思い通りに動いてくれない時は、むやみに強制終了しないで、とりあえずそのまましばらく放置して待ってみます。(15~30分くらい放置)
それでもだめなら、以下の方法を試してみてください。
挙動がおかしい時は、このような方法で大抵治ります。
データが消えないかヒヤヒヤするので、今後は手動バックアップをこまめに心がけ、ゴミ箱に溜めないことを心がけてください。

同じ過ちは繰り返さない。
GoodnotesはiCloudのデータは、基本的にiCloudを使ってデータを保管しています。内容を引き出すことはできないけれど、ある意味バックアップのような役割を担っていて、ネット環境を通じてデータをやりくりしています。このiCloudとの通信がいまいち鈍くなる時があるんですよね。
重いデータである、ネット環境が不安定・・など、原因は一つとは限らず、一概にアプリだけでは解決が難しい部分でもあります。

慌てずに、一つずつ対処していけば大丈夫!
誤って削除してしまった場合の対応は?
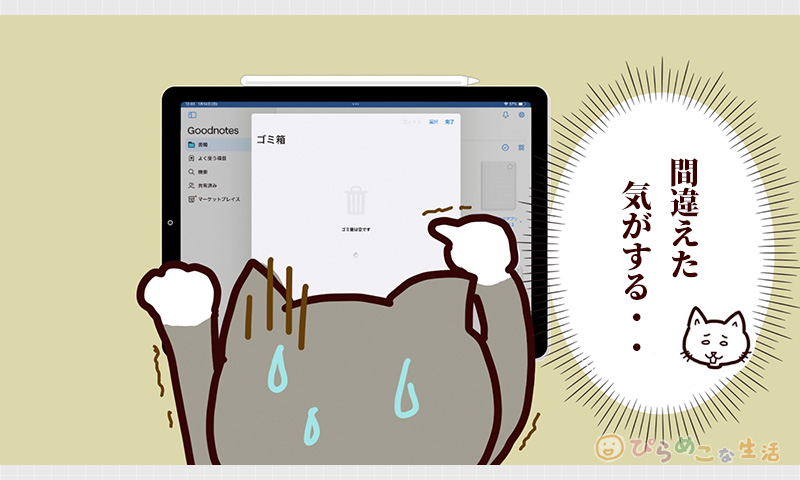
- ゴミ箱の中を確認
- 選択して復元
これですぐに元に戻せます。
もしうっかり完全抹消してしまったら、バックアップデータからしか戻せる方法はありません。
バックアップを残していない場合は残念ながら救済は難しいので、気持ちの切り替えに全力を尽くしてください。
安全なデータ管理のヒント
データが消えてしまうトラブルは、どうしても付きまとうもの。しかし事前に備えておけることがあります。
クドいくらいに繰り返していますが、この2つが最も基本的なところなのです。面倒かもしれませんが、消えて困るものはコピーして、別保管することでしかデジタルデータは守れないのです。
そうしてアプリの使い方を定期的に見直し、長く使える環境を作ってください。

整理ナシで使い続けていくのはだいぶ無茶してます・・
1年単位で新機種に買い換えていくスタイルであれば全く気にしなくてもいいのですよ。でも数年は使い続けたいのであれば、ストレージだけでも余裕をもたせて選ぶことをおすすめします。

ストレージに余裕があると、気苦労が減りますので・・。

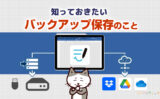

コメント