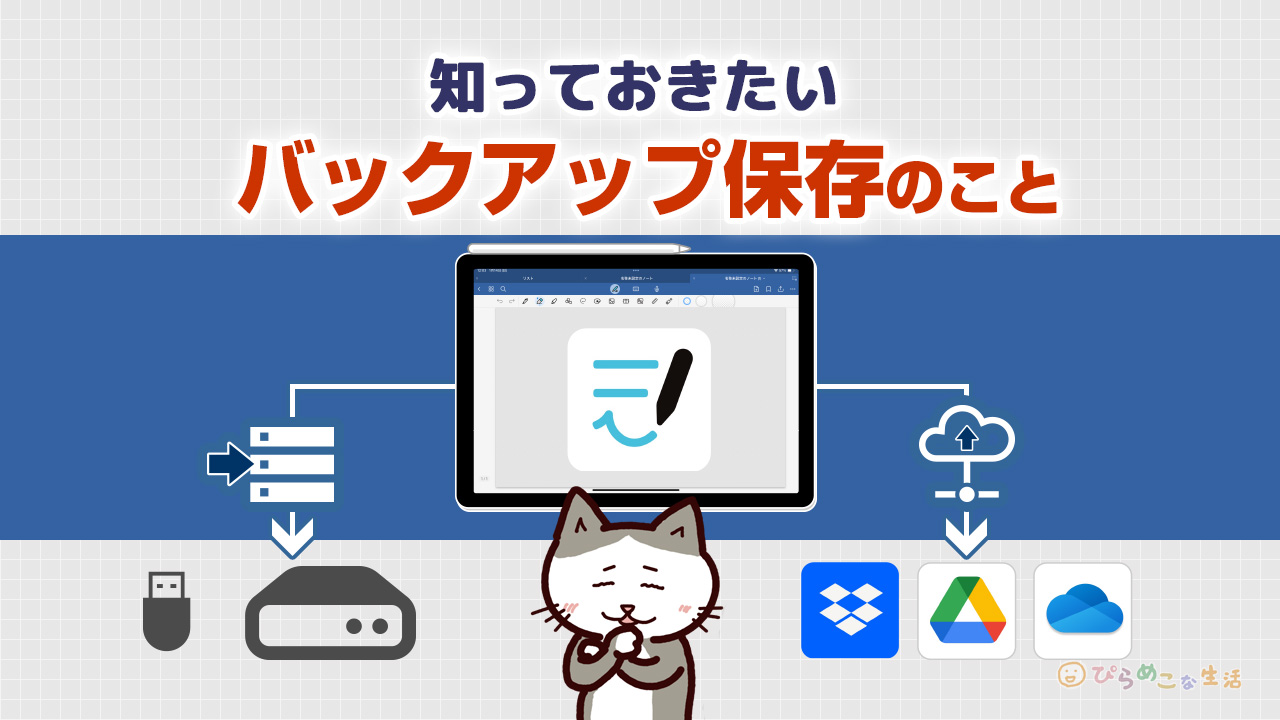
Goodnotesを使っていて容量が足りなくなってしまったら、今のiPadの使い方を見直すしかありません。
少ないストレージでやりくりを続けるためには、
- データの「バックアップ」を取り、使っていないファイルを移動させて容量を空ける
- Goodnotesの使用容量を減らす
- データの扱い方を見直す
・・といったことを考えていく必要があります。
バックアップは容量不足を解決する他にも、スムーズな動作環境の維持の面でも大事なこと。データ容量の違いがわかれば、賢くやりくりができるようになります。
iPadでGoodnotesを使う時の仕組みを理解して、上手にアプリと付き合っていきましょう。
容量不足の時に確認したいこと
「お使いのディスクは一杯です」・・というようなメッセージがiPadに出てしまったら・・。
iPadが思い通りに動かない時にまずは疑うべきは、どのアプリがストレージを食っているのかという状況把握です。設定次第ですがGoodnotesでは、iPad内のストレージとiCloudのストレージの両方が使われています。
iCloudの設定をオフにしている場合は、iPadのストレージ側をチェックすればよいです。
Goodnotesだけで容量を圧迫しすぎることはないのですが、自分の使い方を見直すよいきっかけになります。
iPadのストレージを確認する
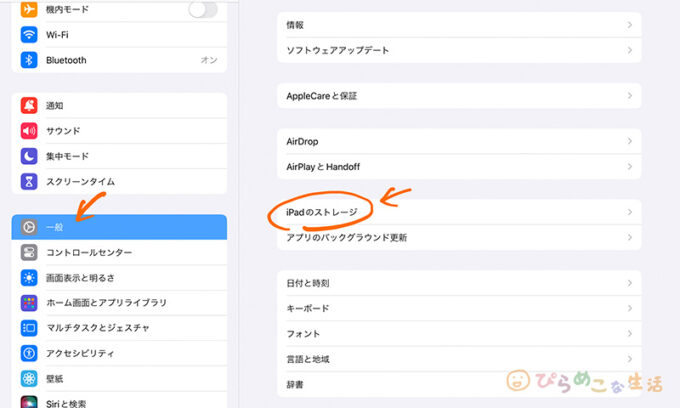
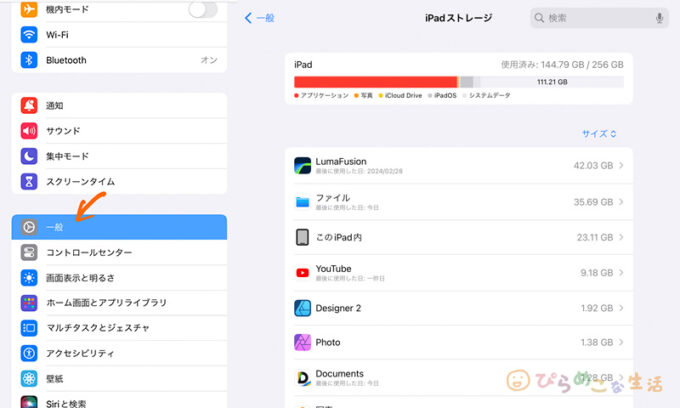
iPadの設定画面で見れます。もしGoodnotesがやたらとストレージを圧迫しているようであれば、バックアップを使うことで、解決できる可能性は高いです。
ですが、その他のアプリについても使い方を見直す必要がある、という点も見逃せません。
iCloudの利用状況を確認する
Goodnotesのクラウドストレージの設定で「iCloudがオンです」になっている状態で、同期エラーが起こることがあります。同時にアプリを立ち上げすぎていても、そういったことが起こりやすいイメージもある。
同期エラーに関しては、iPadを80%以上まで充電しつつ、アプリの再起動を図ったり、他のデバイス側でもアプリを立ち上げて軽く修正してみる、iCloudを切って入れ直す・・など、ちょこちょこいじっているうちに復活します。
アプリの問題であったり原因は様々あるぽいのですが、頻繁にエラーが起こる場合は、iCloudのスペースが十分に確保されているかも確認しておきましょう。
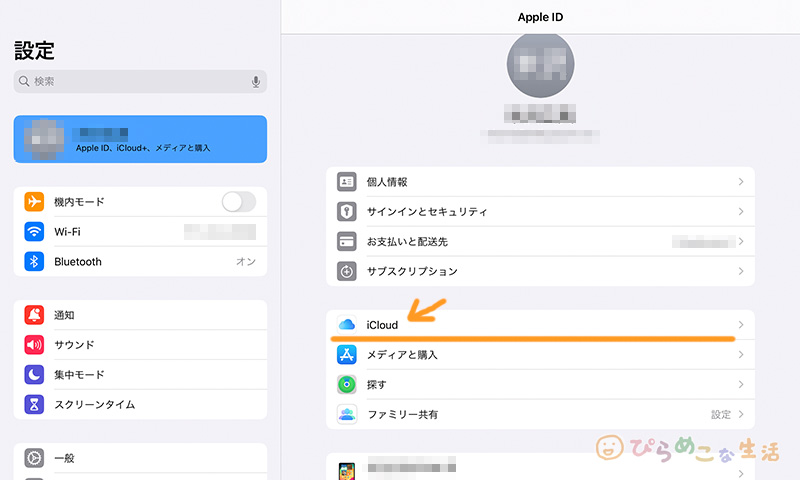
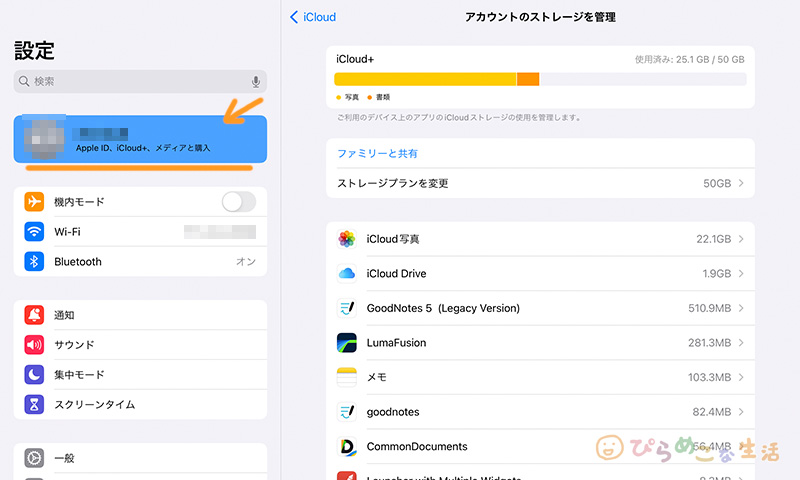
iCloudはAppleのアカウントに使えるスペースが割り当てられていて、無料枠は5GBあります。
これはiPhoneや他のiPadなど、アカウントが同じもの同士で共同で使うスペースです。バックアップをiCloudで行っていたり、写真や動画撮影、他のアプリで使っている・・など気にせずに使っていると、まあまあスペースを圧迫しているものです。
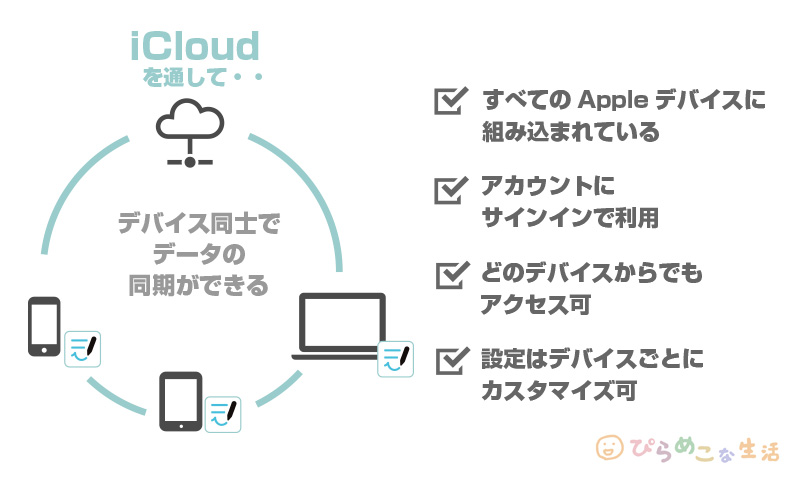

iPhoneと同期させて使用中の場合のバックアップは、主力のiPadだけやっておけば大丈夫というのは、こういうことなんだね。
5GBで足りない場合は、課金してストレージを増やすか、他の使っていないアプリを削除するしかありません。もしくは、使っていないアプリを削除したり、写真などを整理する。

私は5GBでは全く足りないので、毎月130円課金して50GBの範囲内で使っています・・。
何をどうやってもエラーが消えない場合は、バックアップを取ってアプリを入れ直すしかありません。
しつこくバックアップを残す・・と言っているのは、アプリを使い続けていく上で必ずセットになる行為なので仕方ありません。データを使いこなすというのは、そういうことなのです。
Goodnotesはどれくらい容量を使うのか?
Goodnotesの容量のどれくらいか・・というのは、ページ数云々の話もありますが、ノートの使い方によって大きく変わってきます。
参考までに私の使い方でお話しすると・・・
手書きノートの他に、スキャン画像、PDFデータ取り込み・・と、Goodnotesの機能を使っていて、多い時で500ページ程度をiPad内に置くことがあります。全て画像データを使うというわけではないですが、ノートを手書きで使っている程度であれば2GBも使うことはないです。
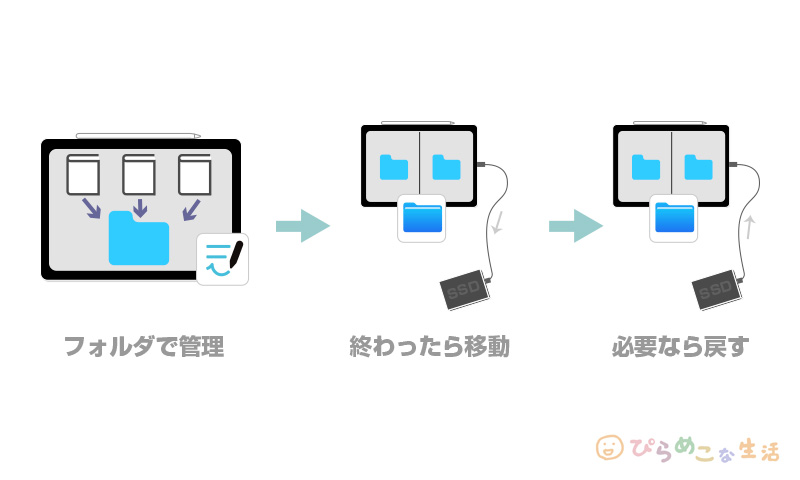
実用で考えると仕事ではすべてのノートを常時置いておく必要もないので、外付けドライブにバックアップを取り、普段稼働させるノートは100Pくらいまでに減らしています。それでも画像データ(主にスキャン画像)を多く扱っていると1GBは超えています。Goodnotesのデータで管理していれば、思ったほど容量は食わないものだなという感覚です。
Goodnotesでは、しっかり適性のファイルサイズに調整してくれているぽいんですよね。
保存時のファイル形式で容量は大きく変わる
写真データをノート内に差し込むとデータ容量はどう変化するか、テストしてみました。
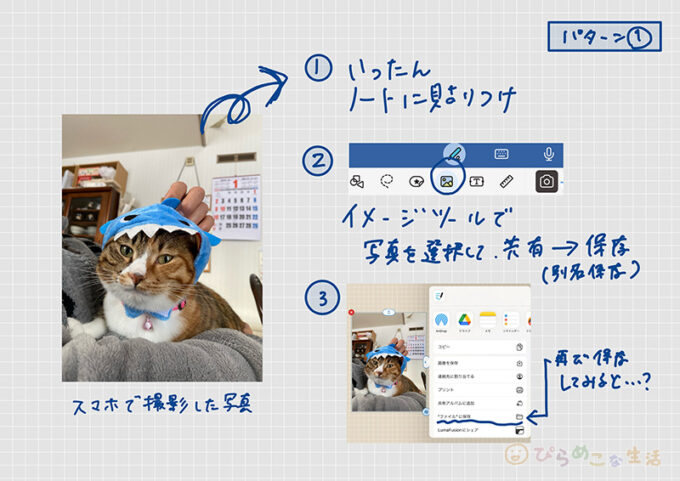
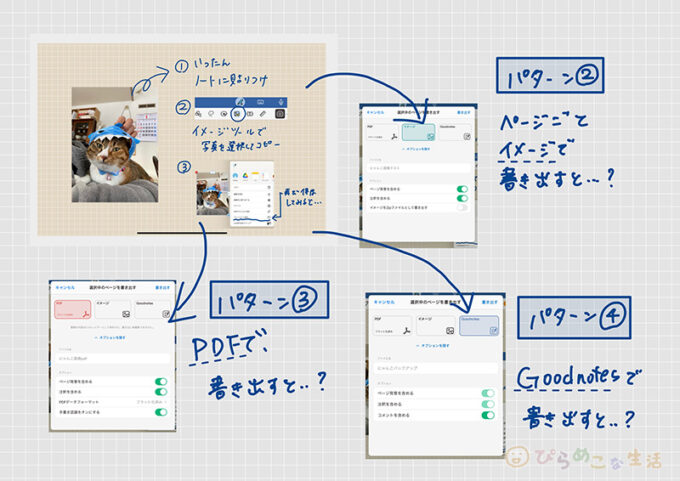
パターン1 撮影した画像をGoodnotesへ持って行った後、再度画像を抜き出して保存
パターン2 画像入りのページをイメージ(jpg)で書き出し
パターン3 画像入りのページをPDFで書き出し
パターン4 画像入りのページをGoodnotes形式で書き出し
結果は、画像を貼り付けてjpgに書き出した状態が一番軽いデータに。そして編集可能なGoodnotesデータは、配置した画像が含まれているにもかかわらず、だいぶ軽量になります。
jpgやpdf形式は情報量が圧縮される非可逆圧縮の形式なので理解はできるのですが、png形式で抽出するとデータ量が増えてしまうというのは、劣化しない可逆圧縮方式に変換されて情報量が増えてしまうのかな・・?と予測しました。
PNG形式は写真画像よりも、イラストなどの色数の少ないデータに向いている形式なので、データの中身によって容量は上下します。
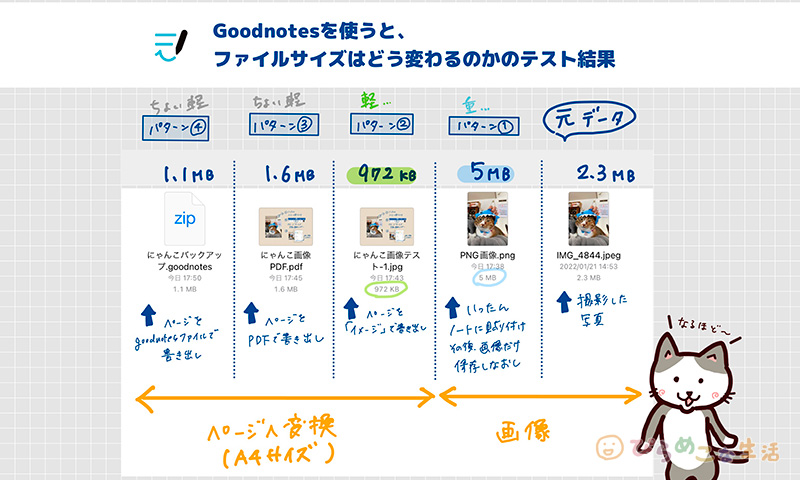
この結果を見るからに、Goodnotes上での編集はバランスよく調整が入るおかげで軽快なノート編集ができているのだなあと。アプリってすごいですよね。
雑感としては、手書きデータが中心で、スケジュール管理やメモ書きで開いているだけであればそんなに容量は使いません。ですがGoodnotesを勉強や仕事で使う場合は、スキャンしたり、スクショを使ったりしながら使いたくなってきます。ストレージに余裕を持たせたくなるのは、そういった要素も含んでいます。
関連アプリも考慮しよう
iPadをノート代わりに使っていて地味に頭を悩ませるアプリは以下のものです。
- 電子書籍系
- 配信動画系(アマプラなどはもちろん、Youtubeも)
- ファイルアプリにキャッシュが溜まる
Goodnotesは、情報取集(インプット)のためにノートを書いていくことが主体になります。
そのためには電子書籍を使ったり、動画を見たり。紙書類をスキャナで取り込んだり、撮影した写真を使うこともあります。
電子本は必要な本だけダウンロードして使わない時は本体から削除してクラウド保存しておけばいいのですが、その都度ダウンロードしてくるのは結構面倒なんですよね。で、結局本体に置きっぱなしにしがち。
動画系もキャッシュを溜めこむようで、書類とデータがやたらと溜まっていきます。(動画をアップロードしているせいもあるけど)

写真や動画を多く撮っている場合も、要注意だー
ファイルアプリがネックなんですよね。大容量のファイルのコピペを繰り返していると、異常に容量を使っていて、気づかないうちに圧迫していることも多々あります。
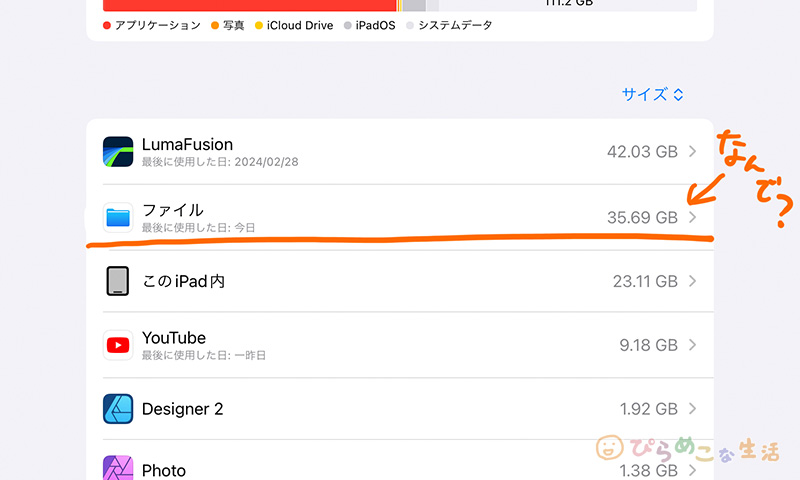

ファイルアプリはiPadそのもののバックアップを取り、ファイルアプリを入れ直すことで解消されることがほとんどだけど。。
こまめにアプリの使い方を見直していく・・というのが理想的な使い方ではありますが、ギリギリのストレージでやりくりするというのは、慣れない作業に時間をとられて疲弊することは間違いありません。
横暴な回答ですが、その道に詳しくないのであれば、
ストレージに余裕を持たせてiPadを準備する。
そこそこiPadで済ますなら、ストレージ容量の多いタイプで最低でも128GB以上は必要。
これが一番難しくない解決策です。
私は前機種はケチって少ないストレージの無印iPadを使っていて、そのあたりを痛感しました。そうしてFireタブレットとKindleペーパーも併用しつつ、iPadのストレージ圧迫に怯えずに暮らせるようになりました。(現在はiPadAir4の256GBです)
どうしても今のiPadを維持し続けるのであれば、使うアプリを分散させるやり方も検討してみましょう。

自分はiPadは仕事向けと割り切って使っています
詰まないためのバックアップ
なぜバックアップが大事なのか。
Goodnotesで作られたノートは、「データ」として残されていきます。この平和な日常から、ある日突然なくなることもある儚いもの。尽力してきた時間が、突如吹き飛んでしまうリスクと隣り合わせであることを忘れてはいけません。
画面も頭も真っ白になった、あの日のキュッと胸が苦しくなる思い。荒波に揉まれてきた人々は皆、バックアップ保存の大切さを知っています。消えた中身は「バックアップ」さえ残していれば、かろうじて取り返せます。
悪いことは言わないので覚えておきましょう。
バージョン5、6ともに同じ動作でバックアップできます。だだし、違うバージョンで作成したものを取りこむ際は、フラットな状態で取り込まれるので、再編集はできません。

中身は見れるけど、選択して移動させたり、消したりはできないんだ。気を付けよう。
Goodnotesでのバックアップのやり方
Goodnotesのバックアップは以下のような方法が選べます。
| バックアップ手段 | 保存できる場所 | 保存状況 | 復元方法 |
|---|---|---|---|
| 自動 | クラウドストレージのみ(3種類から選択) | 全データまとめて | 手動で復元(フォルダの階層までは復元できない) |
| 手動 | 好きなクラウドストレージへ保存 | 全データまとめて一括保存 | 全ての内容を元通りにできる |
| 個別に選択 | 手動で復元 | ||
| 外付けドライブやストレージへ保存 | 全データまとめて一括保存 | 全ての内容を元通りにできる | |
| 個別に選択 | 手動で復元 |
設定→「クラウド&バックアップ」の画面で、バックアップの方法を選べます。
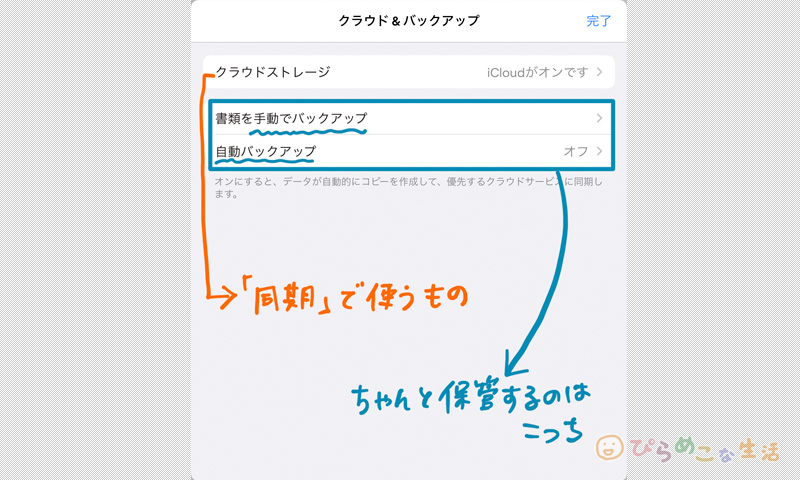
気を付けなくてはいけないのが、「クラウドストレージ」の部分。
「iCloudがオンです」になっている状態だけでは、〈自分で復元可能な〉バックアップ保存ができているわけではありません。
ここでのiCloudでの保存は、あくまでもiPhoneなどで、同じアカウントのGoodnotesを同期させるために使われているもの。確かに保存はされているのですが、ここの中身は見ることもできないし、取り出すこともできない仕組みになっています。
ここが「ONになっているから大丈夫」と過信していると手遅れになる可能性がありますので、ご注意ください。
自動でバックアップの使い方
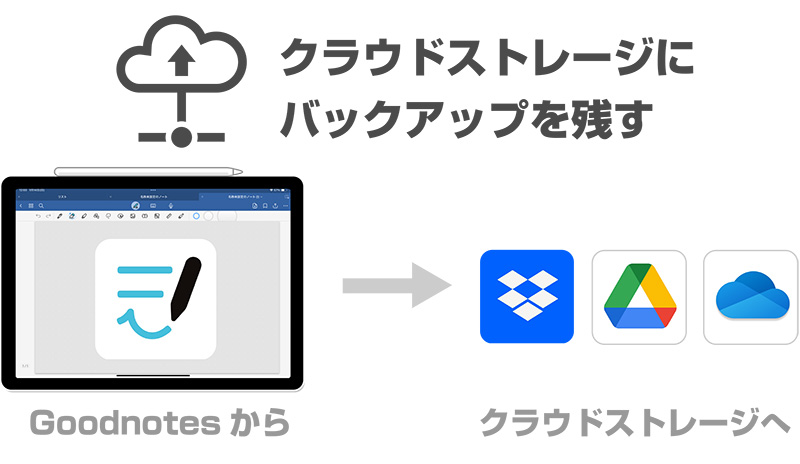
- 1保存に使うクラウドストレージのアカウント準備
- 2iPadで使用するクラウドストレージのアプリをインストール
※アカウントにログインしてすぐに使える状態にしておくこと
- 3ファイルアプリを開き、サイドメニューへストレージを追加する
ファイルアプリからクラウドストレージへ繋いでみて、連携できるか確認をしておくとよい
- 4設定で自動バックアップをON
クラウドストレージを選択する
自動バックアップはWi-Fiの通信のもとで、勝手にGoodnotesがクラウドストレージへバックアップデータを保存してくれる有難い仕組みです。Wi-Fiで繋ぎっぱなしで使っている時は、数分おきに勝手に書き出してくれます。
仮にGoodnotesの調子がおかしくなってアプリを入れ直した場合でも、再度ノートを持ってきて使うことができるようになります。
(クラッシュのタイミングがよくなければ、新しい内容が保存されていない場合はありますが)
- 先に設定しておいたフォーマットを自動で保存。
- ノート全体が定期的に保存されていく。
- 勝手にやってくれるから、ラク。
- うっかりストレージを圧迫していることもある。無料枠でやりくりする場合は注意。
- ページ移動が多いとアプリが落ちやすい。(iPadのスペックの問題もあるかも)
- 一括復元ができるわけではない
(1)保存場所の設定をする
自動バックアップを使うなら、まずは保存先のクラウドストレージを決めることから。
Goodnotesに同期させて使えるクラウドストレージは以下の3種類です。
| アプリDL | 無料で使える容量 | 特徴 | メーカーサイト | |
|---|---|---|---|---|
 | googleドライブ | 15GB | メジャーどころ | Google ドライブの使い方 – iPhone と iPad – Google ドライブ ヘルプ |
 | OneDrive | 5GB | Windowsユーザーなら持ってるはず | iOS で OneDrive にサインインする – Microsoft サポート |
 | Dropbox | 2GB | クラウドストレージが広がった先駆けみたいなところ | iPhone または iPad の[ファイル]アプリに Dropbox を追加する – Dropbox ヘルプ |
アカウントさえ作れば、無料枠でも使えるものばかりです。
ゴリゴリに使っているとバックアップスペースに2GBはさすがに厳しいと思うので、今のところGoogleドライブあたりが一番使いやすいのかも。
- ストレージのアプリをiPadへインストールし、ログイン
- ファイルアプリを開き、サイドバーの編集で任意のアプリをオンに切り替える
これで、ファイルアプリからクラウドストレージへダイレクトにつなぐことができるようになります。
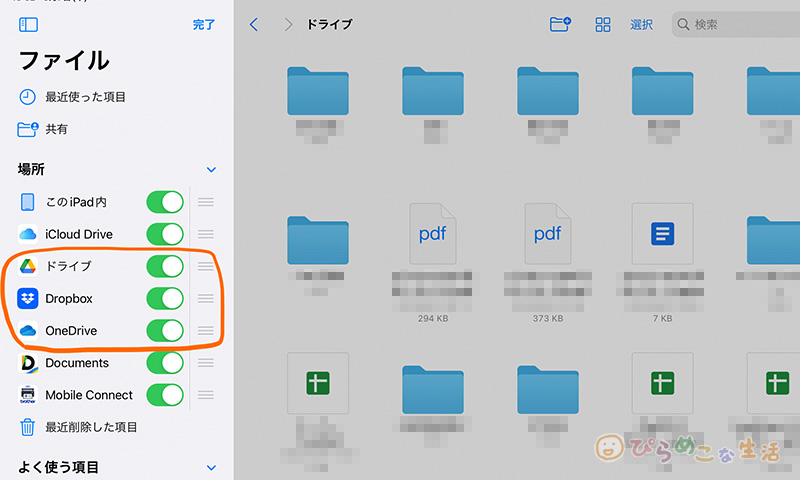
この状態を作ってから、Goodnotesの自動バックアップの設定へ移りましょう。
(2)保存しておくファイル形式を決める
Goodnotesの書類画面の設定→「クラウド&バックアップ」→「自動バックアップ」を「オン」の状態にし、設定へ進めます。
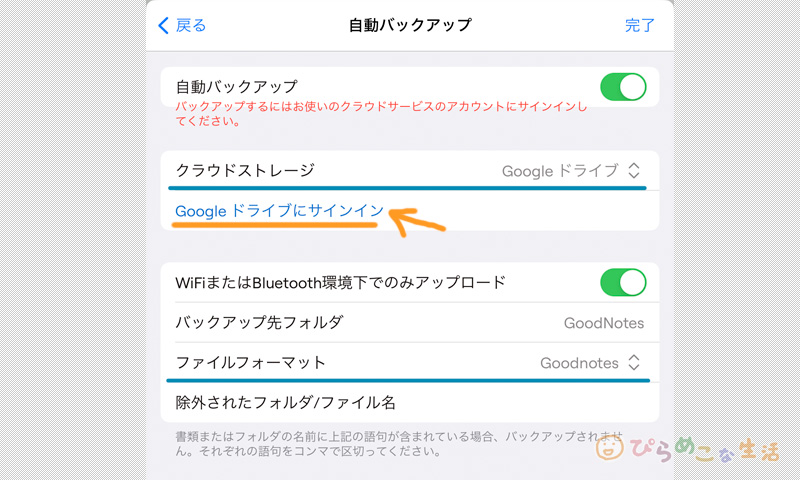
使いたいクラウドストレージを選んで、サインインし、画面に従ってアカウントへの接続を許可します。
| クラウドストレージ | 先に準備しているものを選択し、サインインする |
| バックアップ先フォルダ | 保存ファイルを作るフォルダ名を指定できる |
| ファイルフォーマット | 3種類のうち、ひとつ選ぶ |
| 除名されたフォルダ/ファイル名 | 名前にここで設定したものが入っていれば、バックアップの対象から外すことができる |
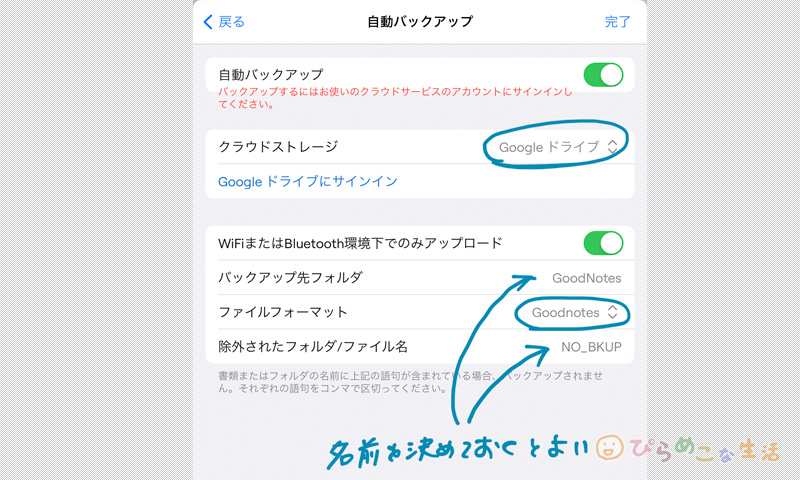
「バックアップ先フォルダ」は自分でわかる名前にしておくと、復元の時に見つけやすくなります。バージョン6を使っていてGoodnotes5の時のファイルが混同してしまうと、面倒になりそうなので気になる時は変更しておきましょう。
「ファイルフォーマット」で選べる、保存形式のタイプは、3種類から選べます。
| 他のデバイスでも見ることができるファイルのみ | |
| Goodnotes形式 | 再編集OKファイルのみ |
| PDF&Goodnotes形式 | PCでも中身を見ることができるし、再編集ファイルも同時に保存OK |
スペースの節約を思えば、基本的に普段はGoodnotes形式だけの保存でよいと思います。
PDF形式を選ぶ場合は、そのiPad以外からノートを見たい時ですね。Goodnotesが入っていないPCやスマホからも記入ノートを見たい場合は、両方選んで書き出しておくと安心です。
再度のノート編集に拘らなければ、とりあえずPDFだけは残しておこう、といった選択肢もあるでしょう。
設定が済んだら、右上の「完了」をタップでバックアップが始まります。
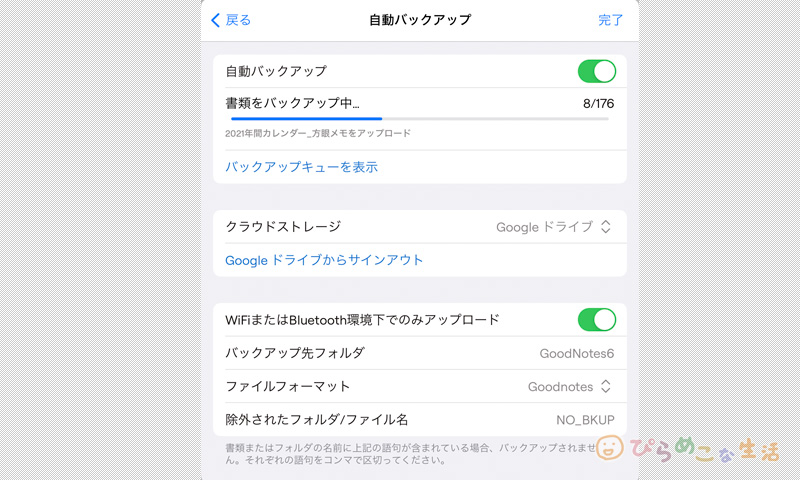
無事に完了すると、そういうメッセージが表示されているので状況は分かりますが、念のため実物のファイルが作られているのか、確認をしておきましょう。
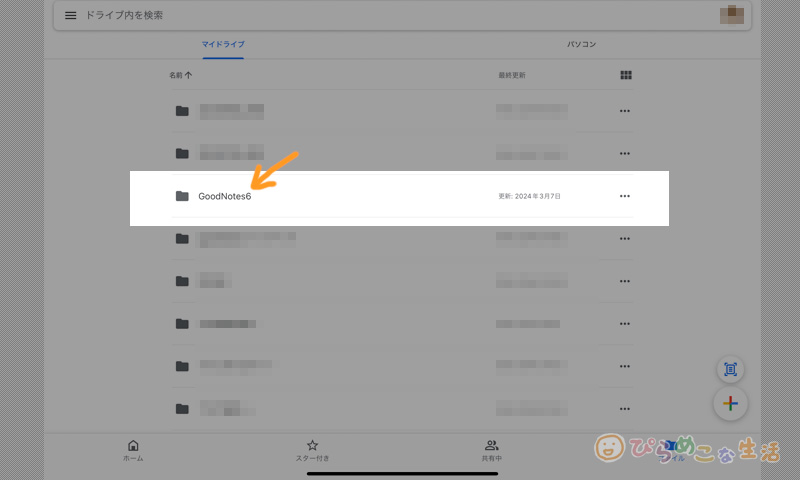
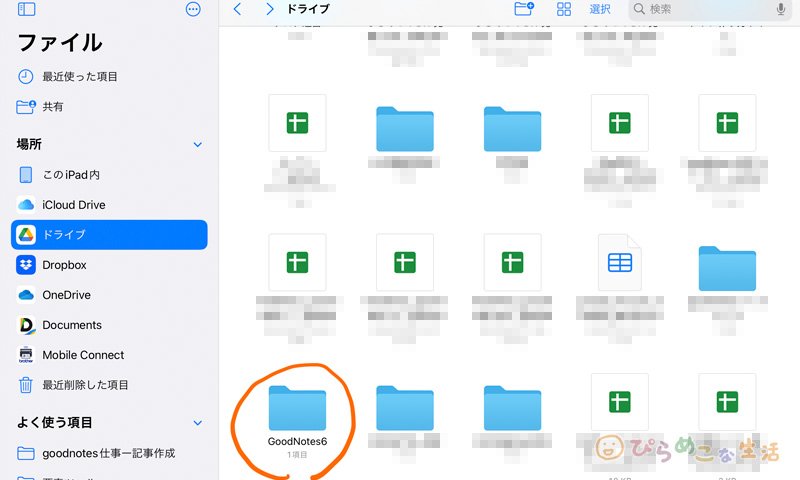
最初はノート数が多いほど時間がかかります。2回目以降は、変更部分だけ上書きしている感じなので、気にならないタイミングでバックアップがとられていきます。
しかし自動バックアップでは、一括ですべてをまとめた復元ができません・・。
自動保存はラクでいいのですが、復元が面倒であるという致命傷をかかえています。
ある日データがおかしくなり、アプリを入れ直して元に戻そう・・となった場合、フォルダの階層は活かされないのです。ノートだけは取り込み、その後再びGoodnotes上でフォルダ整理に明け暮れる恐れがあります。

あくまでも、後述している手動バックアップと併用してサブ的に使うものですね。
手動で全ノートのバックアップをとるやり方
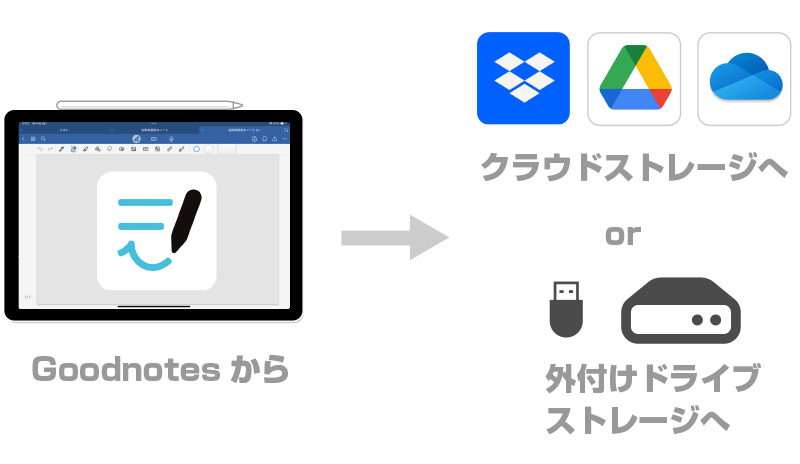
手動でバックを取る場合は、保存場所は自由に選べます。
クラウド保存するなら各自でその場所へコピーすればいいですし、USBメモリやSSDなどの外付けストレージを使ってもいい。
全データを一括バックアップは復元も簡単。メインにすべきバックアップは現状は手動が最強です。
- 「今すぐバックアップ」を選択
- 「データを書き出し中」が始まる
- 場所を選んで保存する
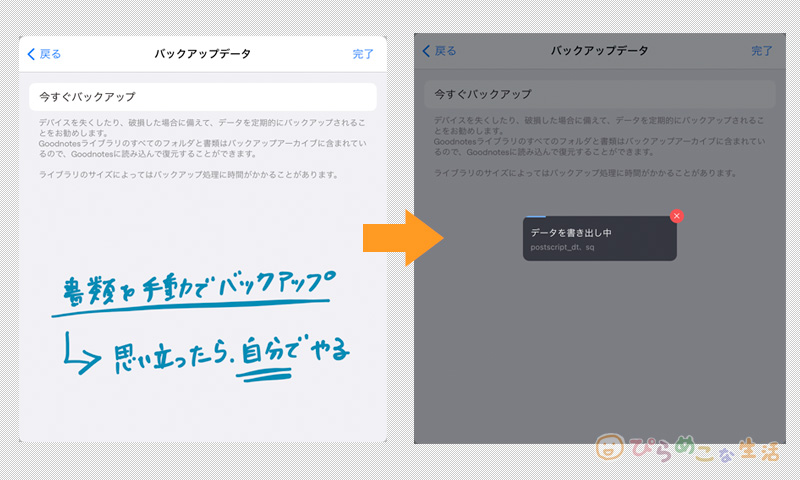
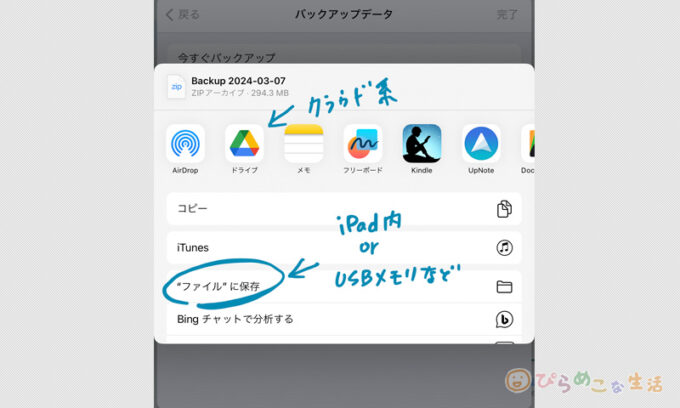
クラウド系に保存する場合は、任意のアプリを選択で。iPad内やUSBメモリなどの物理保存を行う場合は「”ファイル”に保存」から選択します。
データの書き出しが終わると、以下のようなZIPファイルが出来上がります。
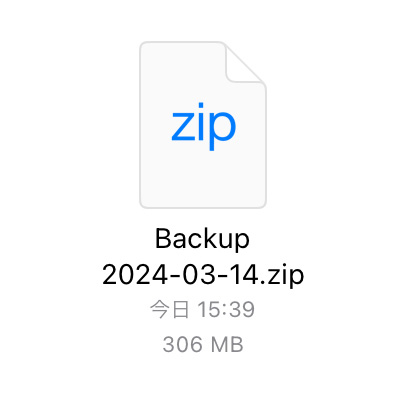
復元を行う場合は、このデータをGoodnotesへ読み込みます。フォルダの階層もそのままに、見事に元通りになります。

定期的に手動で行うのがベスト!
ページ、ノート、フォルダなどを個別でバックアップ
使わないノートやフォルダを選択して、一旦寄せておくためのバックアップという選択肢もあります。フォルダ内、ノート単位、ページ単位など自由に選択して書き出しができるので、融通が利くバックアップといえるでしょう。
各ノートのページ数は少ない方がエラーが出にくいというのもあります。やっぱりノートが溜まってくると、動作がもたついたり、突然落ちたりしますので・・。

特に画像をガシガシ使っているとなおさら。
快適な操作のためには、使っていないノートは本体から無くしておく。その方が自動バックアップを使っている場合もスムーズに事が進みます。
手動で書き出しできるファイルの種類は以下の通り。
| フォーマットの種類 | 書き出されるファイル形式 | 特徴 |
|---|---|---|
| Goodnotes | .goodnotes | 同じバージョンのGoodnotesで再編集ができる形式 |
| 他のデバイスでも読み取りできる形式。Goodnotesでテンプレートにして使えるファイル形式。 | ||
| 画像 | .jpg(ZIPファイルで書き出しも可) | ZIPファイルで書き出せば、軽量で保管しておける。 |
ページやノートを選んで保存が可能。必要なものだけ手動でバックアップを取っておくだけでいいから、保管ストレージを節約できる。外付けのストレージは流用できるから、pcも使っている場合はコスパがいい。
慣れないと若干めんどくさい。必要なストレージやアダプタを購入する必要がある。
手動でのバックアップは、ノートを開いている状態でも閉じている状態でも書き出しができます。
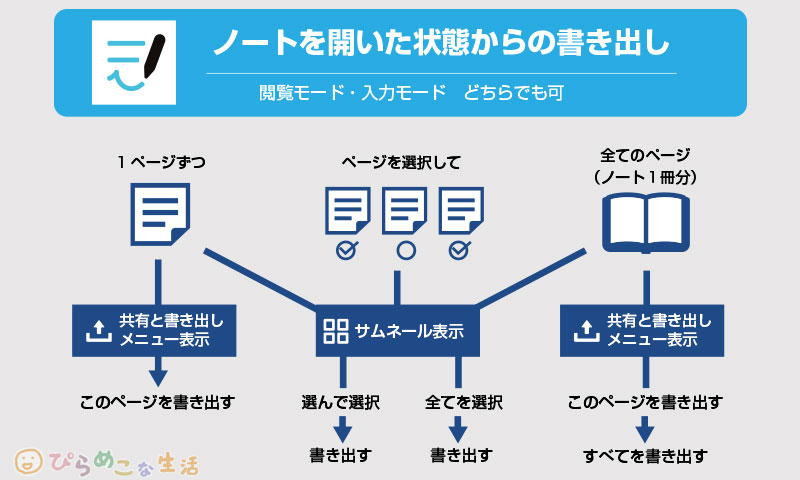
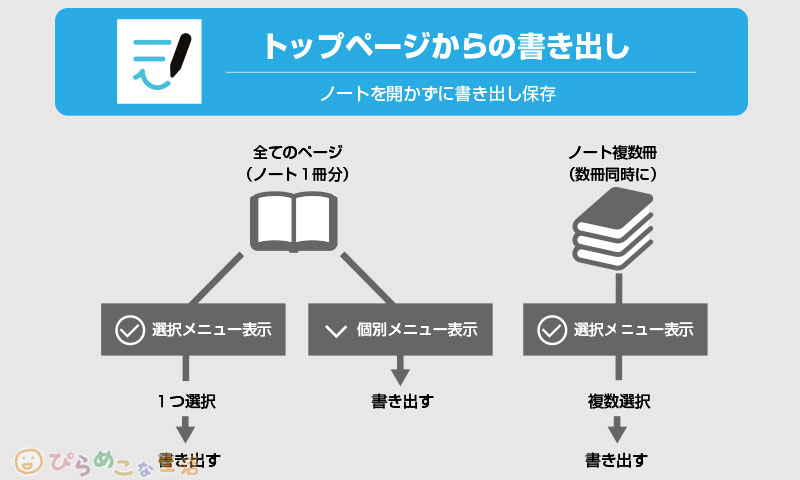
個別で書き出すときのやり方はpdfを書き出す時と同じ流れです。保存方法を「goodnotes」を選び、任意の場所へ保存すればバックアップは完了します。
iPadに備えたい外付けストレージ
私はGoodnotesでは自動バックアップを使っていますが、外付けストレージも併用しています。
その他にも写真・動画データ、その他のアプリのファイルなど、そういった各種ファイルもバックアップを残すようにしています。
クラウドストレージはアカウントにログインしつつ、安定したネット環境でなければでなければ使えません。物理保存はオフラインでログインいらずでファイルの出し入れOK。分かりやすいのは強い。

もちろん、WindowsPCでもデータが読めるような環境で使っているよ。
ここで紹介しているUSBメモリやHDDはフォーマットをかけないと使えないので、利用は自己責任なところはあります。
この中で私の一番のおすすめは、iPadでも使えるとちゃんと表記されているSSDです。SanDiskのSSDは保証もありますし、読み込み&書き込み速度も速くてすばらしいです。ハズレ率も低くてお気に入りです。

これに加えてTypeAのUSBでも使えた方が選択肢が増えるので、純正のアダプタとANKERのハブが重宝しています。

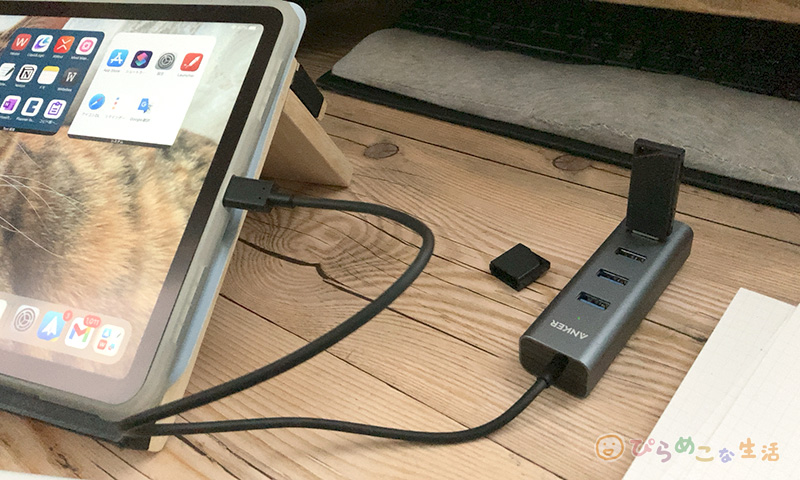
最初こそアダプターを揃える必要がありますが、そこさえ整ってしまえばあとは割安でデータ保管できるのが、物理保存としてのバックアップを選ぶ最大のメリットです。

クラウド保管は、データ量が増えすぎると維持するために課金を続けることになるのが辛いのです・・
使い分けて、上手に節約していきましょう。
バックアップからの復元方法
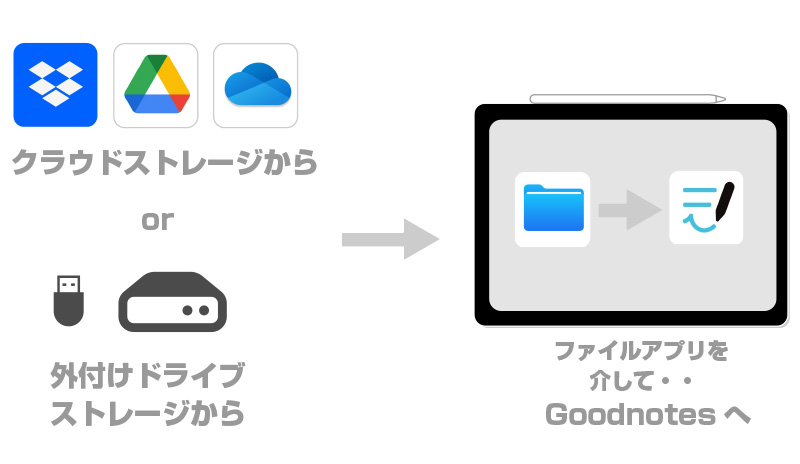
バックアップからの復元は、手動で元に戻します。どのファイル形式も同じやり方でGoodnotesへ読み込みさせるだけで復帰できます。
- アプリ内すべてのデータをまとめて書き出したZipファイル
- .goodnotesファイル
個別で復元させていく場合は、直接読み込みができるのは「ノートのデータのみ」です。フォルダのまで一緒に復元することはできません。(フォルダの中身のデータを選択し、ノートそのものは復帰できます)
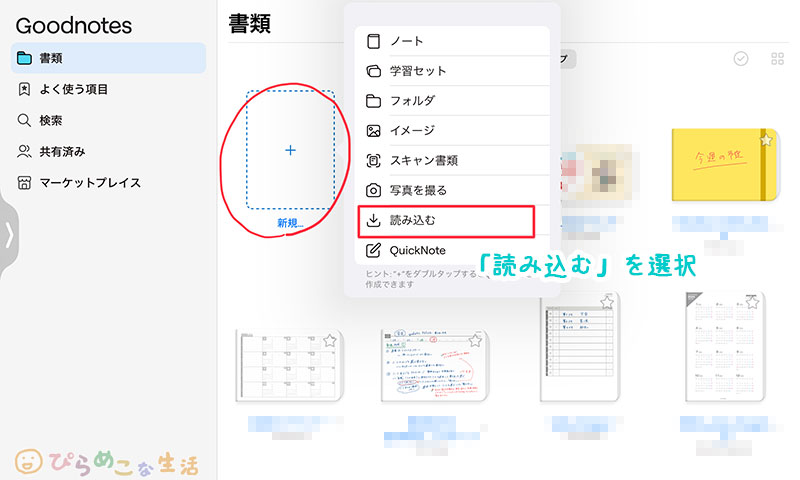
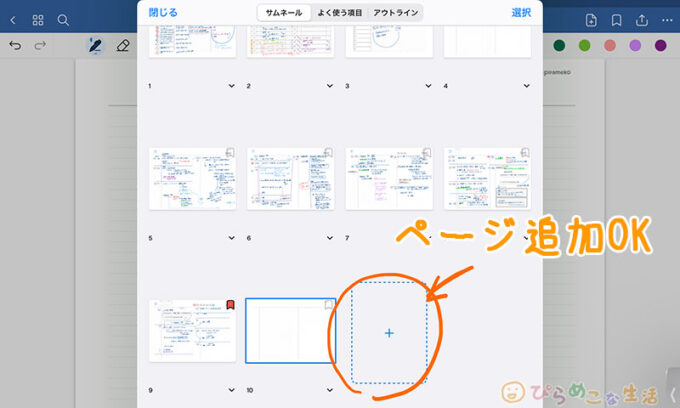
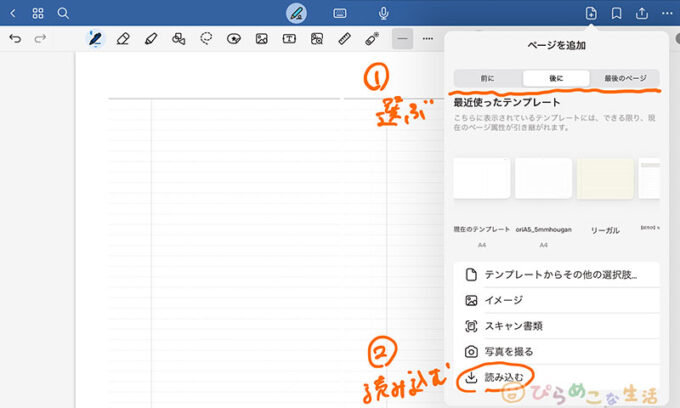
このようにGoodnotesから個別に読み込み・・の形でもいいのですが、複数のファイルを読み込みさせる時は手間がかかってしまいます。
その場合はファイルアプリから複数選択し、Goodnotesへ読み込ませる手順を取りましょう。
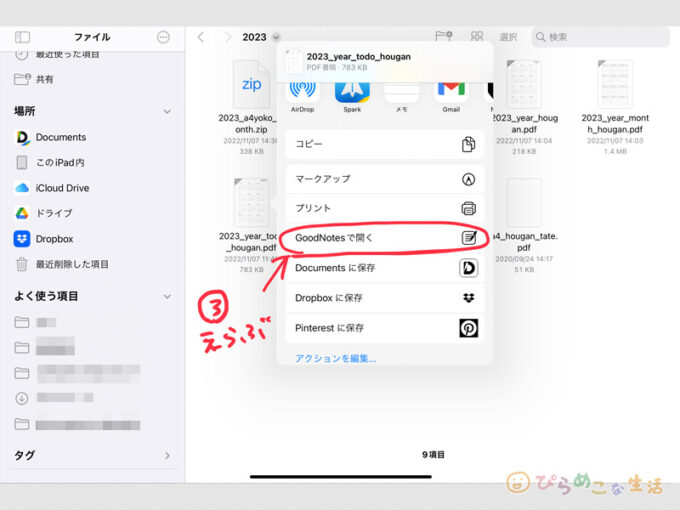
要するにバックアップファイルを復元させる時も、PDFを読み込ませる時と同じやり方でいけます。詳しくは、以下のページを参考にしてみてください。
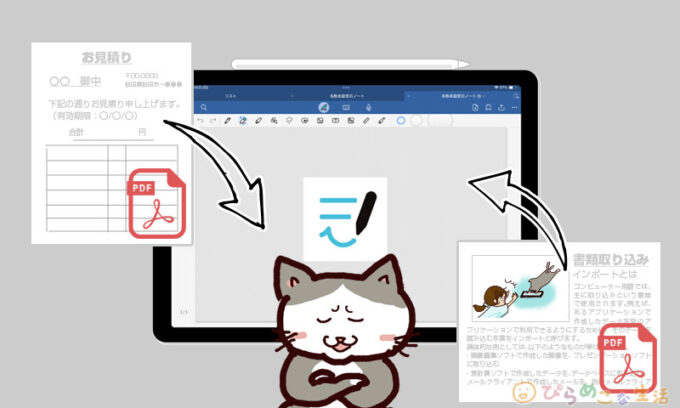
クラウドから大量にまとめて読み込ませるというのは、読み込みが失敗しやすいです。
コピーの量が多い時は、できればいったんiPad内へ移動させてから読み込ませるといけたりします。うまく読み込みできない時は、負荷をかけない方法でお試しください。
長期保存ならプリントに勝るものなし
ちなみに、データはどこに収納されていても壊れるときは壊れます。
手間はかかるけど、紙へプリントして吐き出しておくことが一番長持ちする保管で、安心感もあります。
強いて言うなら信頼度が高いのはクラウドストレージでの保管かなあと私は思いますが、残し方はデータによりけり。最適な管理は、最終的に自身の意志で決決めてください。
まとめ
バックアップは容量が足りなくなってから行うよりも、定期的に行うことが望ましいです。普段からストレージにゆとりをもたせて使う方が、iPadそのものに負荷をかけにくいですし。
個人的には、外付けにバックアップをちょこちょこ残す。そういう仕組みを整えつつ使っていくのが、iPadが一番安定する使い方だと思います。

新しいiPadを使う時も、ファイルを引き出しやすいからね。



















コメント