
iPadのGoodnotes5や6で使えるテンプレートを配布しているのですが、リンク付きテンプレートについて、リンクが動かない(ジャンプしない、飛ばない)とご指摘を受けるときがあります。
都度メールでご返信することもあるのですが、そろそろ私も時間的に厳しくなってきましたので、解決の糸口になるかもしれないページを用意してみました。
お問い合わせを受け取るたびに、私の配布データがまずいのかもしれないと毎度確認を行うのですが、どうも特に問題なく稼働しています。しかしそれではなんの解決にもならないので、思いあたる節を書いてみました。
ダウンロードしていただいた方に、ここのページを見ながら状況を探っていただく・・といったご協力を仰ぐ形になります。お手数ですが、一度確認のほどお願いいたします。
そこで、チェックリストを用意してみました。
今一度、Goodnotesの使い方をおさらいするイメージで、ちょっと確認してみていただけますと幸いです。
「入力モード」と「閲覧モード」の使い分けについて
「入力モード」の状態でリンクを使おうとしていないか。
まずは、Goodnotes6(またはGoodnotes5)の基本的なモードについて、ご理解いただければと思います。
※説明画面はGoodnotes6のものですが、バージョン5の場合も同様のツールバーで、アイコンは同じです。
Goodnotesの画面を開くとツールバーが表示されています。
このツールバーは、「入力モード」と「閲覧モード」の2種類が用意されています。
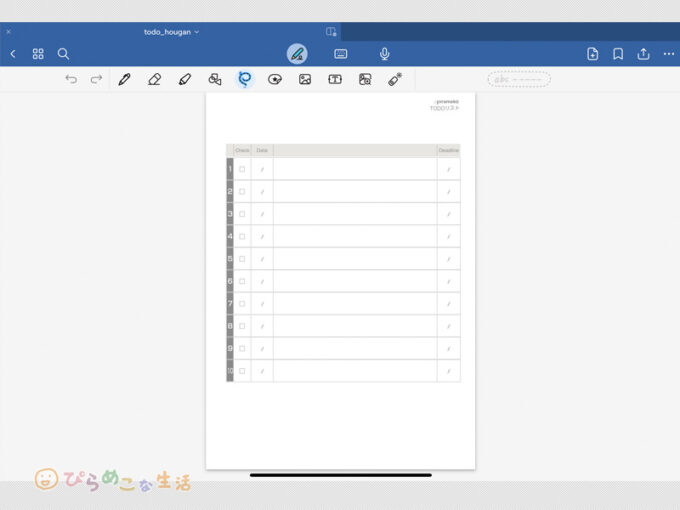
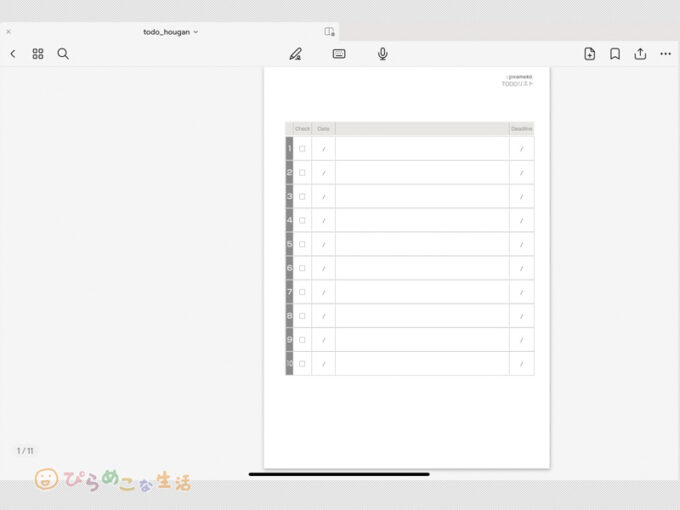
ノートに記入するときは「入力モード」でなければ一切書き込みができません。入力モードはすばやく記入ができますし、そのままページをめくって使うことができるので、基本の体制は「入力モード」の状態になっていることがほとんどかと思います。
閲覧モードにして使うときは、意図しない書き込みを行わずに、ページを見ていくときくらいでしょうか。
このモードの状態によって、リンクが動くか動かないかが大きくわかれます。
入力モードの状態のままでリンクを飛ばすには
基本的に入力モードでは、指定個所を軽くタップしただけでは、リンクがすぐに飛ばないようになっています。
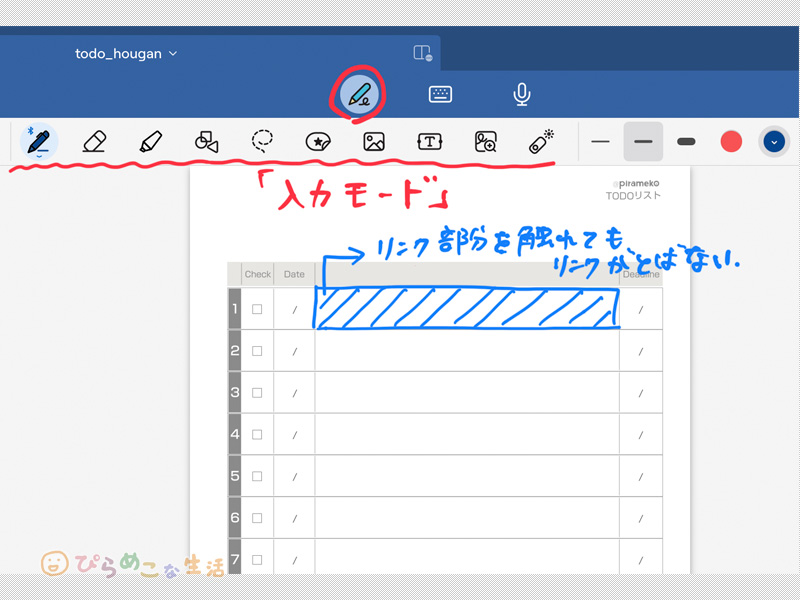
しかし、リンク設定されている箇所を「長押し」することで、新しくバリューンメニューが現れ、「リンクを開く」のメニューが現れます。
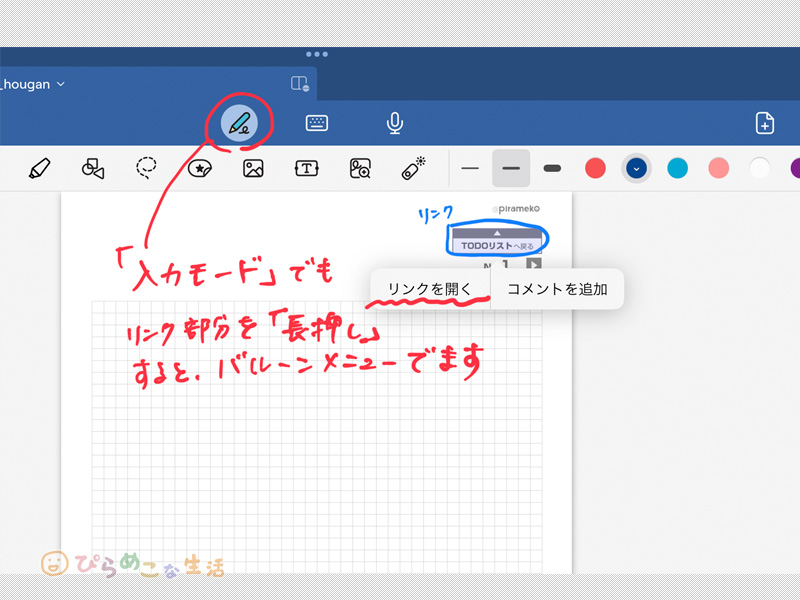
このバルーンメニューから、ページをジャンプすることができます。
しかしリンク部分を「長押し」という行為は、なんかちょっとタイムラグがあって腑に落ちない動き方をするので、私はめったに使っていません。
「閲覧モード」に切り替えてからリンク機能を使う
スムーズなページ移動は、「閲覧モード」に切り替えてから行う方がおすすめです。
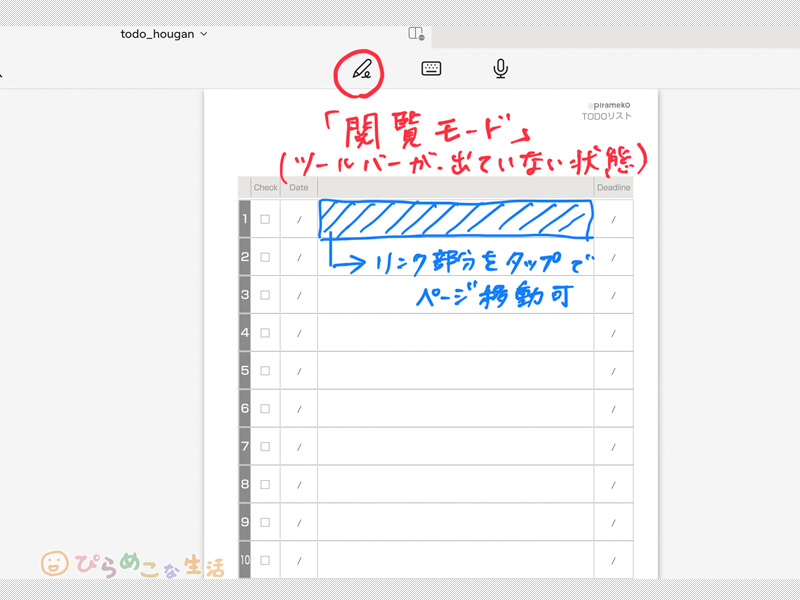
閲覧モードでリンクをたどると、面白いくらいにスパスパとページが切り替わる様子をお楽しみいただけます。
リンク付きテンプレートの読み込み方
リンク付きのPDFデータを読み込む際に、Goodnotesの書類へ直接読み込めているか。
iPadの使い方はそれぞれあると思いますが、Goodnotesにテンプレートを読み込むやり方は、大きく分けて3パターンあります。
ファイルのダウンロード方法については、下記のページをご参考頂ければ。
こちらもチェック! GoodNotes5にPDFファイルを読み込んで使うには。
(1)ダウンロード後、「ファイル」アプリを開き、ダウンロードファイルを長押し選択→「共有メニュー」→「Goodnotesで開く」を選択する
(2)ファイルをダウンロード後、Goodnotesを立ち上げて、Goodnotesの「新規…」から「読み込む」を選択し、表示される「ファイル」アプリ内にあるPDFデータを選択する
(3)ダウンロードボタンを長押し→「共有…」→「Goodnotesで開く」(※ダイレクト読み込みは問題が起きやすいので注意)
リンクなしテンプレートの場合は、どの方法をとってもそれなりに読み込むことができますが、個人的には(3)のダウンロード先からダイレクトにアプリに読み込ませる方法はおすすめしません。
特にリンク付きのPDFデータは、いきなり共有させても、リンクどころかまともな表示すらされません。
まずは第一に、自分の管理下にいったんファイルを保存すること。それから、ゆっくり設定していけば安心です。
それから、ダウンロードしてきたファイルをGoodnotesに読み込ませるために、(1)か(2)の方法でGoodnotesへ取り込みます。
わかりやすく確実な方法は、(2)のやり方かと思います。
Goodnotesを開いて、「新規…」のメニューから「読み込む」を選択。
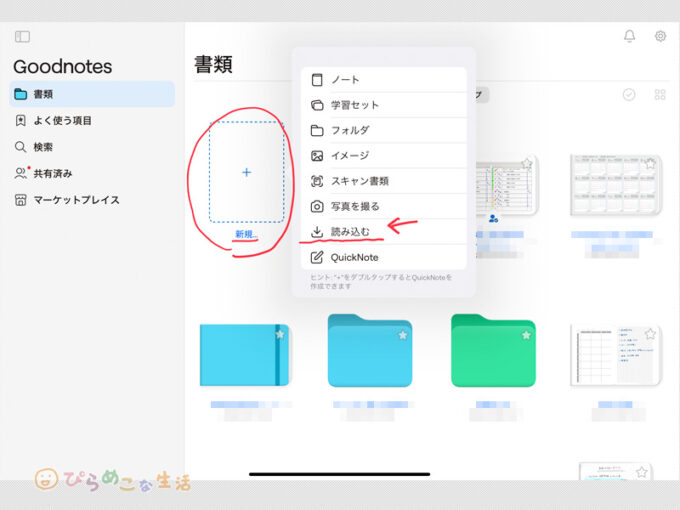
「ファイル」アプリ内の様子がウィンドウに表示されるので、そこからデータを置いている場所を探して、ダウンロードしてきたPDFデータを選択し、「開く」を選ぶと、あとは勝手にGoodnotesに読み込んでくれます。
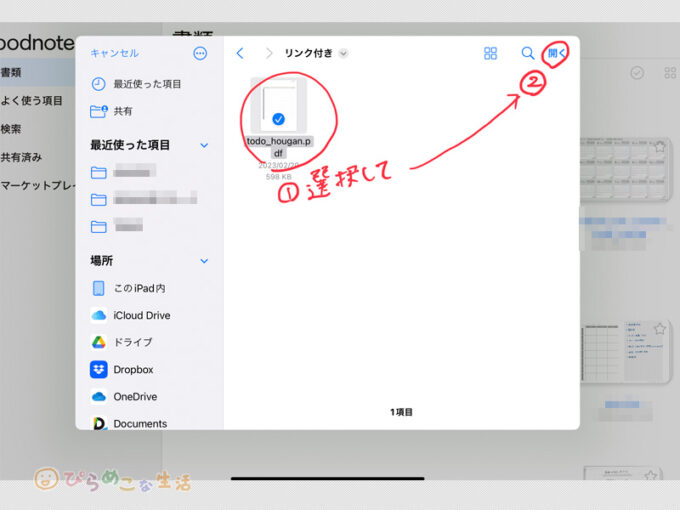
このファイルの読み込みがうまくいっていないと、リンク付きのファイルが機能しないことにつながります。
取り込み方が若干複雑ですが、正しくファイルを取り込めているかを確認してみてください。
そもそもファイルが壊れていないか?のチェック方法
そもそもリンクがついていないPDFファイルの可能性はないか。
リンクがついているらしいけど、「リンクが飛ばないんだけど・・?」と疑問を感じたときに、確認してみてほしいことがもうひとつあります。
そもそも、そのファイルはちゃんとリンク付きで作られていないのでは?
といった、可能性も否定できないからです。
リンク付きのPDFテンプレートをダウンロードでiPadへ持ってきた際に、iPad上でファイルをタップして開いた時にリンクは動いているか。
そのチェック方法として、Goodnotesへ読み込ませる前にできることがあります。
ダウンロードしたファイルは、ファイルアプリに保存させます。
ファイルアプリには、そのままPDFファイルをプレビューできる機能がそなわっています。
ですので、自分のiPadに持ってきたファイルは、
- ちゃんと表示がされるのか
- リンクはついているのか
の状態を、プレビューでチェックしてみてください。
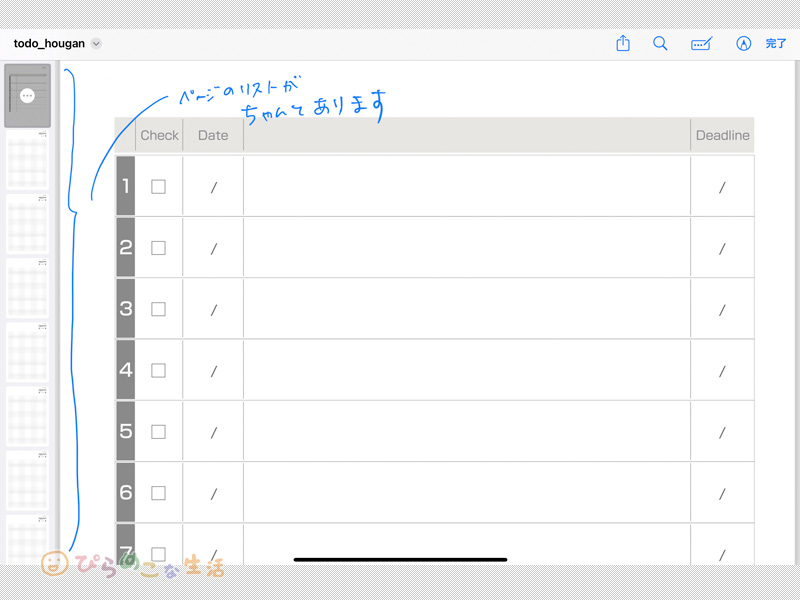
ここでリンク付きのPDFデータは、指定のリンク箇所をタップすることで、ちゃんとページがジャンプしてくれます。
純正の機能に限らず、PDFビューアと呼ばれる、PDFを表示できるアプリであればチェックすることは可能です。

もしPCからファイルの状態を確認するのであれば、フリーで使えるAdobeのAcrobatリーダーなどを使うと手っ取り早いですね。
この段階でリンク箇所らしき場所をタップしても動かない場合は、そもそもそのファイル自体にリンクが設定されていない、の可能性が出てきます。また、まれに通信環境が安定しない状況でダウンロードを行った時に、ファイルが破損してしまった可能性もあるかもしれません。(めったにないですが)
無料のファイルをダウンロードされた場合は、再ダウンロードを行ってみてください。
有料のファイルを購入された方は、ダウンロード案内が書かれたメールからリンク先へ行っていただければ、そこから何度でもダウンロードができます。
リンクが動くGoodnotesはiPadだけ(現状)
残念ながら、PC版のGoodnotesではリンク付きは稼働しません・・
Goodnotes6にバージョンアップしてから、WindowsPC版やAndroid版も姿を現してきましたが、やっぱりiPadで使うのが一番快適で挙動もスムーズです。
リンク付きテンプレートに関しても、現状は、ちゃんと動くのはiOS版のGoodnotesに限った話となっています。
合わせて読みたい GoodnotesをWindowsでも使いたくなったら読んでほしいこと

個人的にはPC版もiPadと同じノートを表示させることができるようになると、最高なんですけどね。
期待はあるけど、Goodnotesだったらなんでもかんでもできるという状態ではありませんので、そこはご注意ください。
それでもうまくいかないときは、ご連絡ください。
せっかくリンク付きテンプレートをダウンロードできて、ワクワクしながらこれから使おうと思ってた矢先に、なんか使えないんだけど・・?となると、興覚めですよね。

なんかよくわからないと、やる気失いますし・・。
そういう気持ちもよくわかるので、無料だから仕方ないじゃなくて、ちゃんと使えるものを作っていきたいと思っているので専用の解説ページを作ってみました。
誰でも気軽にデジタルノートが使える感覚が広まってほしい。そういったところからテンプレートを配布しているというのに、使い方がわかる説明ページを作るべきだったなあと、私も反省しております。
またなにか気が付いたことがあれば、折を見て追加していきます。
わかりにくい点などあればコメント等でお知らせ頂けますと、私も何をどうすればいいかわかるので、とても助かります。ご協力のほど、よろしくお願いいたします。



コメント