
Goodnotesを使って手書きメモを探しやすくする・・ということをよくやっています。
なんでもデータ化すればいいということではなくて、「自分なりのルールに添って」というところがポイント。
基本的に「よく考えて形を作り出す」ための書類はひとかたまりに。そうして必要になった時に取り出しやすくして使うのが目的です。
プリントされた書類やPDFデータを取り込んで使うのはもちろんですが、それらと一緒に手書きのメモもあえてのデータ化にして、Goodnotes上に保存。そうするといつでもGoodnotesから情報を引き出せるようになり、探す煩わしさから解放されます。
たくさん書いても、とりあえず脇に寄せておく使い方ができるのがデータ保存のいいところ。新しいバインダーやファイルを都度買い足す頻度も減りますし、場所を圧迫しないからデスク周りが散らかりません。
もちろんデータ化には向き不向きはありますが、書いたメモが点在してしまって、管理がうまくできていないなー・・と感じていたら、参考にしてみてください。
iPadを使った書類整理のやり方がよくわかるようになっています。
iPadで書類をスキャンして使う、リアルな話
紙の書類をデータにしてiPadに取り込む手段は、以下の2種パターンがおすすめです。
スキャンできるアプリは他にもあるのですが、(代表的なものだと、Adobe Scanや純正のメモ帳など)あまりいろんなアプリをハシゴすると、いろんな場所にメモが点在してしまうことになりかねません。できるだけよく使うアプリに絞って使いましょう。
データ化は簡単にできますが、手数が多くなるほど面倒でやる気をなくします。頻繁にルーティーンのような流れで行いたい作業は、淡々と最小限のアプリでこなせる形が理想的です。
また、紙をデータ化するというのは現実的にこんな部分がいいという、今後の書類管理を見直したくなる話もしていきたいと思います。
用紙サイズは自由でいい
紙をスキャンしてデータ化すると、紙のサイズはどうでもよくなるのがいいですね。物理的なファイリングになると、決まった大きさでないと収まりが悪いので、収納ケースが増えていくのが難点です。
普段は方眼タイプのレポート用紙を側において、入力作業中に浮かんだことをすぐに書いておくようにしているのですが、自由に書いたものほど後から整理の方法をとるようにしています。
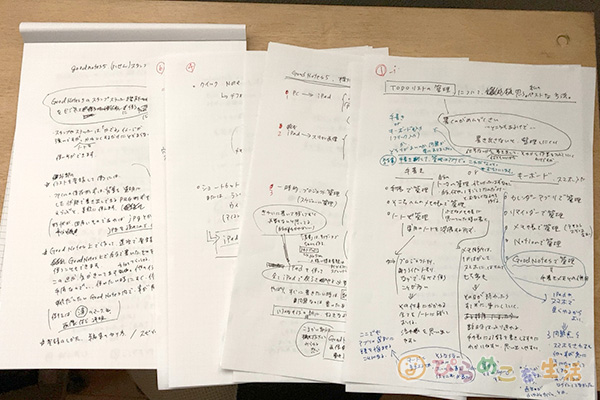
そういうメモは仕事中に限らずあらゆる場所で作られていきます。大きさもだいぶバラバラなんですが、データにしておけば紙のサイズは気になりません。
必要な場所をスキャンしておくということは、ノートやファイルのように冊子になっているものでも、ページを切り取とらずに内容だけ使えるのも助かります。

ある程度まとめられているノートを見れば、焦点を絞って考えやすいんですよね。
作業効率の観点では、さすがに枚数が多くなれば連続で高速読み取りできるスキャナーを使った方がいいですが、普段のちょいメモ書類を自分が閲覧するくらいであれば、iPadで書類スキャンが時短でお手軽。書類と思考の整理を交えながら使っていくことができます。
iPadを使えばスキャンするだけでなく、同時に手を動かして考える事ができる。その内容はデータ化されているから、PCへ持っていって使うこともできるのです。万能な使い方ができれば、それも効率アップにつながっていきます。
Goodnotesでスキャンする場合のメリット
書類をスキャンした後にどう管理していきたいのかをまず考えてみましょう。
単なるファイリングだけならスキャン機能付のアプリがあれば間に合いますが、
「取り込んだ書類を使ってノートを作る」といった、かけ合わせの管理体制を作るなら、今のところGoodnotesが最適
です。
あわせて読みたい
やることが多すぎて悩んだ時のGoodNotes活用術。 | ぴらめこな生活
他のノートアプリも使ってみてはいるんですが、やっぱりGoodnotesは安定性が抜群。シンプルに書きながら考える、ノートを書くことに特化されている感じがあり、使っていて気持ちのいいアプリです。

以前は買い切りでかなりお得に使えたけど、Goodnotes6が登場してからは、年間サブスクと買い切りを選ぶ形になりました。
手書きメモが書きやすいのはもちろん、書類整理に関しても隅に置けません。ページの移動や追加が直感的にどのページを開いている状態からでも行えるので、思い立ったらすぐの行動ができる。
新規のページ追加もページをスライドさせる動きで好きなだけ増やせますし、テンプレートも最初から用意されているもの以外にも自由に好きなPDFをセットして使えます。
極めつけは、バックアップなどの書き出し機能が万全なところ。
つまり、Goodnotesで作ったノートは別の場所へ保存して寄せておくことができるので、現状必要なファイルだけに絞ってアプリ内においておけば、軽量な動作で使い続けられます。
どう考えても単なるノートアプリともいい難く、あらゆる場面で柔軟に使えるアプリなのです。
「ファイル」アプリを使ってGoodnotesへ取り込む方法も
「ファイル」はiPadに標準でついてくる無料で使えるアプリです。うっかり削除してしまった場合は、再度ダウンロードしておきましょう。
iPad内で使うファイルはひとおり、このファイルアプリで管理できるようになっています。

WindowsPCでいうところの、「エクスプローラー」の部分ね。
iPadでのデータ管理は「ファイル」アプリなくしては始まりません。
ファイルアプリを立ち上げてストレージ内からファイルをコピーしたり、iCloudの中身をここから確認しつつ、同じアカウントで使っているiPhoneやMacなどとファイルを共有させる・・といった使い方ができます。
「このiPad内」と表示されているのは、ストレージに直接置かれている中身。iCloudは、同じアカウント内で使える場所です。
他にもDropbox、GoogleDrive、OneDriveなどのクラウドストレージに接続して使う時も「ファイル」アプリの出番です。外付けドライブ(USBメモリやSSDなど)を繋げてデータを移動させる時も必ず使います。
ここまではデータ管理だけのアプリぽく見えますが、実は「書類をスキャン」の機能もついています。

表向きには分かりにくいけどね・・
「ファイル」アプリを使って書類をスキャンしていくと、どこに書類を置いているかが把握しやすいのがいい。
スキャンアプリを使うのもいいですが、基本的にファイルで直接スキャンしていくほうがシンプルでわかりやすいと思います。
スキャンされた書類は、PDFとして保存されます。そのままPDFを確認することができますし、システム標準の手書きメモ機能がメニューについてくるので、そのまま手書きで書き込みすることもできます。

でも、手書き機能はやっぱりGoodnotesの方が優れてるかなー・・。
この「ファイル」アプリと「Goodnotes」は、とても相性がいいです。両方の使い方を知っておくと状況に応じた使い方ができるようになるでしょう。
Goodnotesを活用して書類整理をするには

- Step1取り込みたい紙メモ(書類)を用意
紙のサイズや罫線は全く気にしなくてOK。
そこらへんに転がっている裏紙でも、小さくても大きくても、何枚でも。ノートや手帳の1ページでも。引きちぎった切れっ端でもいい。大きさを揃える必要は全くありません。 - Step2Goodnotesを起動
- Step3各メニューから「スキャン書類」を選択
カメラが起動するので、そこで取り込みます。
- Step4取り込み書類を確認
満足できる形で取り込みできたら、整理しておこう。
Goodnotesでのスキャンするにはちょっとクセがあります。
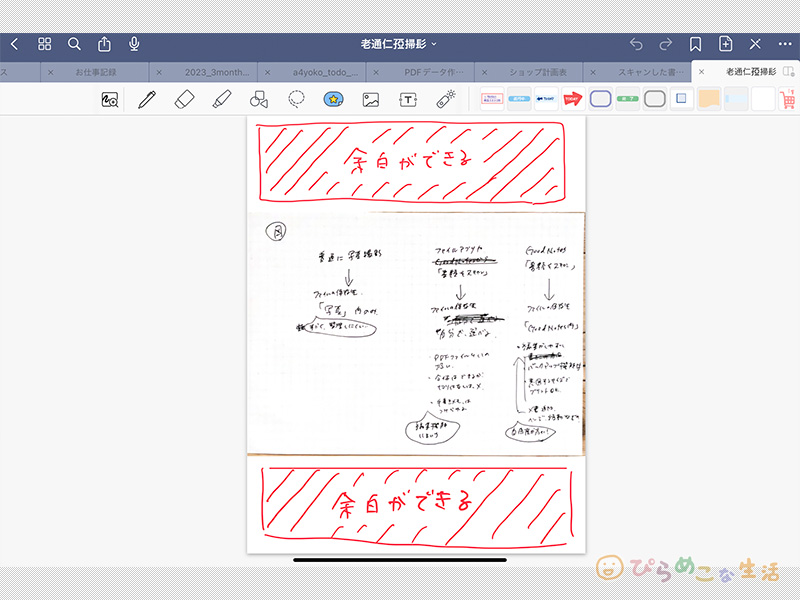
Goodnotesで書類をスキャンすると現状(2023年3月時点)必ずタテの用紙へ取り込まれてしまうんですよね。
タテ形状のスキャンの場合は気にならないんですが、ヨコ置きの用紙を読み込ませた時は上下に余白ができてしまいます。できれば取り込み前に用紙設定が指定できるとよいのですが、そこがちょっと悩ましいところではあります。
ですが、ヨコ置き書類を余白なしで読み込ませてGoodnotesへ持っていく対策はあります。
取り込み書類の形状(タテ型とヨコ型)ではやり方を変えたほうがいいかなということになりますが、余白ができようとも気にしない考え方もありますし、こうしたらダメという決まり事もないです。
お好みで使い分けてください。
タテ置きスキャンはGoodnotesから直接読み込ませる
Goodnotesを起動
↓
「新規…」から「メニューを出す」
↓
「スキャン書類」を選択
↓
カメラが起動されて、スキャンできる状態に。
タテ長な書類は、Goodnotesから直接取り込む形がスムーズです。
Goodnotesを起動してスキャンしていきましょう。
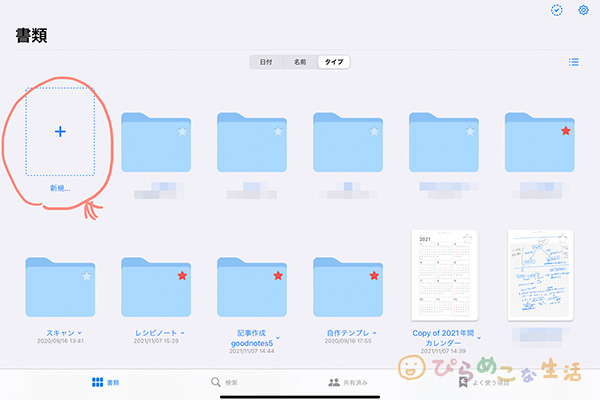
Goodnotesを起動したら、画面左上付近の「新規」を選択。
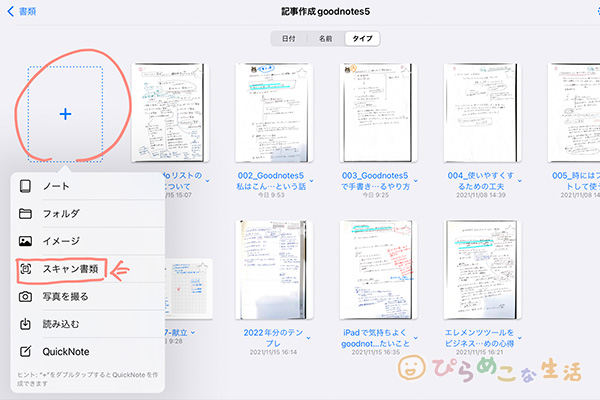
表示されるメニューの中から「スキャン書類」を選びます。
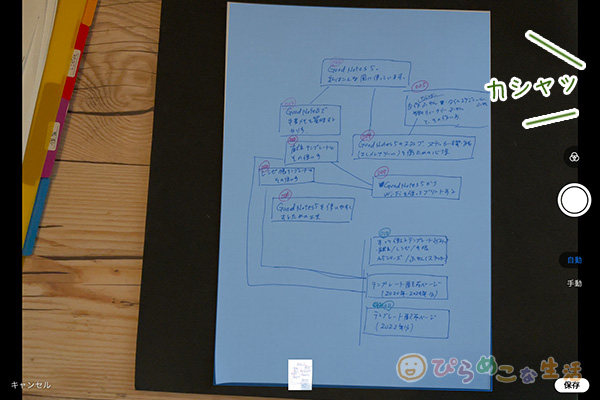
勝手にカメラが立ち上がるので、残したいメモにカメラをむけてカシャっと撮影します。
手動撮影と自動撮影が選択できます。手動はピントが合った位置で自分でシャッターを切るのですが、自動で行うと勝手にシャッターを切ってくれます。多少傾いていても補正されます。便利。
できるだけ明るい場所で、なるべく周りに物を置かないようにすれば、自動を使った方がサクサク撮影できます。

キチンと撮影できているか保存前に確認できます。撮影したら確認して「保存」を選ぶことを忘れすに。
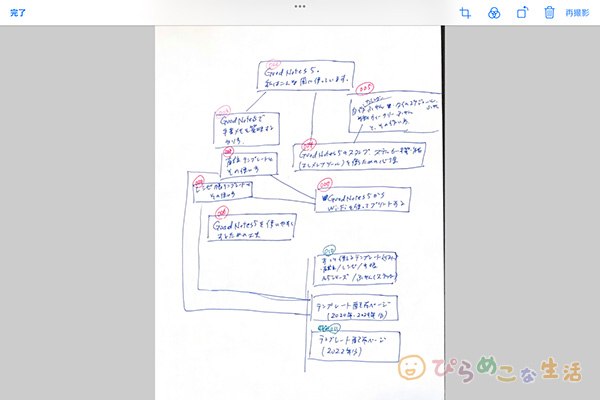
このようにタテ置きの書類は、比較的余白なしの状態で取り込みが行われます。
ヨコ置きスキャンは「ファイル」から「書類をスキャン」で対応可
「ファイル」アプリ起動
↓
ファイルのない箇所を長押し
↓
出てくるメニューから「書類をスキャン」を選択
ヨコ置き書類の場合は、「ファイル」アプリ内で「書類をスキャン」すると、収まりよく取り込むことができます。
「ファイル」内の場所はどこでも好きなところでいいです。
- このiPad内→端末内に直接保存されていく
- iCloudDrive→iPhoneやMacと共有できる(※同じアカウントの場合)
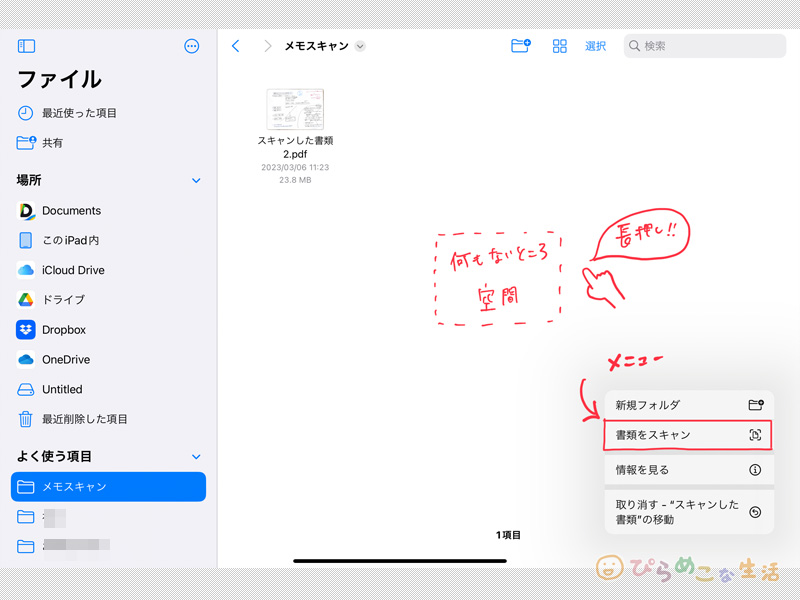
ファイルを立ち上げて、なにもファイルが無い部分を長押しするとメニューが出てきます。その中にある「書類をスキャン」を選ぶだけで、カメラが起動され、取り込みができるようになります。
スキャン時の動作はGoodnotesの時と同じです。

「書類をスキャン」そのものがシステム標準の機能なので、Goodnotes側がその機能を呼び出しているものと思われます。
iPadだけ管理しているのであれば「このipad内」へ保存していけばよいですが、iCloudDriveを使うとiPhoneでスキャンしたものもiPadへ持ってこれるようになります。基本的にスキャンそのものはiPhoneでやるほうが軽量で便利ですよね。紙書類に限らず掲示物を取り込んだり、ホワイトボードに書かれた内容が撮影しやすく、iPadのGoodnotesで一緒に保存ができます。
ファイルアプリを立ち上げてその都度フォルダを作るのもダルいので、私はスキャン用のフォルダを用意しておき、ショートカットを使ってそのフォルダを一発起動させるようにしています。
ファイルが立ち上がったら空白を長押しして「書類をスキャン」を選び、適宜スキャンしていきます。
スキャンが完了したら、ファイルを選択してGoodnotesへ持っていきましょう。
- 「選択」(項目を選択できる状態になる)
- 取り込みたいファイルを選び
- 「共有」(画面左下付近)メニュー内の「Goodnotesで開く」を選択
- Goodnotesが起動するので画面表示に従って読み込む
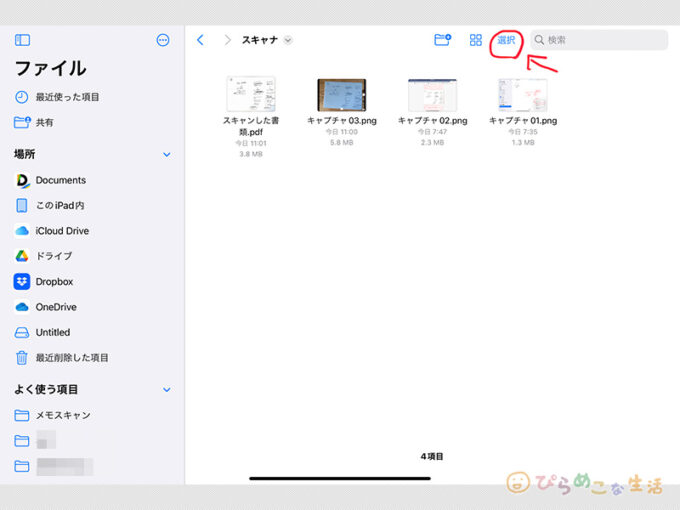
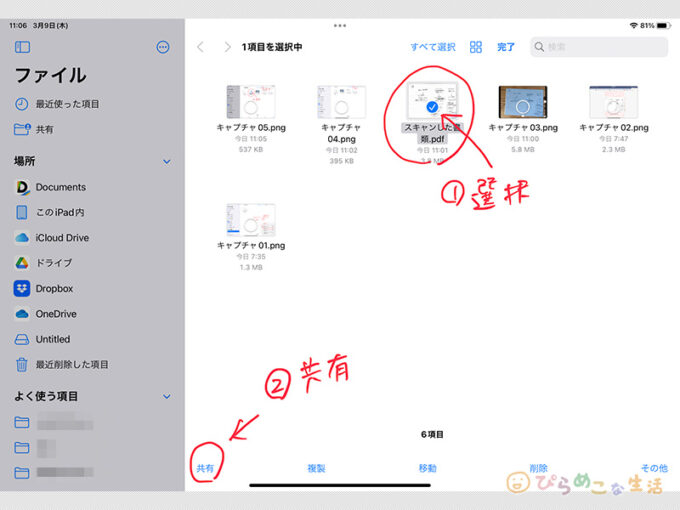
取り込みたいものを選んで「共有メニュー」からGoodnotesへダイレクトに取り込みが行なえます。
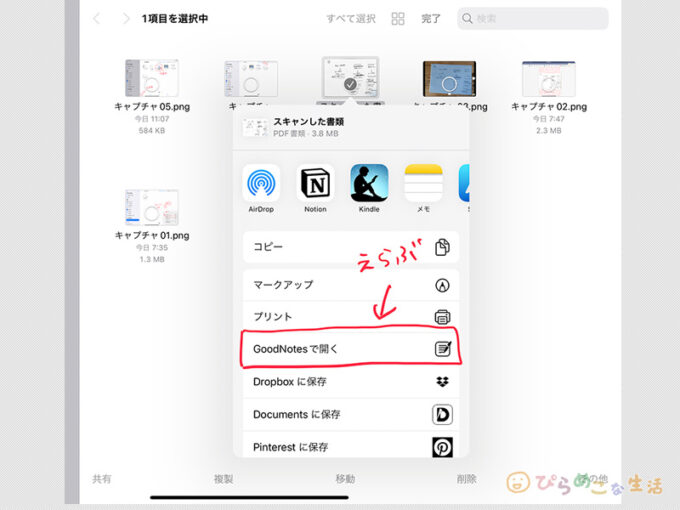
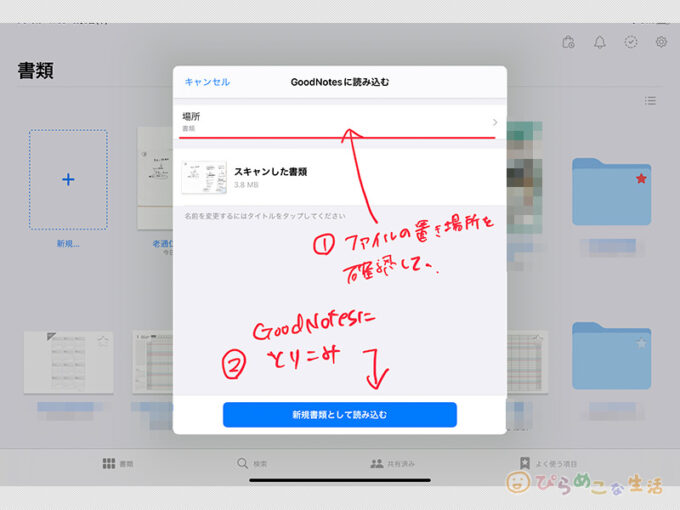
自分でGoodnotesを立ち上げてから「読み込む」を選んで取り込みをしても同じことですが、読込ファイルを選択するために置いている場所を探す必要があって、それはそれで疲れます。
なのでファイルアプリからスキャンを実行したのなら、画面はそのまま、ファイルアプリのメニューを使ってそこからGoodnotesへ直接送るのです。すると自動でGoodnotesが立ち上がってくれて、あとは画面指示に従うだけで取り込みが完了します。
このような便利機能は大いに活用しましょう。
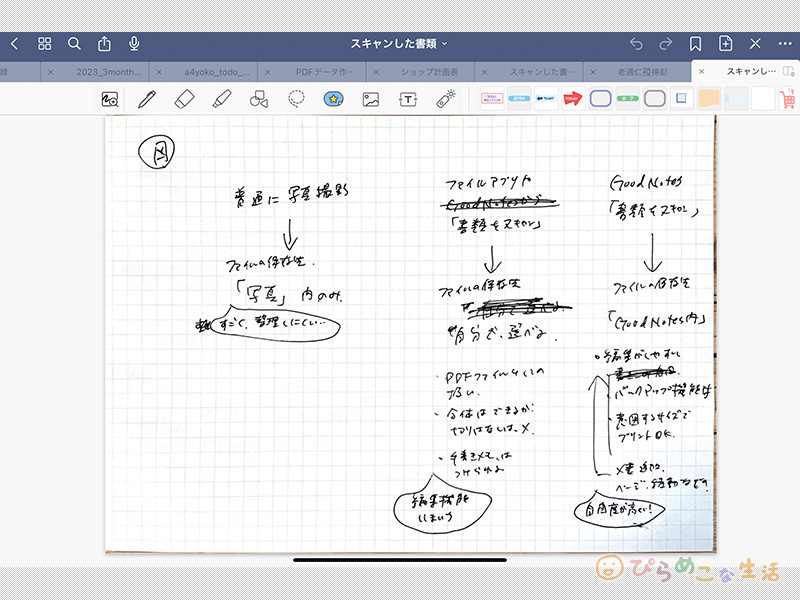
ファイルでスキャンしたものをGoodnotesへ送ると、ヨコ置きの書類もヨコ向きのままでとりこんでくれます。余白もでないし、画面に合わせた大きさで見やすくなりますよね。
しかし、「Goodnotes」からでも「ファイル」アプリからでもスキャンできて取り込みができる体で、ここまで説明はしましたが・・・

向きで使い分けるのも面倒だから、向きはどっちでも「ファイル」アプリからスキャンする方がまとめやすいかもしれない・・。
そんな話もありますので、お好みで使い分けてください。

たしかに。
スキャン書類の保存について
ファイル名とノートタイトルの関係
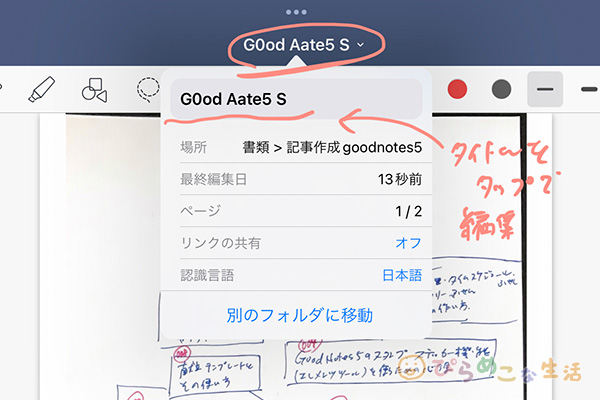
スキャンした画像はノートの1ページとして保存されます。
Goodnotesからスキャンした場合は、ノートのタイトルになるファイル名は、取り込んだ画像の1番上にある文字を勝手に認識してくれてるようですが、私の達筆な字をまともに読み込んでくれたことはありません。

よって、手書きメモは基本的に手動でタイトル入力することに・・。
ただしフォントがきちんとしている書類であれば、自動で認識していい感じのタイトル付けをしてくれます。
ファイルアプリや別のアプリからスキャンしたものは、Goodnotesとは別にファイルを作ることになります。よって、スキャンした時のファイル名がそのままノートのタイトルになります。
いづれにせよ、あとからタイトルは好きなように変更できますので、うまい具合にやってください。
とりあえずのフォルダ分けで完結させる書類整理
書類を取り込む度にページを並び替えたり、1枚ずつ丁寧に名前をつけ直す作業は数が多くなるほど大変です。
そんなときは、とりあえずのフォルダ分けで対処する術も知っておきましょう。
細かいことはいいからフォルダを作って、フォルダにだけ名前をつけておきます。そこにスキャナで取り込んだ物をドコドコ入れていくのです。
一瞬名前に悩んだ時は、無難に日付でもつけておけばよろし。日付だけでもわかればなんとかなる。後でそこそこ動かして整理すればいいのです。取り込み数が多い時に整理も一緒にやっておこうなんて、疲弊して集中力切れます。量が多い時は面倒事は一端なくす。取り込み作業は無心で行うのが志向。
確かに気が付いた時にやっておきたい気持ちになるのもわかりますが、すべてを丁寧にこなしていくと続かなくなります。そこに時間を使うべきではないということもあります。
中身の整理は、必要だなと思った時に別の時間で集中して行いましょう。
ページを移動して整理していくには
同じノート内に次々と取り込んでおくと、まとめて管理ができて便利なのですが、後からこのページは別のノートへ寄せておきたいなーということもあるでしょう。
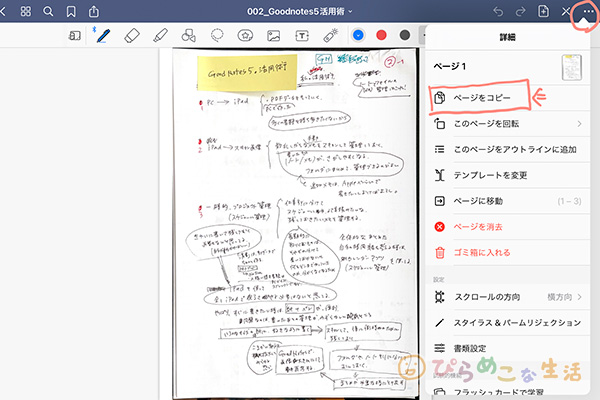
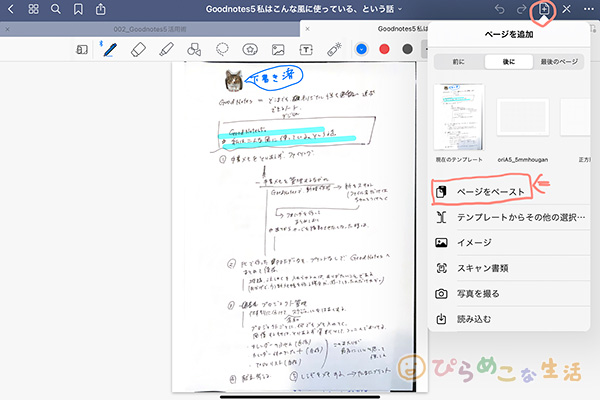
そんな時は右上のメニューから「ページをコピー」して、移動させたい先のノートを開いて「ページをペースト」すれば良いです。
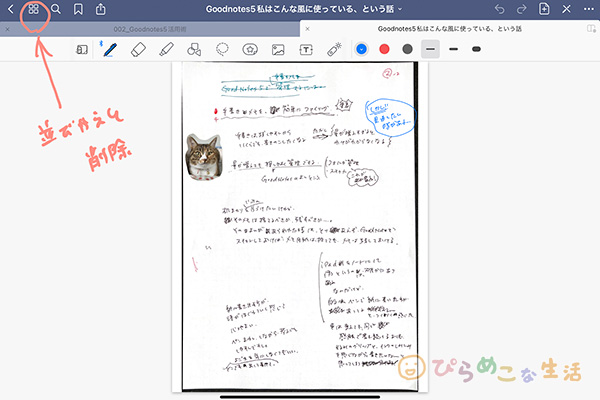
ページの入れ替えや削除は、左上の「サムネール」メニューから表示される画面で自由に行えます。
表示された画面には「サムネール」「よく使う項目」「アウトライン」のタブ切り替えがありますが、その中の「サムネール」のタブの状態でページの削除や入れ替えを行います。
「選択」を選ぶと、さらなるメニューが出てきます。ページを選択するとチェックマークがつきます。選択したものを削除したいならゴミ箱を選ぶ。動かしたいページを長押ししてドラッグするとページの入れ替えもできます。納得できる順番がつくれたら「完了」を選んで画面を終了しましょう。
アウトラインを使って目次を作っておく
作ったページに目次をつけておいて、更に探しやすくする方法があります。Goodnotesの画面上では「アウトライン」として表記されていますが、機能としては目次みたいなものです。
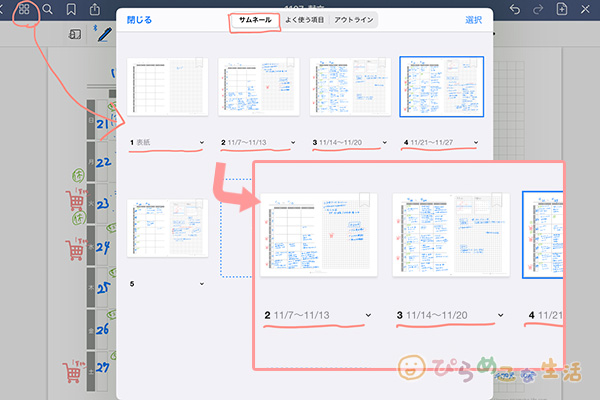
アウトラインを設定しておくと、サムネール画面で、各ページにタイトルがつくようになります。また、アウトラインのタブからもタイトルを確認できます。
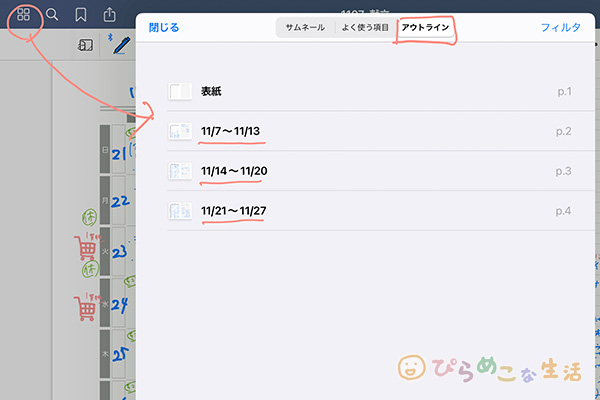
まさしく本のようにページとタイトルが整然と並んでくれます。
アウトラインの作り方
設定は簡単です。
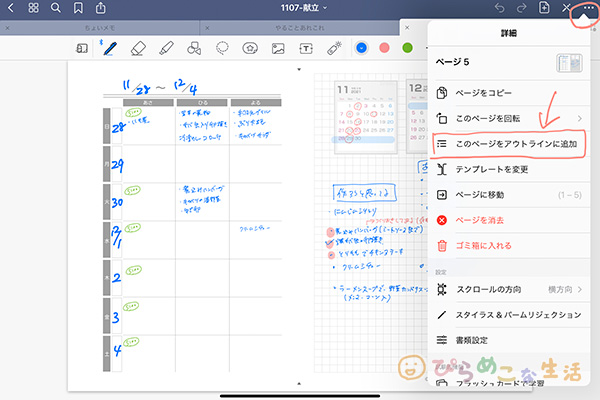
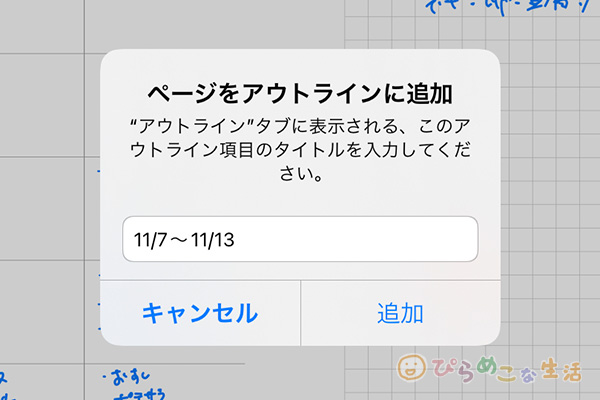
各ページの右上メニューから「このページをアウトラインに追加」を選び、ページのタイトルを入れておきます。
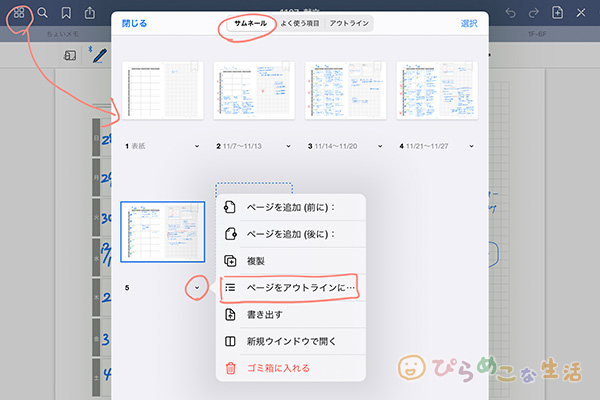
個別のページに戻って一つずつメニュー選択してやっていくのも大変なことなので、サムネールのところから各ページのメニューを出してアウトラインの設定を行っていく、というやり方もあります。
タイトルを直したくなったら、
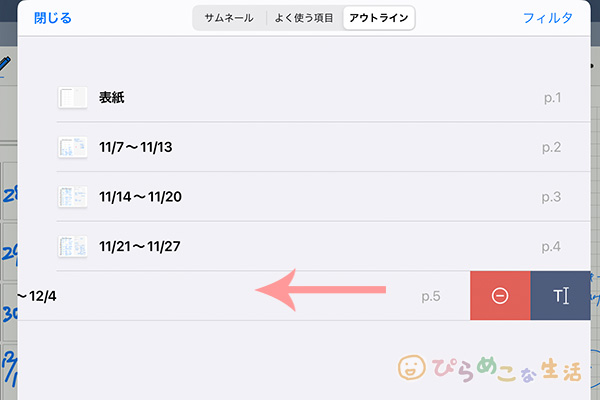
アウトラインの場所でタイトル部分を右から左へスライドすると、削除と編集がのマークがでてきます。ここから編集してもよいことになっています。
ページ数が増えるほどアウトラインを作っていないと、ページを探すために指紋無くなるだけスライドさせまくることになります。大いに活用していきましょう。
カメラアプリからの「写真撮影」で書類整理をしてはいけない理由
スキャンていっても写真取るのとやることは変わらないでしょ、とかいって思考停止でカメラアプリから撮影を始めてはいけません。なんでも写真アプリから読み込んで使うやり方は必要書類の分別がわかりにくくなるのでおすすめしません。
写真撮影もスキャナで取り込みもカメラを使うことには変わりないですが、保存される場所とデータの内容が違ってくることは知っておきましょう。
普通にカメラアプリから撮影すると、写真用のデータが作られる
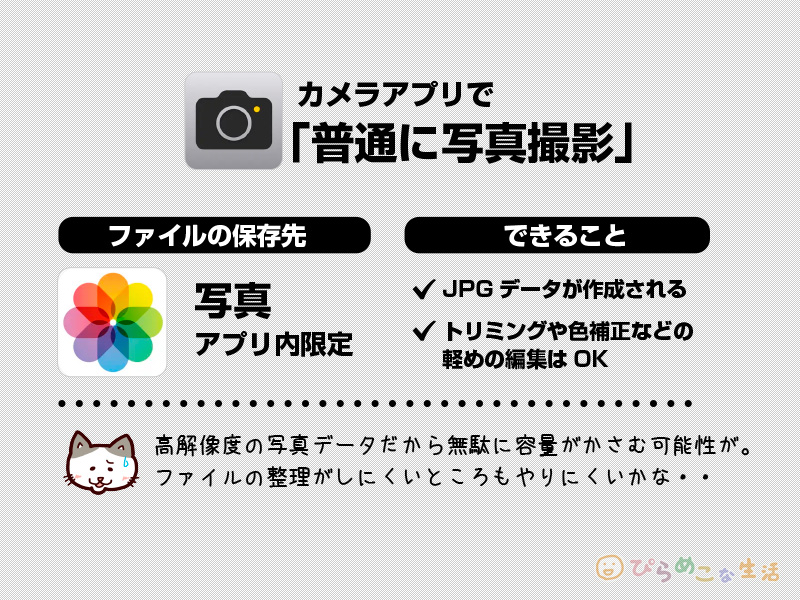
カメラアプリから撮影した画像は、写真画像のJPGデータとして「写真」アプリ内に取り込まれます。
この「写真」が曲者で、撮影後すぐに「ファイル」アプリへ振り分けの形がとれるのであればまだいいのですが、そのまま表示されている内容を整理するにはアルバム機能を使うくらいしかありません。
しかしアルバムに入れたものも関係なく基本のライブラリにはすべて表示されてしまうのが厄介。ファイルの拡張子も見えない状態なのでそれもまた不便です。

写真アプリ内でなんとかしようとするとすごくやりにくいんだ・・
また、撮影後のトリミングを手動で行うという手間がかかります。
「書類をスキャン」の機能を使って撮影すれば自動でトリミングと補正を行いながら撮影していくことができることを思えば、使い道は分けたほうが良いと思います。
「ファイル」アプリからスキャンした場合のデータの作られ方

一方、ファイルアプリを使って「書類をスキャン」で取りんだ場合は、PDFでファイルを作ってくれます。保存先は自分で置き場所を決める状態になります。他の場所へも受け渡しが必要な場合は、ファイルアプリからスキャンしておくとコピーして使いやすいです。

ファイルアプリを使ったスキャンは、汎用性が高いのがいいよね。
Goodnotesを使ってスキャンした場合のデータの作られ方

Goodnotesからスキャンすると、「写真」や「ファイル」の中にはスキャン画像は保存されず、Goodnotes内に直接スキャン画像が蓄積されていきます。Goodnotesで取り込んだ中身はGoodnotesを使うことでしか見ることはできないのですが、PDFやイメージ画像(JPG)に書き出しを行えば、取り出して別のアプリからでも見られるデータになります。

書類は書類として分けて考えたほうが、後々の整理の時もやりやすくなるよ
スキャン行為をファイルアプリを使うかGoodnotesを使うかの判断は、取り込み後の編集の有無で判別するといいでしょう。

取り込み書類に追加して、自分のメモやノートも一緒に保管しておきたい時にGoodnotesは超便利。
まとめ|Goodnotesで管理して情報を整理していこう
データでの書類管理は慣れが必要ですが、iPadを使うとそこまで面倒にはならないのですごくオススメです。ついでにGoodnotesも併用して、トータルの作業効率がUPできるともっといいですよね。
ですが、物理的に紙でわかりやすく保存しておくことも物によっては正しい方向です。紙かデジタルかのどちらかに絞るのではなく、どっちも使っていいのです。
紙を使う方がいいのはどのようなものか。データにした方がいいものはあるのか。
今の状況を改善するのはどっちが最適なのかは、ちゃんと自身で考えて見極めていくことですっきりと整理されていく実感が湧いてきます。よさそうだなーというところは、ぜひ試してみてください。


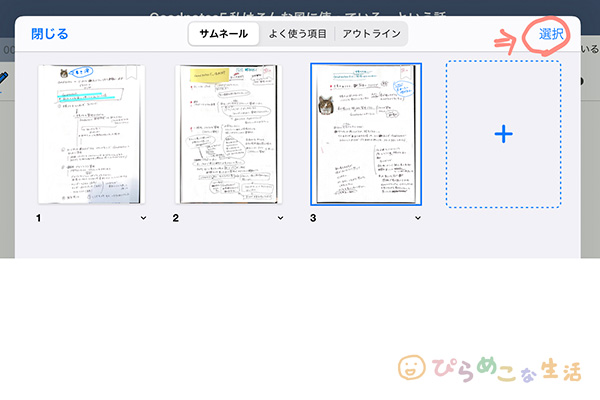
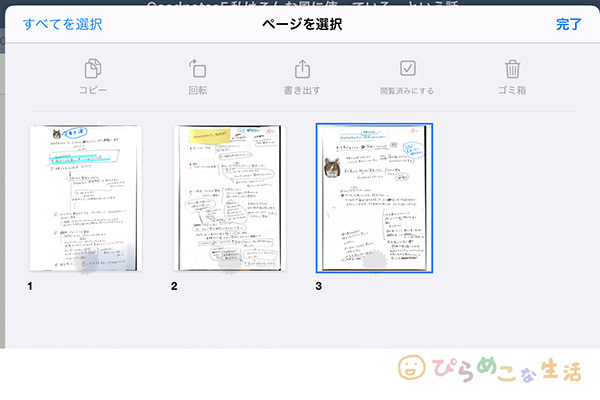
コメント