
iPadをノート代わりに使うと、仕事のパートナーとして最適な役割を担ってくれます。とはいえ、適切なアプリ選びと導線づくりが悩ましい。
自分は初代iPadminiの頃からiPadを使っていてこれまで4台購入のうち、現在は2台をメイン機で使っています。

大事に使い続けるところがモットーです。
低スペック&低ストレージでやりくりしてきた実績を踏まえつつコスパ重視の視点で、仕事用のiPadの選び方、快適な手書きノート環境の構築方法を余すところなく紹介したいと思います。
iPadは安くはない買い物なので、購入時に失敗したくない気持ちに寄り添ってみました。
iPadはPCの補助的役割で考える

初代のiPadを手にした私は、ノートPCみたいな作業を夢見ていました。そして普段の仕事につながりそうなアプリをは自己投資と都合よく銘打って購入してきました。



結果、買ったけど数日しか触っていないアプリも多いです。自分の使い方に合うかどうかを見つけるために費用と時間を費やしてきて、裏さみしい今があります。
だんだん少しの手間でさえも面倒になってきまして、ホーム画面からアプリを探す、複雑なショートカット設定はやってられない、しょっちゅうキーボード出すのめんどくさい・・という始末。
シンプルにわかりやすく使うのが一番だなと、感じるようになりました。

求めすぎない方が、穏やかでいられる。
iPadのスペックとOSの進化は目覚ましく、バージョンアップするたびについにここまできたか・・と感慨深くはなります。
しかし、PCでやった方が早い仕事はPCでやるべきだと断言します。
iPadはPCの代わりにはなりません。得意分野が違う別物として捉えておきましょう。
どんな道具を使っても完成形の見た目は近づくかもしれません。ですが、仕事にはいろんなパターンががあります。ひとつのことに集中する時もありますが、複数の作業を並行してこなす、限られた時間内で形にしていくなど、制限を設けて動くこともある。そういう動き方をiPad一本で行うのはあまりに厳しいのです。
だからといってiPadが役に立たないわけではないです。

冷静に「仕事」の範囲を見直し、タスクを分解してみよう。
iPadを使いこなしたいなら、その仕事をかみ砕いた目線で見てみてほしい。どのような作業が発生して、どの形へ落とし込んで完成させるのか。作業の過程、そこに時間をかける意味、結果を出すために力を振り絞るポイントはどこなのか。
そうして、PC作業を支えるためにそばに置き、完全にサポートに回す役目を考えてみではどうでしょうか。
自分は、下書きの過程をiPadへ任せています。

PCでは形を作り、考えの整理はiPadに任せる。先にイメージが固まっていればこそ、キーボードを叩くスピードが乗り、マウスを的確に操作しつつの本作業がスムーズに進むようになるのです。
このように細かくわけて考えると、iPadを仕事で使う意図がはっきりとしてきます。
仕事でiPadを使う時にちょうどいいスペックは?
私が今メインで使っているのはiPadAir4の256GBです。(今は中古しかないモデルですが)
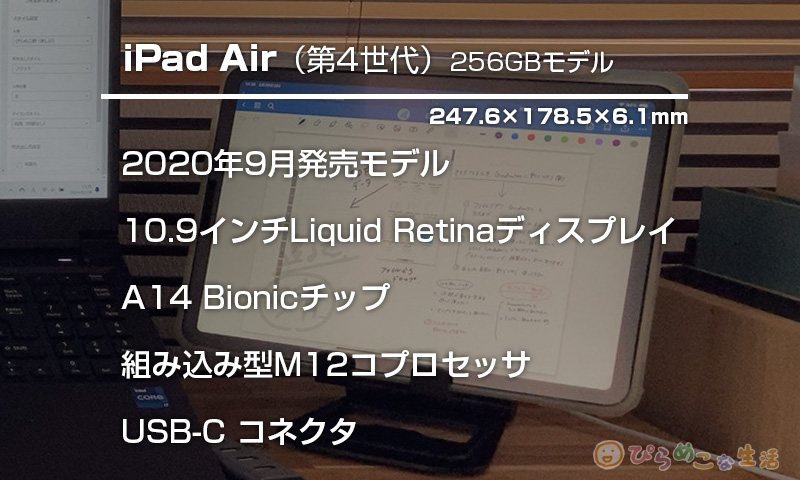

自宅には他にもminiや古い無印もありますが、Air4のコスパの良さにはため息がもれました。最新のモデルは値段が高いことを除けば、申し分ないスペックなので次買う時もAirの可能性が高いです。
外付けのUSBメモリをはじめ、SSDやHDDも使っているので、データ整理に関しては全く気になっていません。
Air4はTypeCが使える機種なのでがポイントでした。特にWindowsPCと併用して使っていく場合でも汎用性が高いので、外付けストレージの購入時もあまり悩まずに済みます。
接続端子がLightningだと転送速度も落ちますし、そもそも使える機種が限られるというのは地味にイラっときます。いろんな形で長く使えるものを選びたいのに、それだけ端子が違うから別途で購入することがどれだけ煩わしいか。
そういった外回り関連の使い勝手のことも考えて、仕事で使う機種を選べるのがベストです。
以下の★マークをつけているものが、TypeCで使えて、仕事でノート感覚で使うなら手放しでおすすめのモデルです。
| モデル名 | サイズ | Apple Pencil | CPU | 新品価格 | |
|---|---|---|---|---|---|
| ★ | iPad mini | 8.3インチ | 第2世代 | A15 Bionicチップ | 78,800円(税込)から |
| iPad (第9世代) | 10.2インチ | 第1世代 | A13 Bionicチップ | 49,800円(税込)から | |
| iPad (第10世代) | 10.9インチ | 第1世代 | A14 Bionicチップ | 68,800円(税込)から | |
| ★ | iPad Air | 10.9インチ | 第2世代 | M1チップ | 92,800円(税込)から |
| ★ | iPad Pro | 12.9インチ または 11インチ | 第2世代 | M2チップ | 124,800円(税込)から |
Amazon 公式ストアで在庫を確認する
ノート代わりにiPadを使いたい時の注目部分は3点。
以下、詳しく解説していきます。
Apple Pencil(第2世代)が使えるものを選ぶべき
すぐにペンを取って記録ができないとめちゃくちゃストレスになるので、Apple Pencil(第2世代)に対応していることは絶対条件です。なので、無印のiPadは候補から外しています。


手書きを主体にして使うなら、この機能性は絶対に外せません。
ペンが必要になったときに、充電が足りなかった・・なんてあってはならない機会損失です。
第1世代のApplePencilを使っていた時は充電が面倒すぎて使う気になれず、結局紙に書くことがメインになっていました。本気でデジタル化を図りたいなら、手間なく使える物を選ぶべき。そこをケチってはいけないのだと身に沁みました。
ちなみにApple Pencilはサブで使う2本目の購入は別メーカーのでもいいと思いますが、メインのものは純正にしておく方が安心です。お金をもらって仕事している以上は、アップデートしたら使えなくなったとか言っている場合ではないので・・。

サードパーティー製は安いけど、突然使えなくなるリスクがあるからね・・
画面サイズ選びはとても重要

画面サイズは、どのタイミングでのメモ書きに使いたいのか、書いた内容をどう処理して使いたいのかで、考えてみるとよいでしょう。
サイズ感は現物サイズを目の前に置いてみると、事前にイメージを膨らませることができます。
携帯性重視ならiPadminiを選びたくなりますが、画面サイズはノートで使ってみると意外と小さく不便な一面があり、使いどころを選びます。Airの方は据え置き重視にはなりますが、2画面構成でも違和感なく使えています。
iPadmini(8.3インチ)で手書きするイメージは?


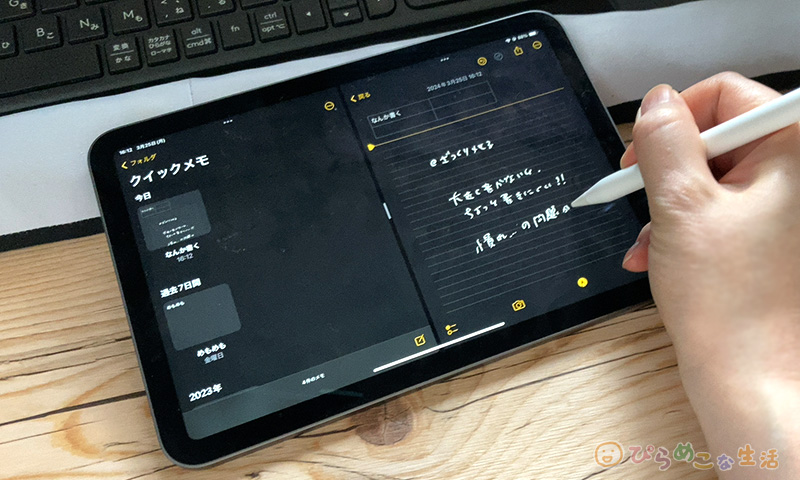
画面に手書きで字を書く場合、拡大させて書く方が書きやすいです。なるべくキレイな字で書きたいと思えば拡大させて書きたくなります。ゆえに、記入のたびに拡大縮小の作業が煩わしくなるかもしれない点が懸念材料でしょうか。
記入時の拡大縮小はアプリによって仕様が異なります。
miniを手帳代わりに使うのもいいなと考えた時期もありましたが・・・
実際外に持ち出して、そのiPadを出して気兼ねなく記入などできるだろうか・・と考えたときに、うっかり落として壊しなくないなあ・・という不安にかられてしまってダメでした。
微妙に片手に収まらないので、結局腰を据えた状態でなければ画面へ書き込むことがやりにくいのです。よって、手帳代わりに使うことは諦めました。もし外で使うなら、スマホにペンがついてくれる大きさの方が有難いかも。

Apple Pencilも滑って落とす心配がありまして・・。
ただし、寝転がってジャンルを選ばすに読書をしたいとか、動画視聴したい時は最高にちょうどいい大きさです。趣味で使うにはバッチリな絶妙なサイズ。手書きするにしても、ノート感覚でじっくり書くというより、ちょっとしたついでのメモ帳代わりに使うのであればしっくりきます。
iPadAir(10.9インチ)はアリな大きさ

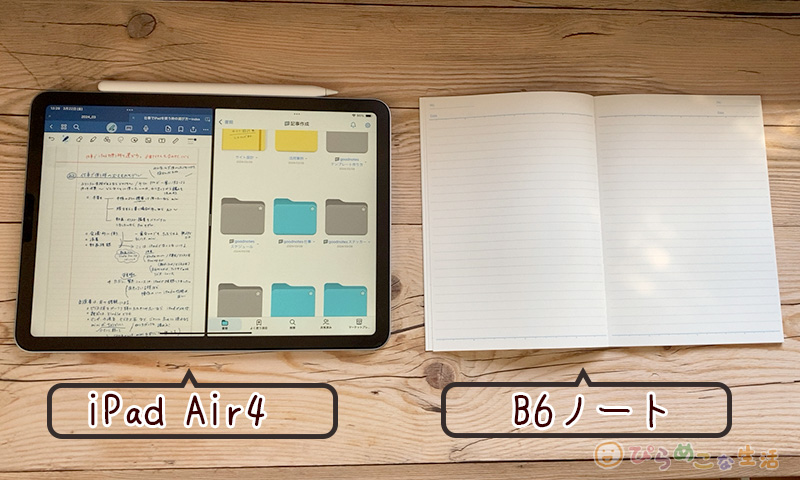
このサイズは2画面表示で使う場合もページの上から下までの表示もギリギリ見える範囲で収められます。A5手帳を使っていると小さく感じますが、デジタルノートは紙よりも記入範囲が広がるので、画面サイズは多少小さくても許せてしまうところがありますね。
横置きにすると、ちょうどB6サイズの手帳を見開き状態にしたくらいの大きさなので、デスク周りでも邪魔になりにくいサイズです。
2画面構成でノートを書くのは、情報整理時は必須の使い方です。
このような使い方をする場合は、Airの(10.9インチ)でよかったと思えてきます。
紙資料を本気で整理したいと考えるなら、確実にAirの方が融通がききます。
ストレージには余裕を持ちたい理由
ストレージ容量は多ければ多いほど安泰であることは確かです。ストレージがUPすると金額も比例してUPしていくわけで、ここは慎重になりたいですよね。

私が選ぶラインは、最低でも256GB以上を目安にしています。
▼iPad Proのストレージ
| 128GB | 124,800円~ |
| 256GB | 140,800円~ |
| 512GB | 172,800円~ |
| 1TB | 236,800円~ |
| 2TB | 300,800円~ |
▼iPadAirのストレージ
| 64GB | 92,800円~ |
| 256GB | 116,800円~ |
個人的にはProほどの金額を出すくらいなら、PCを買う方がいいと思ってしまいます・・。
ここまでの512GB以上のストレージが必要になるのは、iPadをメインで業務を行うレベル。グラフィックがすごい系のゲームアプリも入れて使う場合は、1TBあってもいいくらいですが・・
そこまでハイスペックじゃなくても、ノート代わりで使うことをメインに想定して、現実的な使用ラインをで見てみると、3種類から選ぶ形になります。
| iPadAir(256GB) | 116,800円~ |
| iPadPro(128GB) | 124,800円~ |
| iPadPro(256GB) | 140,800円~ |



64GBのモデルを選ばない理由は、仕事で使う場合は不安が残るからです。手書きノートに特化させて使うのであればアリかもしれませんが。

ストレージをギリギリで使っていると、なにかと気を使うんだよね・・
仕事は時間との戦い。ストレスはなるべく減らしていきたい。そんな希望を抱きつつこのような選択になっています。
ノートをデジタル化するということは、紙書類をはじめ、データで用意された資料をどんどん取り込んで使います。情報取集でノートをまとめる場合も画像を集めて処理していく方が早いので、データ量は多くなりがちな点は見過ごせません。
いろんな業務に携わっている場合は新しいアプリを試す機会も多いです。本格作業とまではいかなくてもSNSにUPする画像を作ったり、動画を作る機会もあります。
150GBくらいは簡単に使ってしまう
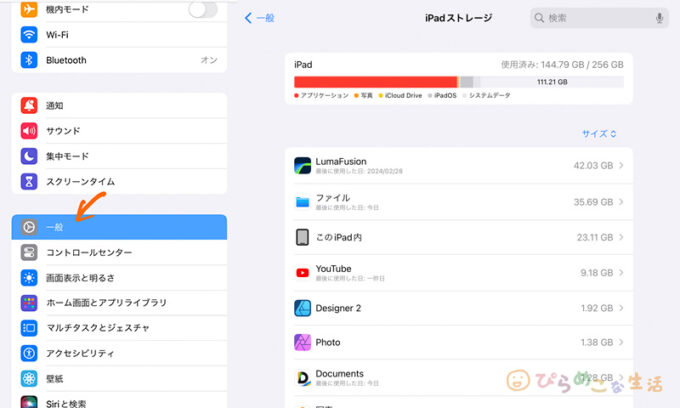
データのバックアップを取りながら使っているとはいえ、150GBくらいは常に使います。安定動作でスムーズに使うためには、希望としてはiPadのストレージは80%くらいまでに抑えて使いたいと思っているので、希望を持って使うならいくらProでも128GBだとちょっと厳しい気がします。

結論:iPadAir(256GB)がベター・・!
Proにすべきか迷いますが、負荷があまりかからないアプリを使っているうちは、やはりAirはコスパがいい。その代わり、母艦となるPCのスペックは落とし過ぎないというのもポイントになってきます。最終判断は、手持ちの機器とのバランスをみてということになるでしょうか。
キーボードはつけるべき?
PCに近づけてに使うなら必須なキーボードですが、そこは入力作業をどこでどれくらいこなしたいか、によります。
以前までの自分は、長文入力で使っていたのでキーボードを必須にしていましたが、手書き中心で使うのであればそこまで無理に付けることではないのかと。
純正のキーボードを使えば地球儀マークのショートカットが便利で魅力的なのですが、手書きに特化させている今は、そこまではいいかなー・・といった気持ち。
ちなみに自分が使っているキーボードは、純正ではありません。
外出時に長文入力を行う機会が多ければ、収納や使い勝手の観点から純正も考えますが、デスク周りで室内作業中心ならこんなもんで足りるんですよね。
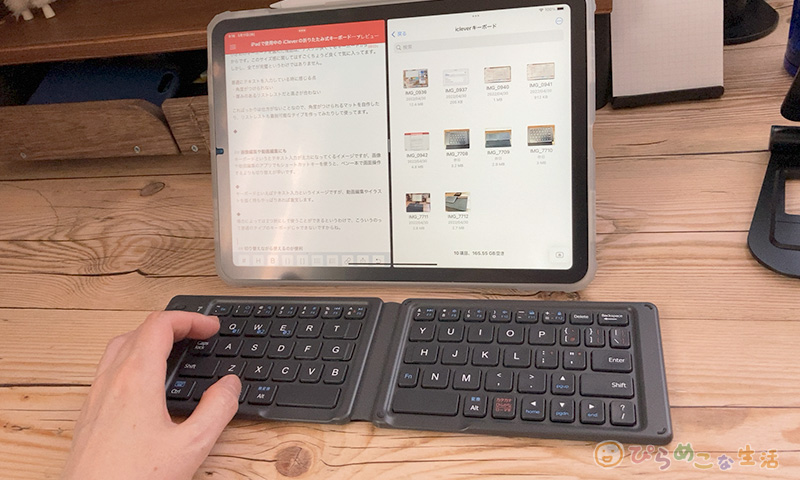

地球儀キーはないですが、設定でそれっぽく使うことは出来ます。アプリスイッチャーが出せて、アプリをキーボードで切り替えながら使えると便利ですよね。
どんな感じでデスクで配置したいか、どういった場面で使いたいか。使い慣れた配列を確認ししつつ、他にもいろんな種類があるので探してみましょう。
【おすすめ設定】簡易テキスト入力は手書きでもOK

今はキーボード設定で「手書き」を追加できるようになっていて、手書きからテキスト入力もできるよ。
iOS17以降から「ソフトウェアキーボード」に手書き入力を追加できるようになりました。
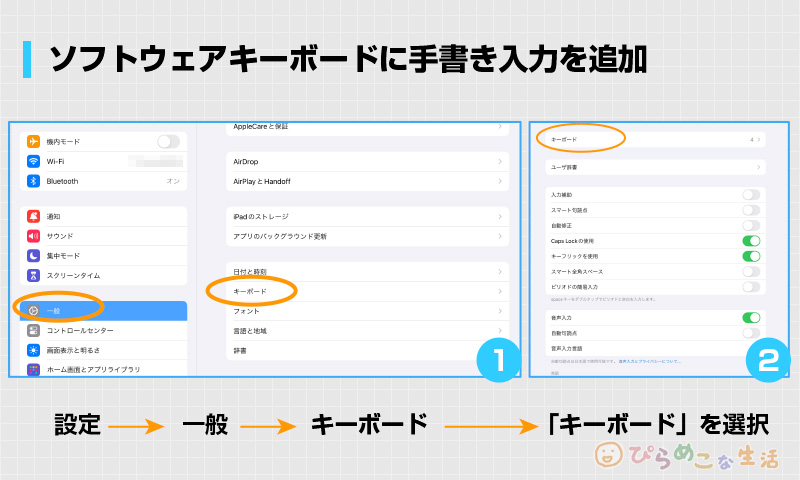
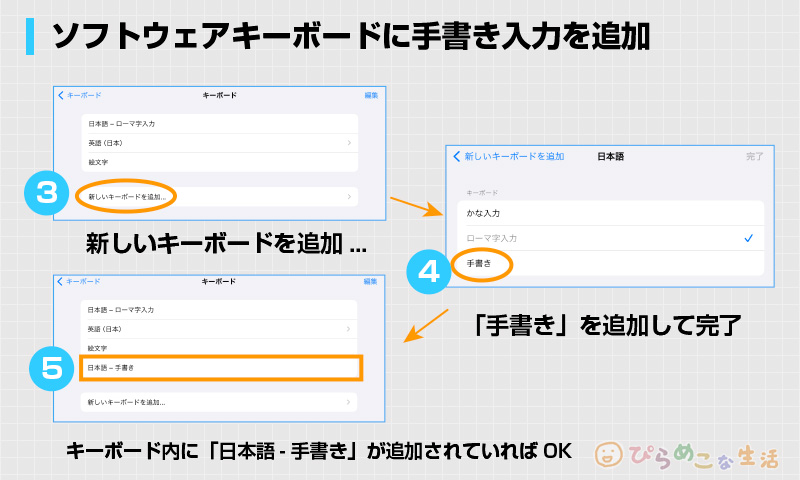
キーボード設定に「日本語-手書き」を追加すると、地球儀マークの部分から手書きキーボードが選択できるようになります。
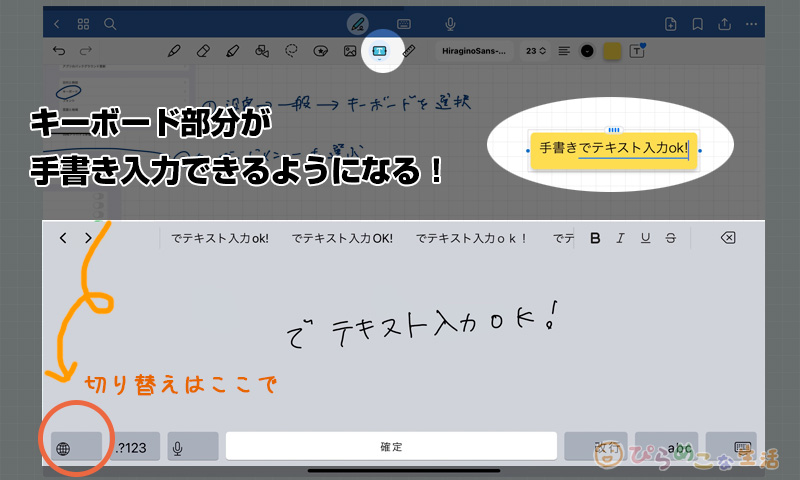
そうすると、ペンを使って手書きをした状態で「テキスト」入力ができるようになります。キーボードを出すのが煩わしい場合は、この機能を使うのもいいですよ。
手書きアプリを柔軟に使う
iPadを手書き中心に使う時は、ApplePencilで操作できるアプリを中心に使うようにしています。
一つは、ノートアプリの定番ともいえるGoodnotes。
何かと考える作業に使っています。
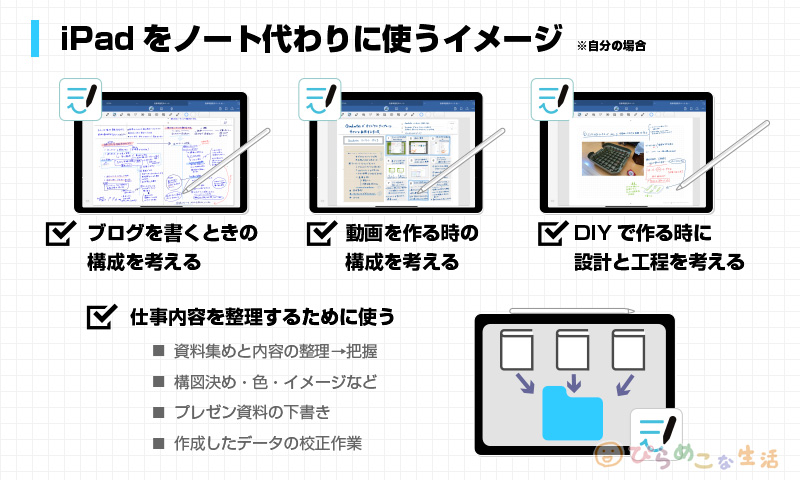
もちろん紙でも間に合うことなのですが、自分の場合は単に書き出すだけでなく、順番を入れ替えたり、追記したり・・の加工作業がやたらと多いのです。
修正ってめんどくさいじゃないですか。紙でそういうことするって、モヤモヤしてきてしまって・・。
すっかり、手書きしつつも編集作業が楽なGoodnotesに頼り切りです。
テンプレートの差し替えが容易なところも好きです。PDF形式のノートフォーマットを手元に用意すればあらゆる管理に使えるので、単なるノートとは思えないくらいに万能なのです。
数多くのテンプレートを用意しても、場所を取らずに保管しておけますし、管理しやすい形を模索できる。何冊も手帳を買うのは躊躇ってしまいますが、一時的に使いたいフォーマットをコスパ良く完結させることができるのはGoodnotesならではですよね。
Goodnotesではできない部分は、補助的役割として以下のアプリを使っています。
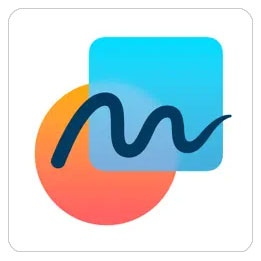 | フリーボード | 無限ノートとも呼ばれる純正の手書きOKアプリ |
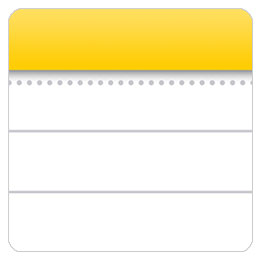 | メモ | 純正のメモ帳アプリ |
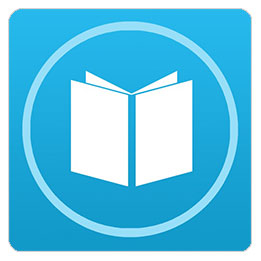 | じしょ君 | 国語・和英・英和・英英・類語・対義語・翻訳が使える辞書アプリ |
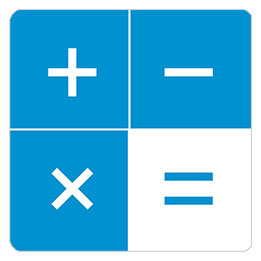 | 計算機プラス | 税込み計算がしやすい電卓。他にも数学的公式計算(sin,cos,tan、ルートなど)も可能 |
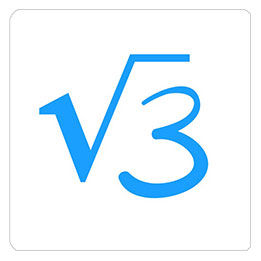 | MyScript Calculator2 | ひっ算で書きながら計算できる電卓 |

全部手書きの状態を崩さずに使えるアプリだよ。
辞書や電卓は手書きをしているとパッと取り出して使いたくなるものなので、常にSlide Over(スライドオーバー)の状態で立ち上げっぱなし。
スライドオーバーで使うアプリはDock内へセット。こうすれば複数のアプリを入れ変える際に毎回スイッチャーを出さずとも呼びだしてこれます。
メモアプリはいいですよね。手書きやテキストメモを残しておくだけでなく、目次(INDEX)として使うことができる。普段はこれで済ませているところがあります。
一応Goodnotes6では、リンクを設置することができます。
しかしアドレスを入れたり、テキスト入力を引っ張り出すのは結構面倒なので、このリンク機能を使うのは、保存用ノートを作る時に絞られます。

Goodnotesはサイドメニューにでも、自分でタグ付けしたノートを並べるとかできるとめちゃくちゃ助かるのですが、現状はそれがなくて・・
その対処法としてのメモアプリ、クイックメニューですね。
フリーボードは、スライドオーバーで使うにはやりにくいですが、アイコン的なマークをコピーして持ってくることができる点で便利です。
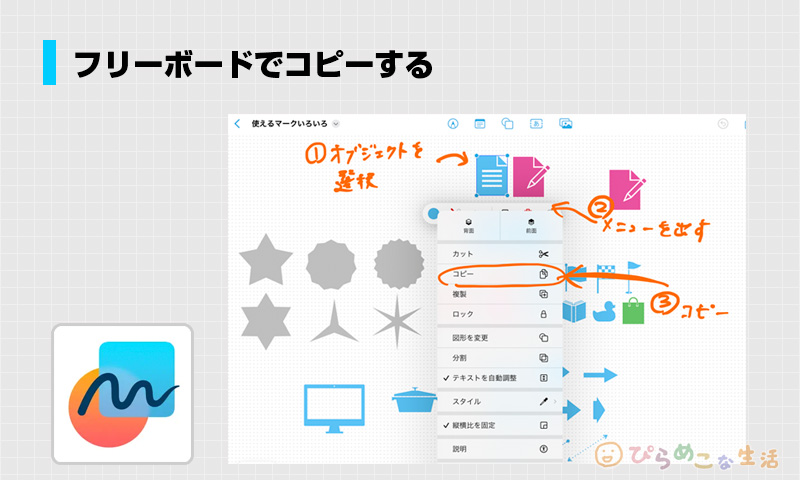
フリーボードで事前にオブジェクトを用意しておきます。
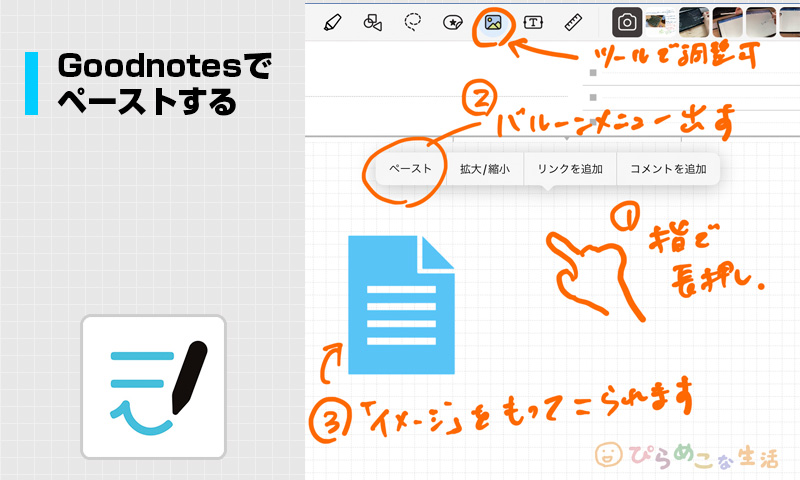
Goodnotesでペーストすれば、すぐにアイコンマークとして使うことができます。
Goodnotesには要素ツールというステッカーやスタンプ画像を取り込んで使える機能はあります。
これはこれで便利なんですが、ちょっとしたアイコンをコピペでセットできることを知っておくと、ノート整理が早くなりますよ。
PCと連動できるアプリを選ぶ
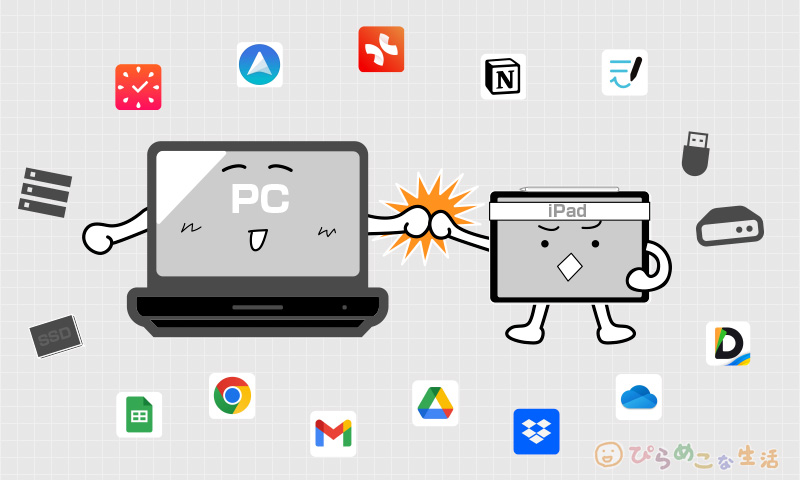
手書きに寄り添ったiPadの使い方を中心に解説していますが、仕事で効率的に使うためには「PCと連携しやすい体制を作っておく」ことも大事にしたいですね。

手書きで使うだけが、ノートの形ではないよ
管理と下書き系のアプリ
PCかiPadのうち、どちらか一方でしか使えないとなってくると滞りが出てきてしまうんですよね。
双方でのやり取りのためのやり方はいろいろありますが、私はよく使うアプリはなるべく統一させた方が気が楽です。そのためになるべく最初からWindowsPCでもiPadでも大丈夫なものを選ぶようにしています。
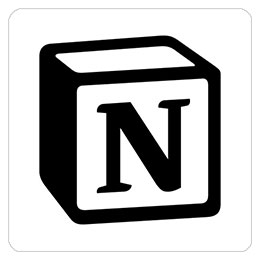 | Notion | メモ、タスク管理、Wiki、データベースなど多機能に使えるアプリ。データベース管理も可能。 |
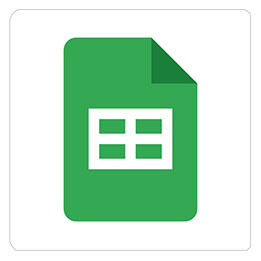 | Googleシート(スプレットシート) | Googleが提供する無料の表計算ソフト |
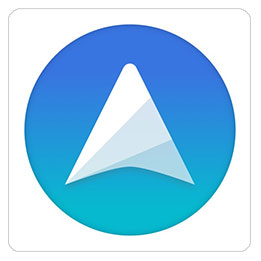 | UpNote | Markdown記法に対応しているシンプルなメモアプリ |
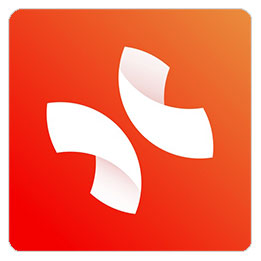 | Xmind | マインドマップ作成に。 |
中身はPCで作りこむ方が早いのですが、内容確認する時にiPadをサブディスプレイとして使うようにしています。軽めの修正ならiPadで間に合わせられますし、同じ中身を連動してくれるのは頼もしいです。クラウド保存であることに変わりないので、自分でバックアップをとる手間がないのもありがたい。
また、これらのアプリは「リンクを取得できる」ところがいいんです。
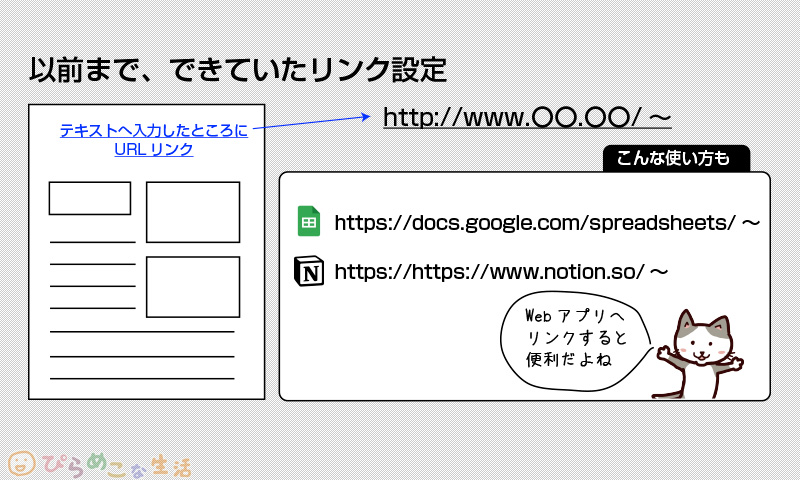
Goodnotesを通して、アプリそのものへのリンクをつけられるんですね。
Goodnotesで関連ノートを作り、アプリのリンクを付け、ノート内から直接それぞれのアプリへ移動することができる。
アプリを別々に立ち上げていく作業がiPadは面倒なんですが、常にGoodnotesを窓口にしておくような使い方ができることがポイントです。
Notion(無料)
Notionは言わずと知れた無料でデータベース管理ができるアプリです。無料で使えますが、有料オプションを使えばAIで文章の構成が楽なったり、タスク管理を提案してくれたりします。
管理したい内容が増えてくると、すごくありがたみ感じます。最近はストアの商品管理や、いろんな情報のブックマーク帳としてお世話になっています。
Googleシート(スプレットシート)(無料)
情報をまとめたり、膨大なデータを管理する使い方はもちろんですが、ページリンクが使えるところが一番重宝しています。
Xmind(Xmind Works)
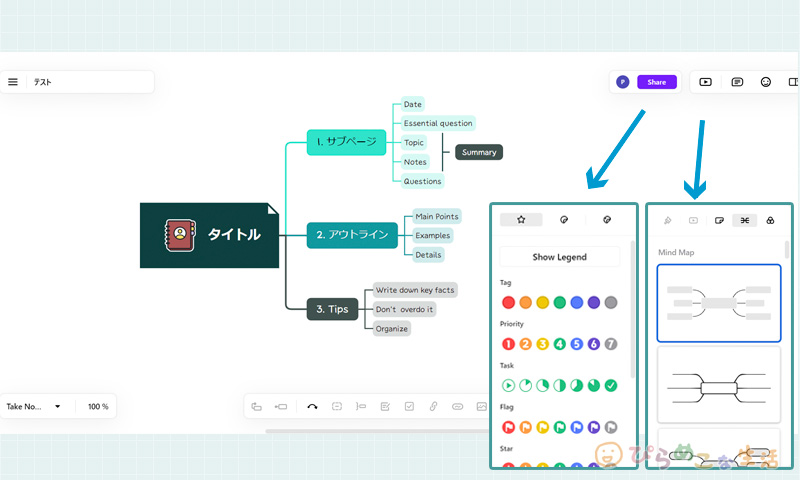
「Xmind Works」というオンラインで使えるものがあります。個人で使うなら無料枠でも十分な機能です。
- 無制限のトピックとマップ
- AIトライアル用の10クレジット付き
- 1GBのストレージ容量
- マップ内無制限ビューア
- 3日間のバージョン履歴
Xmind AI:価格設定(※英語ページなので翻訳してご覧ください)
アカウント作成 Xmind AI: チーム コラボレーションのためのマインド マッピング ツール
ブラウザでxmind.worksにアクセスし、メールアドレス/Xmind IDとパスワードを使ってサインインします。
Xmind Worksバージョンアップ: パーソナルクラウドスペースが登場! – Xmind: 世界中で最も人気のあるマインドマップアプリです。
オンラインでログインして使うのでWindowsPCではWebで。iPad側はアプリを入れて使っていますが結局はWebアプリなので、ブラウザを使って表示させることもできます。
メニューは英語表記ですが、マップを作る時は日本語で入力できます。ブラウザの翻訳機能を使ってしまうと逆におかしくなるので、メニューは英語のままで使うのが良いです。
UpNote(がっちり使うなら課金がおすすめ)
メモ帳やノート感覚で使えるアプリです。Evernoteの代替えやNotionよりもシンプルに使いたい方には向いているアプリです。無料でも使うことができますが、ツールに制限がかかってしまうので、1ヶ月100円の課金で使ってみるのがおすすめ。
いろんな長文の下書きアプリを探しましたが、UpNoteが一番使いやすいです。マークダウンに対応していますし、半角スラッシュでメニューを出せる操作性も素晴らしい。画像を埋めこむ他にPDFも表示できる点も好印象で、買い切りで購入して使うようになりました。(3500円で買いました)
リンク共有を許可させれば、ノートそのものをリンクできるのでGoodnotesでもリンクをつけることができます。
あらゆるOSに対応しています。PC、タブレット、スマホのそれぞれから同じノートを共有させながら使うなら最高に便利なアプリです。
ログ・スケジュール管理
タスクやスケジュールの管理は手書きの手帳も使っていますが、書ききれないことが多いので、以下の2つを使っています。
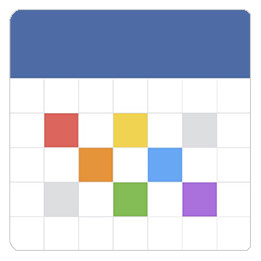 | First Seed Calendar for iPad | iCloudカレンダーとGoogle カレンダーの両方を表示管理できる |
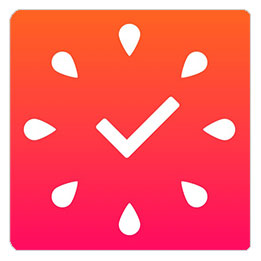 | Focus To-Do | ポモドーロ・テクニックを実践できるタイマー付き。タスク管理アプリとしても優秀。 |
First Seed Calendar(有料)
First Seed Calendarは、GoogleカレンダーとiCloudのカレンダーの両方を表示できて、ウィジェットも豊富なところがとても使いやすいです。ホーム画面におけるウィジェットが充実しているところがいいですね。
iPhone側は無料のまま使っていて、iPad分だけ課金しています。PC側からはGoogleカレンダーを使ってスケジュールを入れるようにしていて、iPadではリマインダーを発動させたい内容を入力するようにしています。
iPadの画面をPC横に据えておけば、手帳を広げっぱなしで置いておくような感覚で使えるところが気に入手ちます。
Focus To-Do(有料)
Focus To-DoはOSを選ばずに使えます。それぞれアカウントで連携が取れるので、隙間時間を使ってスマホやiPadからタスク整理ができるところがいいですね。
ポモドーロタイマーを発動させるというより、それぞれの作業でかかった時間を把握するために使っています。なるべくログを取るようにして、その作業にどれくらいの時間を要するのかを見えるようにしておくためです。
WindowsPC⇔iPadのファイルのやりとりは?
Documents(無料)
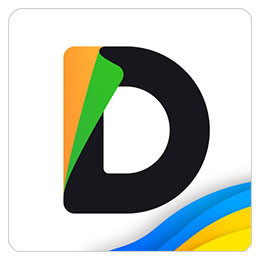 | Documents | ファイル管理アプリ。クラウド連携、ファイル共有ができて万能に使える。 |
クラウドストレージを使う方法もありますが、簡易的にPCとiPadの間でファイルを移動させたいものは、iPad側はDocumentsアプリで管理しておくようにしています。
PC側はブラウザを使って指定のアドレスを表示させるだけで使えます。iPadとPCはWi-Fiを使ってリンクさせる仕組み。
iPad側から接続のための4桁ナンバーやQRを表示させて、PC側で入力し接続。そこで双方でファイルを送ることができるようになります。何がいいかって自分のPC以外でも写真やファイルを送ることができるんですよね。
ですがファイル数が多くなるとエラーを起こしやすいです。USBメモリなどの外部ストレージを使うことも考慮しておきましょう。
手書きノートが続く良コスパアイテム
iPadで気持ちよく手書きをするなら、オプションで以下の2つは追加購入しておきたいです。
手書きは「書き心地」が命。ペーパーライクフィルムとペン先の組み合わせ次第で、好みの書きやすさに一気に近づいていきます。
どちらも消耗品で、定期的に買い替えて使わないと、イライラしながら使うことになってしまうのでご注意ください。購入頻度の目安はどれくらい手書きするかによるのですが、毎日何かしら書いている状態で使っていると・・・
| ペーパーライクフィルム | 半年に1回 |
| ペン先 | 数日~1週間もたない時もある |
という状態になります。
どれを選ぶのがいいかは完全に好みの世界なのですが、主に以下のような種類があり、それぞれで質感が異なります。
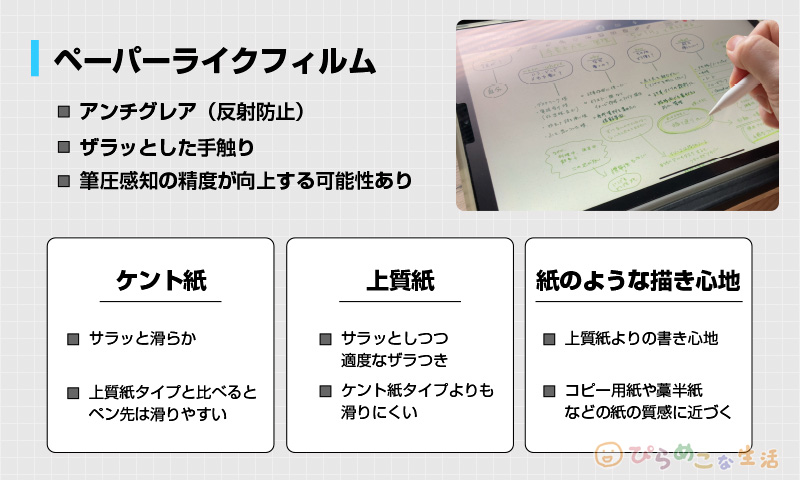
私が今まで使ってきたものからイメージすると、ケント紙タイプの方がしっとりスルっとした感じ。上質紙タイプはかなり紙感が強くなります。アンチグレアタイプはどうしても画面が暗めというか、ぼやけがちになりまりますが、慣れます。
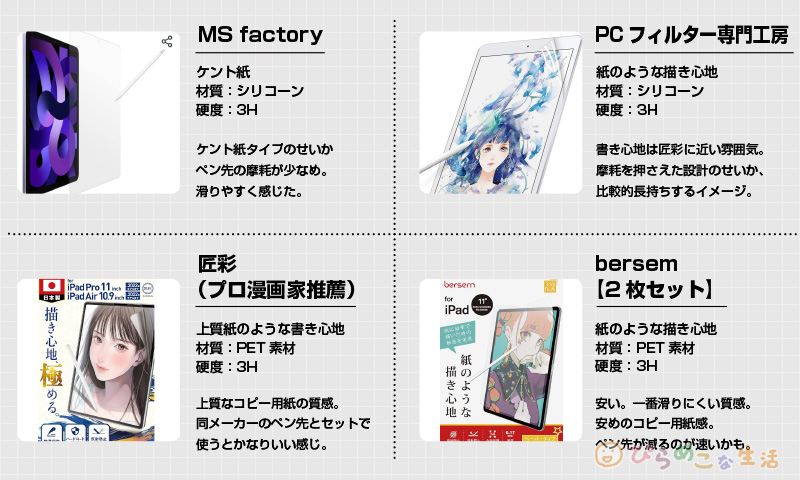
iPadで書く作業が多いと本当に交換頻度が高くなってしまうので、この中で今落ち着いているのが、bersemの2枚セットのものです。

安さに届くまで緊張しましたが、開けてみるとすごく普通です。貼る時のセットもしっかりついてきますし、質が悪いということはないです。ただし安いペン先を使っているとめっちゃ減ります。それくらい摩擦がすごい。
描き心地は、使うペン先の種類で変わってきます。相性があるのは間違いないです。

純正のペン先は固めなので滑りが良く、減りが遅いですね。その辺が高いだけあるかも。安いものは柔らかめの素材が多いので、取り換え頻度があがります。反応の違いが大きく変わることはないですが、純正でないものはペン先が摩耗してくるとちょっと鈍くなる傾向があります。
減りにくい金属タイプのペン先もあるので、いろいろ使ってみましょう。

自分は書き心地を重視したいのでどうしても金属タイプのペン先を選ぶことができずにいますが・・。
ペン先の替え時は、金属が見えるくらいまで減った時でしょうか。無茶をすると画面に傷がつくので、限界まで使うのは辞めておきましょう。

ペン先交換の頻度を減らしたいなら、キャップも併用するのがおすすめです。

ノートを取る時は好みのペン先で使いますが、整理や編集作業中はそこまで繊細な動きがいるわけではないので、キャップをつけて保護するようになりました。パッケージは怪しいですが、大容量のキャップが入っているのでめちゃくちゃ長持ちします。
これを付けると繊細さはなくなりますし、書き心地は慣れが必要になりますが、画面に触れる時のカツカツ音がなくなるのはいいですね。
使いどころに合わせて使用されることをおすすめします。

キャップを使うと、ペン先の交換頻度が劇的に減るよ。
まとめ
iPad選びはスペックが高いに越したことはありませんが、そこまでの高機能をフルに使うことは滅多にありません。
また、やろうとしていることは本当にiPadでなければできないことなのか、そういった視点をもつことも大切です。
仕事の効率化を図るために自身で使い方を考えてみるのは、確実に大きな成長につながるので。

ぜひ、最適なiPad活用方法をみつけてください。




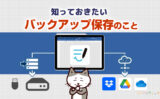
























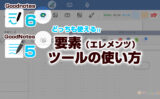





















コメント