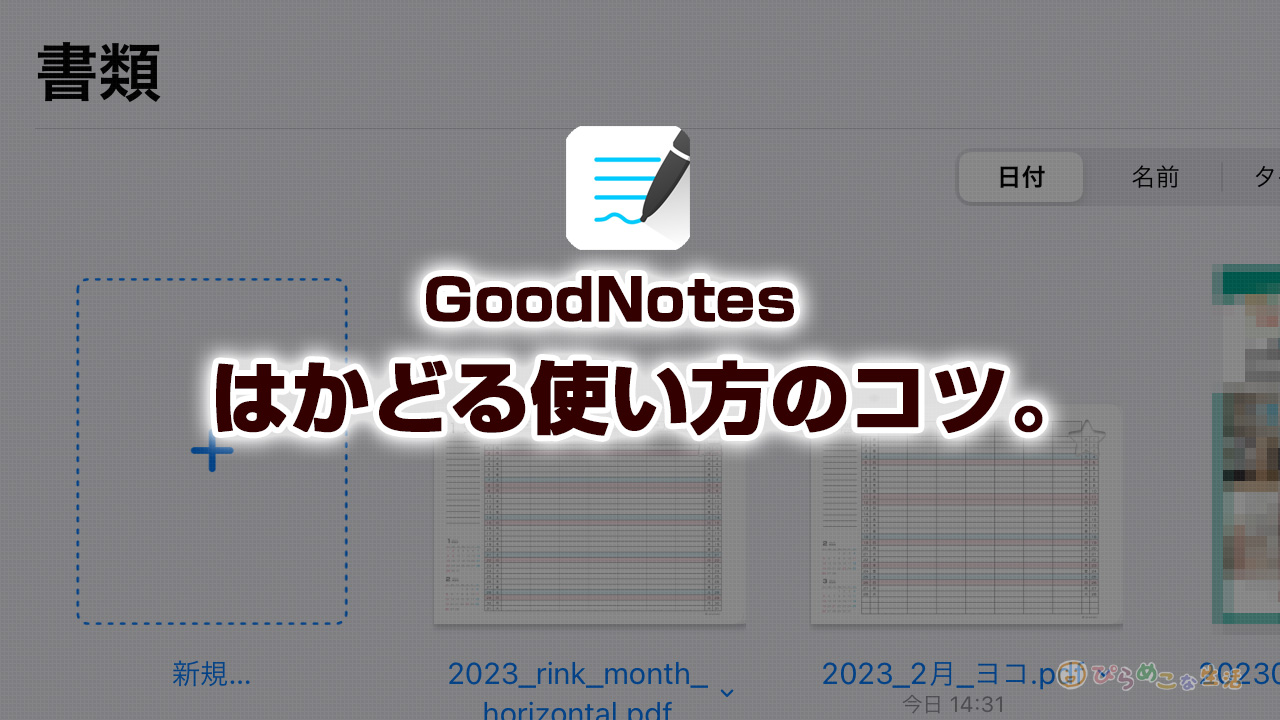
iPadで手書きでメモれるノートアプリGoodnotesは、好きなようにノートが作れる自由度が高いアプリです。
今では自作のテンプレートを配布するまでに至っているのですが、ここではデジタルノートならではの良さを中心に、なんだかやることが多くて落ち着かない時のGoodnotes活用方法を解説します。

やることリストのまとめ方も参考にしてみてね。
Goodnotesは単なる手書きノートアプリではない
・・という話は間違いではないし、オシャレに楽しむ使い方もひとつの方法です。私もそんな話を聞いて、そうか!それはいいな・・!!と思って意気揚々と使いはじめたクチですが、キレイなノートを作り溜めていく使い方は、面倒なだけで良さがさっぱりわからん・・という事態に陥っていました。見た目に拘ってしまうと、疲れるというか。
連日使うようになった今ならわかるのですが、単純に「手書きメモをiPadにシフトする・・」ということではうまくいきません。言うほどいいか?という感想が出てくるのではないかと。
確かにGoodnotesは手書きできるアプリではあるんですが、真髄は紙かデジタルの2極化という浅い話ではありません。
「結果を出すための物事を考える時は、どんな状況のときなのか」を意識して、いつものメモ書きパターンの一角にGoodnotesを据える。
そんな使い方を考えるとしっくりきます。
Goodnotesができることから、具体的にどんな風に使えるのかをみていきましょう。
自分のノートをどう活かしたいのかを考える
Goodnotesはいろいろな使い方ができますが、今まで使っていたノートや手帳を完全にGoodnotesに置き換える使い方は私には全く合いませんでした。フォーマットは自分の動線を意識して選ぶことができないと、だいたい失敗します。

以下が、考える時の重要なポイントです。
- ノートはキレイに作ることだけがゴールではない
- 書きやすさとは、すぐに書けることも含まれる
- メモを取りたくなった瞬間を大事にする
- 「考える」ためのやり方は、1パターンではない
なんとなく便利そうだから使ってみようの精神は大切に。そしてどのポイントで使うと活かせそうなのかも同時に考えながら手を動かしていきます。
理想的な使い方を追求していくのはデジタルでもアナログでも同じこと。いろんなテンプレートを試してみて合うものを見つけましょう。よく言われる「トライ&エラーを繰り返す」というやつです。
手書きが速い、紙の良さ
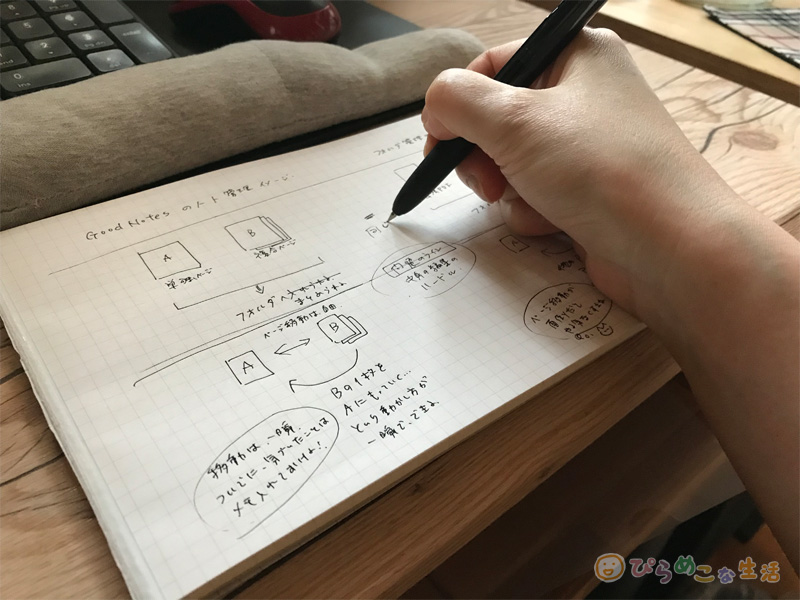
iPadを使って手書きでメモ・・が、Goodnotesを使ってできるんですけども、紙に書く良さを全面的に超えることはできません。
閃いたところでメモ・・!といっても、常時iPadをそばに置いているわけじゃないですもんね。スマホならまだしも、入力しているうちに半分は、何書こうとしてたんだっけ・・?という悲しい事態が起こりがち。

着信やら通知やら入ると、一気に飛ぶね・・。
なんだかんだで、思いついた瞬間に反射的に集中して書ける「紙」は優秀なのです。
この場合、すぐに書き留める必要があるメモは「紙に手書き」でメモ帳などサイズを考慮したものを選ぶとよいでしょう。なんでも無理してデジタルに拘る必要はありません。
管理がスムーズなデジタルノートの良さ
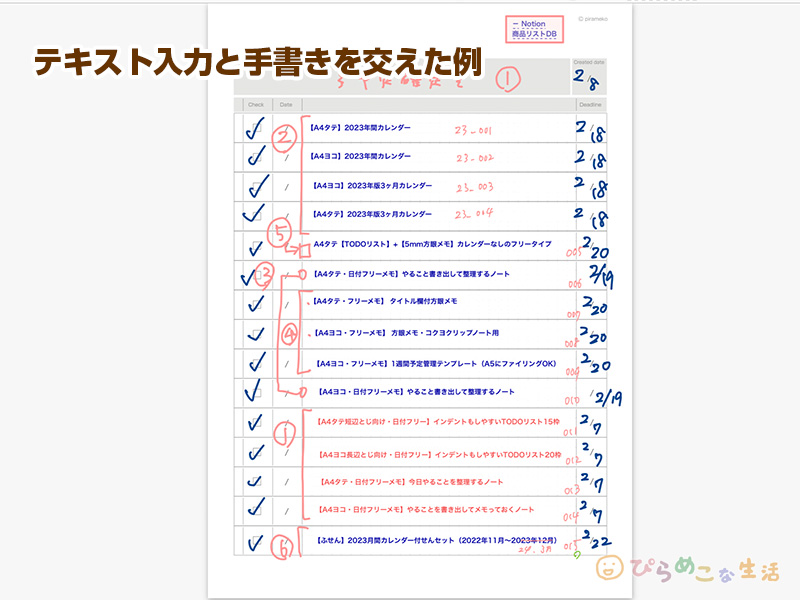
しかし書いた後の管理に焦点を当てると、圧倒的にデジタル管理の方が優れています。
キーボードでテキスト入力するなら、手書きするより早く文書入力できるし、コピペ移動もやりやすい。特に似たような内容を連日記入するような事態があれば、いくらでもコピペできるデジタルノートのありがたみを感じるでしょう。
他にも、
- 検索できる
- 省スペースで大容量の書類を手元に置ける
・・といったこともできることを忘れてはいけません。
「メモ」という括りには、【書いただけで終わらせないようにすること】もやんわり含まれます。
この場合は、Goodnotesが考えるための道具のひとつとして、情報の整理にも使えることに注目してほしいです。
考えるための・・というのは、どういったことなのか以下実例をもとに説明していきます。
やることリストから整理していく
Goodnotesは「頭の整理をして、行動するための計画をたてる」ことにとても向いています。その方法の一つがタスク管理。
タスク管理に正解はないです。なぜならその人の立場や能力によって全くやり方は変わってくるからです。ですが、タスク管理の基本的な考え方は何を使っても変わりません。
タスクの洗い出しや優先順位付け、期限設定、進捗管理、再評価などは、どのツールを使っても必要な作業。自分にとってどのようなタスクがあるのか、どのような優先順位を付けるのか、どのような期限を設定するかは、人によってさまざまです。
一般的なタスク管理をする方法は以下のとおり。
- Step1タスクの洗い出し
やるべきタスクをリストアップ。
- Step2タスクの優先順位付け
緊急度や重要度に基づいて、タスクの優先順位を決める。
- Step3タスクの期限設定
各タスクに期限を設定。
- Step4タスクの進捗管理
進捗状況を確認し、完了したタスクをマーク。
- Step5タスクの再評価
タスクの進捗状況を見ながら、優先順位や期限を再評価し、必要に応じて調整すべし。
自分に合った方法を見つけるためには、試行錯誤を繰り返して見つけだすしかないのですが、Goodnotesを使ってみると、いろいろなパターンを試しやすいです。
自由度の高いTODOリスト
なんかやることが多い気がして落ち着かない時は、とりあえずのTODOリストを作る事から始めます。
そしてリストを書き出している最中に、急に思いついて追記のメモを入れたくなる瞬間とかないですか。そんな時に対応しやすいのが、「とりあえずやることを思いつくだけを書き出し、項目に対して必要メモを入れておけるノート」です。
最初の書き出しは優先度関係なく浮かんでくるものを羅列していくことになります。しかし書き出してはみたものの、実はもっと細かく内容を分けなくちゃいけなかったという仕事もあるわけです。
そんなことが浮かんでしまった時に、その都度順番を入れ替えて見やすくレイアウト・・とかやるのは面倒すぎる。よって書いたリストはそのままに、矢印や線をピーッと繋いで、フリースペースにメモっておけばいいじゃん、という使い方がしやすいテンプレートです。
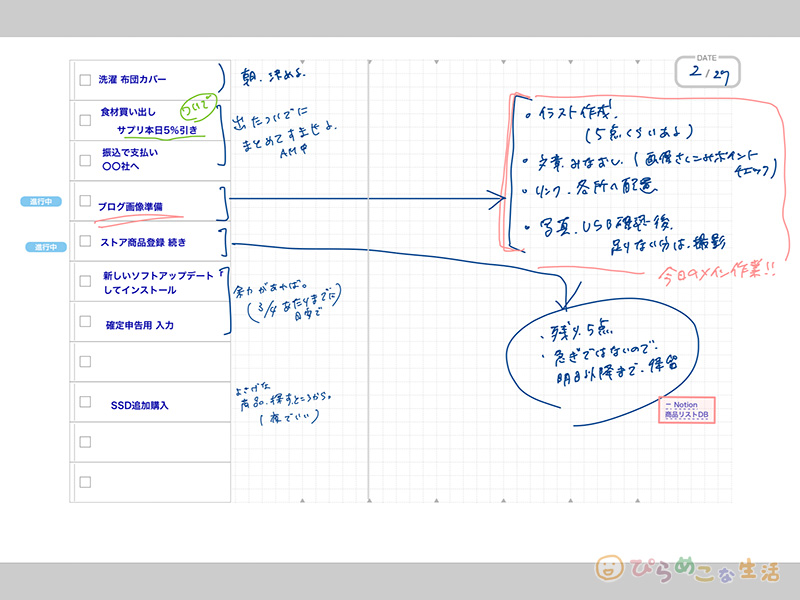
あまりキレイに使わないところがポイント。細かいことは良いから、一端全部書き出し。考えているだけの状態では優先度も何も見えてきませんし、意味もわからずなんとなく忘れてはいけないような気がして、ずっとモヤモヤしたままになります。
とにかく、字に書き出して見えるようにするだけでも落ち着きを取り戻せます。
中・長期の日程をざっくりぼんやりでもOK
吐き出しが終わったら、カレンダーを見ながら予定は大丈夫かをゆっくり確認していきます。
日付が決まっているもののの方が、優先度高めになりますし、行動する日にちが固まってしまえば、リストから早く消してスッキリすることができます。
リストに書き出せる程内容が固まっていない場合もある。でも忘れないように書いておきたい。そんなときは中・長期の日程を考えながらとりあえず、この辺を予定しとくかなー・・的にメモを入れておけるものを活用してみましょう。
月をまたぎながらやっていく仕事は変更が多いもの。デジタルノートはすぐに対応できるところがいいですよね。毎度書き直さずとも、メモスペースに書き足す感じで修正を入れておいてもいい。短期間のカレンダーとして使ってもいい。月別にページが分かれた月間タイプよりも大雑把に使える形式です。
しっかりとしたリストづくりにも
だいぶやることが明確になったところで、さらに細かく、やることリストを作ってそのまま計画表として使えるタイプもあります。
インデント(字下げ)をして項目ごとに見やすいリストを作れるように方眼罫を入れています。Goodnotesはまとめて選択して整列ができないので、せめてもの対策で。
項目がしっかり固まったあとに、ちゃんとリストを作って確実に作業をこなしていきたい時におすすめです。
リストに並行してメモを好きなだけ残す
ページ送りをする際にたくさんのページをスライドさせて移動せずとも、一気に見たいページへジャンプできる機能付きのTODOリストです。
これも自由度が高く、いろんなパターンで使うことができます。日付フリーで手帳ぽく使いたい時も便利です。
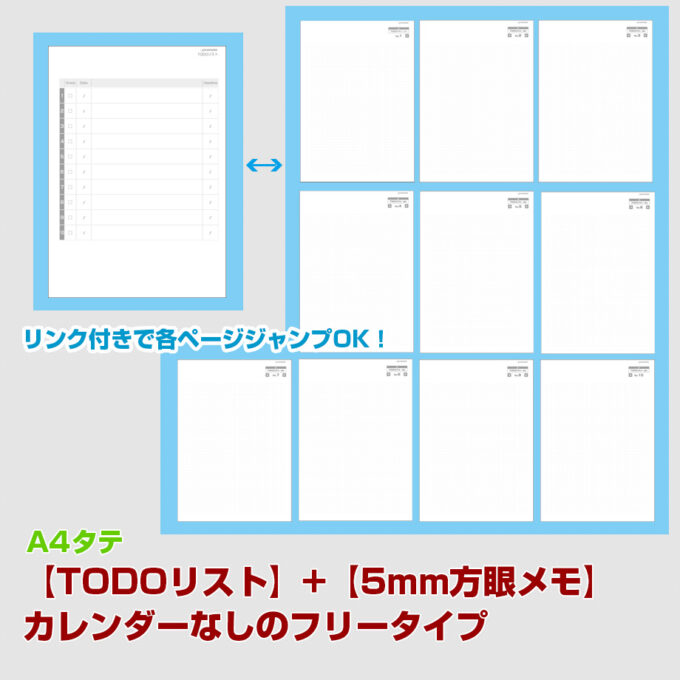
ここのブログ内で無料でずっと配布しているものですが、ダウンロード数多めの商品です。
リンク付ノートを手帳のように使う
リストができたら手帳のような形式で使えるリンク付ノートへ落とし込んでいくのもいいでしょう。
月間ホリゾンタル式とブロック式のタイプがあります。1年分のカレンダーで作っていますけども、一時的なプリジェクト管理で使うのも便利です。
予定を手帳だけで管理する場合もありますが、内容を仕分けしたくなる時期がでてくると一冊の手帳では管理がやりにくく感じることがあります。そんなときに、サブ的に使って欲しい。
デジタルプランニング・・というイメージで使って頂いてよいです。デジタルなので一度ダウンロードすれば、コピーして複数冊で使えるのもよいですよ。
今やるべきことを明確に
リストに落とし込むだけでなく、日々の作業の重要度を認識しながら記録していけるノートもあります。
大まかなリストを書き出したら、今度は日々の優先度を決め、作業時間の割り振りをする。
ページの全てを埋めるのではなく、入力内容を付せんを動かすように移動させて使うものです。
このテンプレを使うと、やり残しの仕事や今日やった内容がはっきりわかるので、次の日以降の作業がすぐに割り出しやすいのが特徴です。
いろいろなテンプレートを安価で用意していますので、よろしければ使ってみてください。
よく使うページは一発起動の設定で解決
一見いろんな種類のノートを使い分けるのは大変そうですが、ノートの分類ができていて、よく使うページを登録しておけば、たくさんのページをGoodnotesで管理していくのはそれほど苦になりません。
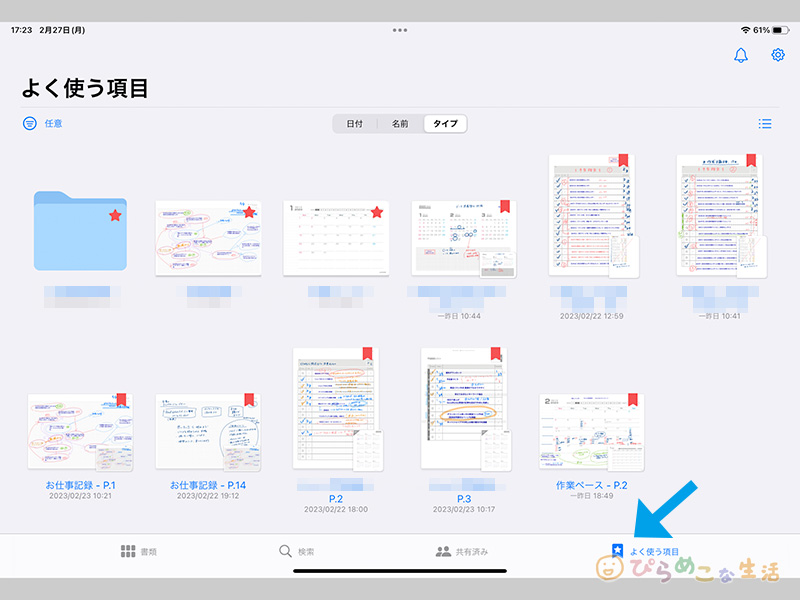
とりあえず毎日のようによく使うページはお気に入りにセットは必須。Goodnotesではノートをよく使う項目にセットできる他、ページ単体をセットすることもできるようになっています。
純正アプリの「ショートカット」を使う方法もあります。
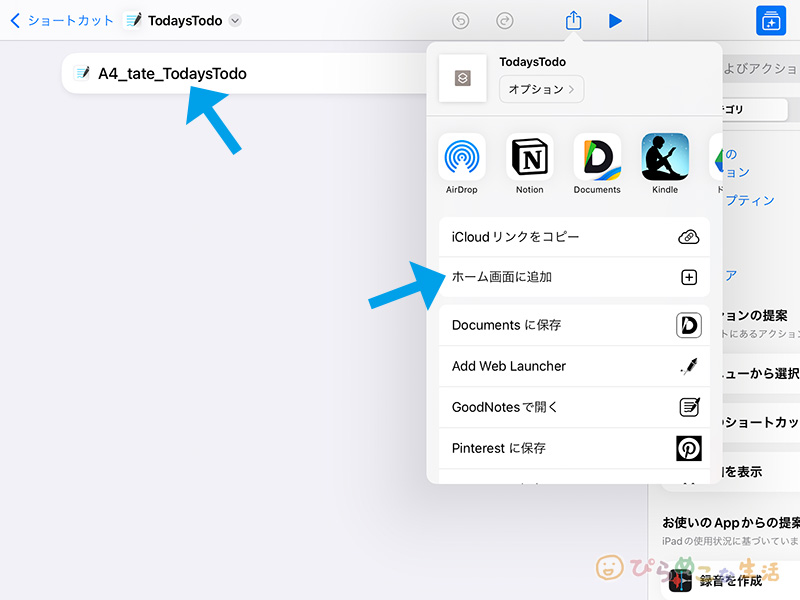
毎日の記録で使うノートは、ショートカットアプリから登録しておけばホーム画面から最短でそのページへアクセスできるようになるので、厚みのあるファイルを持ち出してくるよりはずっと使いやすいですね。
このように自分の見やすさと使いやすさに注力できるのが、Goodnotesを使うメリットです。
コピペをうまく使おう
これらはアナログではやりにくいけれど、デジタルノートのGoodnotesを使えばこのようなことは余裕。移動したりコピペができると、整理するスピードが格段に違います。
リスト部分は、テキストで入力しておくことがポイント。個別に選択してコピーして別ページへ持っていってもいいですが、
ページを複製 → テンプレートを差し替え → 位置調整を行う
とやると、一気にリストを移動させることもできます。
こういうことを紙に手書き中心で行ってしまうと、わりと挫折します。同じことを繰り返し書く必要が出てくるから面倒くさいんですよね。デジタルの力を借りて時短へつなげましょう。
そうやってちょっと行動を整理してから実作業に入る。そのためのGoodnotes、いいじゃないですか。
書類管理の手軽さを利用しよう
Goodnotesを使うと、通常のフォルダ管理よりも直感的な操作で書類をまとめておけます。
プレビュー状態である程度中身が見える状態で書類が並んでいるため、何の書類かわかりやすいですし、削除、移動、複製、書き出しのよく使うメニューだけに絞られているので動作に迷いません。
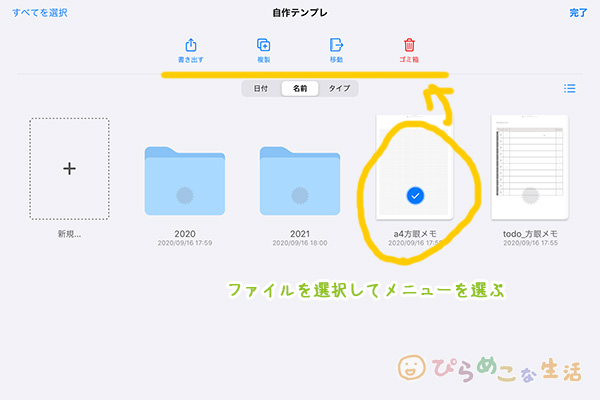
フォルダ管理とノート管理を使い分けてスムーズなアクセスをする
フォルダ管理と、ノート管理を分けられるところが気に入っています。
通常のフォルダ管理はファイルは個別で用意していくことになります。これ、中身を確認したいだけの状態なのに別アプリが立ち上がってくる感じになるので、まあまあ煩わしいです。
データそのものを使うのであれば、品質が損なわれないままの形である必要が求められるんですけども、ちょっと資料としてメモを入れながら残したいものに限っては、データの状態の良し悪しよりも、アクセスのしやすさの方がよっぽど重要です。
そこをスムーズにできるのがGoodnotesです。
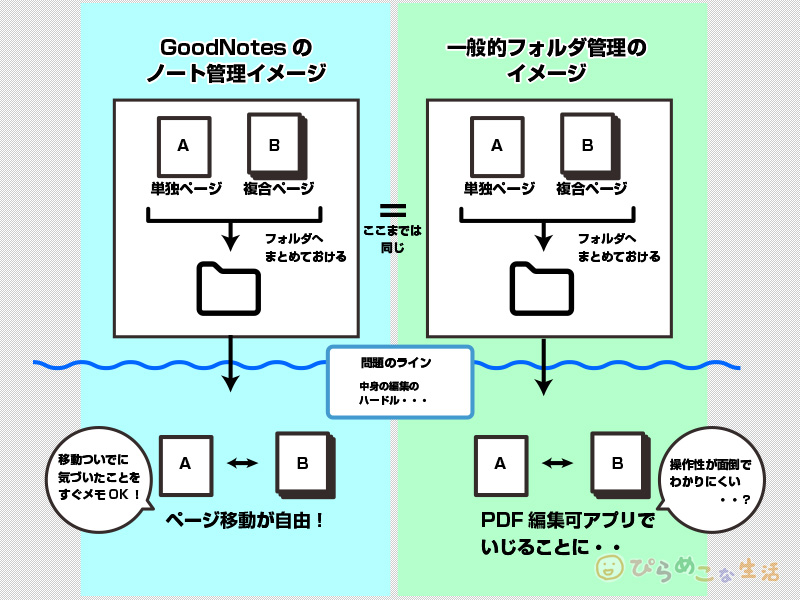
全部PDFファイルをページごとにバラすこともできるし、合成もできるし、個別のページを別のノートに移動させる行動が一瞬で叶います。何なら気が付いたついでに、メモを手書きでチャチャっと書き足しておいてもいい。
「ノート管理ができる」ができると一重にいいましても、ここまで何のストレスもなくそれぞれのページを自由に動かせるアプリはそうありません。
ページが増えてくるほどにその恩恵をヒシヒシと感じます。移動しながら整理していくことが容易に行なえないと、とてもじゃないけどiPadという狭い画面で書類管理しようという気にはなれないもの。
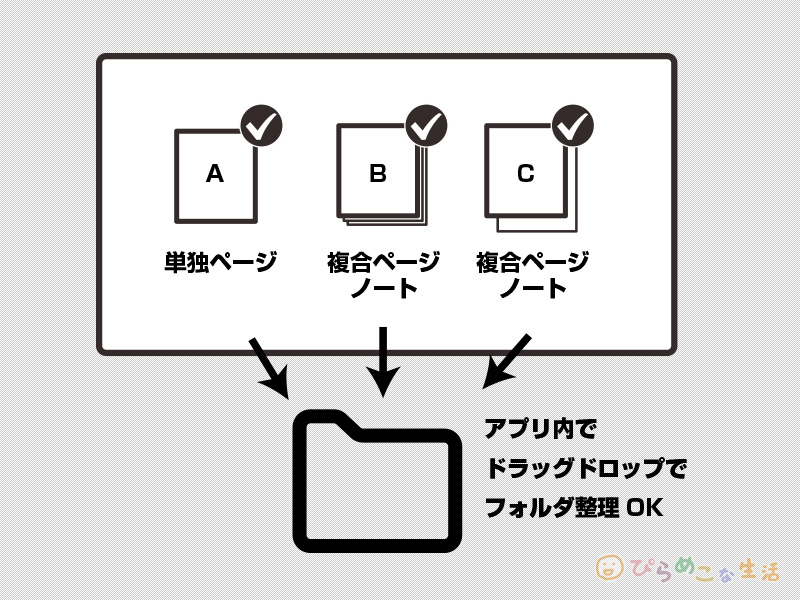
さらに、単独のページ、複数ページをまとめたノートをカテゴリーを分けるようにフォルダに入れて管理できる仕組み。
これによって分類が捗り、見たい書類にすぐさまアクセスできるという何気なさ。
文字検索もできるというアクセスのしやすさもありますけども、シンプルにわかりやすく分類がうまくできるようになっている仕組みが本当に素晴らしいです。
故にGoodnotesは、すぐに見られるノートやメモのためのアプリなわけで、そこに特化した使い方をすると、非常に使い勝手よく感じると思います。
そういうやりとりがスムーズにできるってありがたい。余裕も生まれますからね。
手書きメモを併用した使い方も
Goodnotesを使い始めたら、アナログな手書きメモは切り捨てて全部デジタルノートに切り替えてしまう方もいますが、私はアナログもデジタルも併用して使っています。
アナログ手帳はiPad使用時でも開きやすいですし、他のノートと並べながら考えることができるので、これはこれで大切にしたい形として残しています。
また、作業に入る前の計画を考えるときはGoodnotesを使いますが、作業時にメモったり思考を書き留めておくのは紙を使っています。そして作業の流れや資料を保存しておく際にGoodnotesへ取り込んでおき、できるだけデスク周りがスッキリするように心がけています。
とりあえず、紙に忘れないうちに書いちゃうようなメモも、iPhoneでスキャンして一旦関連するフォルダに入れておくようにしています。いるかいらないかは後で決めればよろし。
そこで深く考え出さずに「なんか書いておいたような気がするメモ」は、そこを見れば分かる状況だけ作っておくためにGoodnotesを使います。
もう少し細かく普段の使いどころを説明すると、
実作業で使う喫緊の資料ものに限っては紙で残して、クリップノートやクリップボードに挟み、毎日書き出すTODOリスト的なものはアナログ手帳やGoodnotesで管理。
アナログ手帳は自分の全体像を記録するイメージで、Goodnotesを手帳のように使うのはプロジェクトごとに分けた細かい内容を記録しながら考えることに使う。
・・・そんな感じです。
文字で説明すると、やたら面倒なことをしている雰囲気が出ていますが、パターンさえ決まってしまえば、実際は流れ作業みたいなもの。そうなるまでに時間がかかるからみんな悩むんですけども、考えながら暮らしていくっていうのはとても有益なことですので、たくさん試してみてください。
バックアップ機能でスマートに使おう
Goodnotesを使い続けられる理由に、バックアップ機能がしっかりしていることもあります。
バックアップは急なトラブルによるファイル消失に備える意味もありますけども、iPadのストレージを圧迫せずに快適に使い続けるためにも必要なこと。
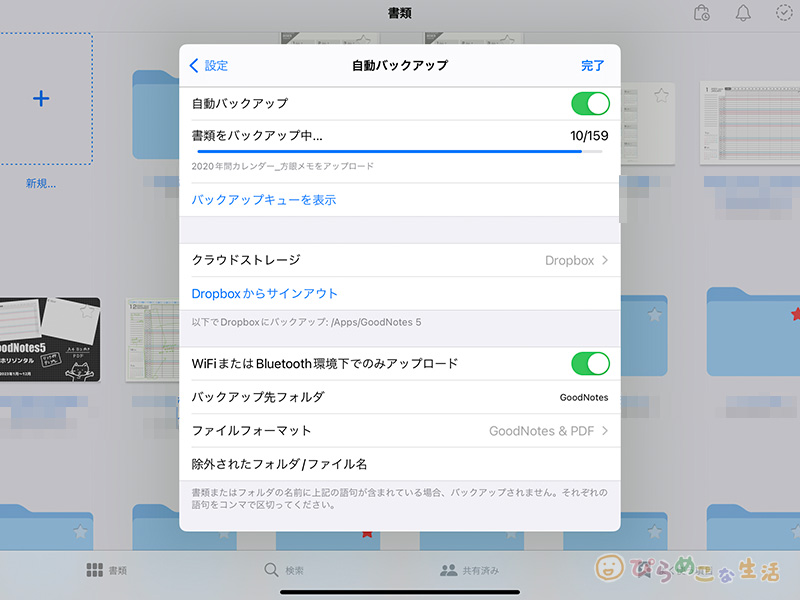
普段はiPad内にファイルを置いておくにしろ、今は寄せておいてもいいようなファイルをどかせておけば、Goodnotesの「書類」画面もすっきり使いやすい。
そのためにGoodnotesはクラウドストレージに自動で保存してくれる機能もありますが、自分で選んで必要なファイルをGoodnotesのデータで書き出して寄せておくこともできます。
ファイル管理はバックアップ機能を使いこなして、やりくり上手でいきましょう。
Goodnotesで自分に合う形を追求していこう
せっかく買ったアプリを全く使いこなせていなくて悩んだ時期もありましたが、今はあまり難しいことは考えず、いいとこどりでやっていくくらいで丁度いいのかなと思えるようになりました。食わず嫌いせず、やってみると世界がひらけていいものです。
ノートは1パターンに執着せずに、場面に合わせていろんな形を試してみるのがオススメです。
iPadをGoodnotesで自分の暮らしをサポートさせる使い方ができると、ちゃんと進んでいる感じがして楽しいですよね。
ぜひ、活き活きとした日々を目指してみてください。






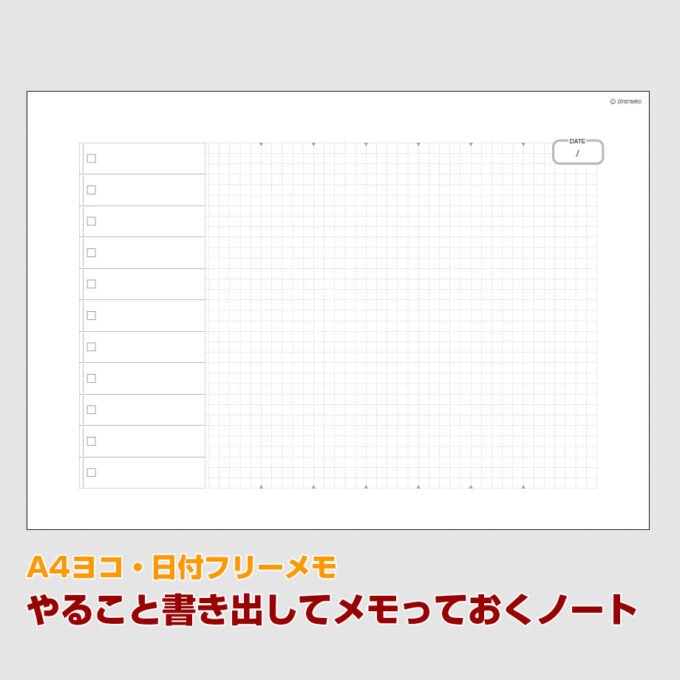


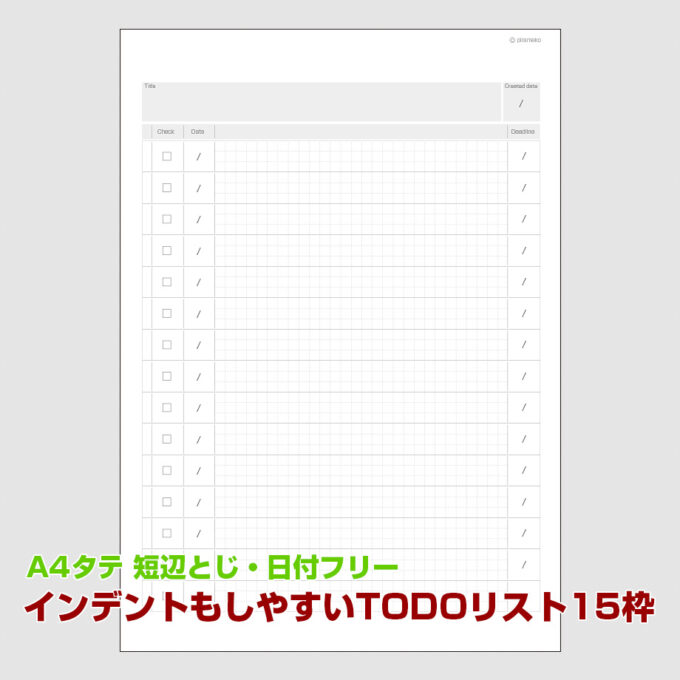
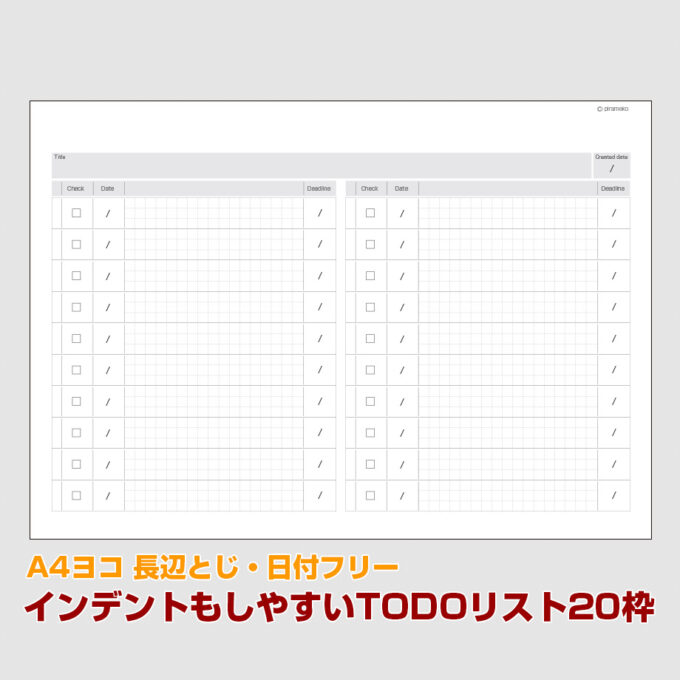
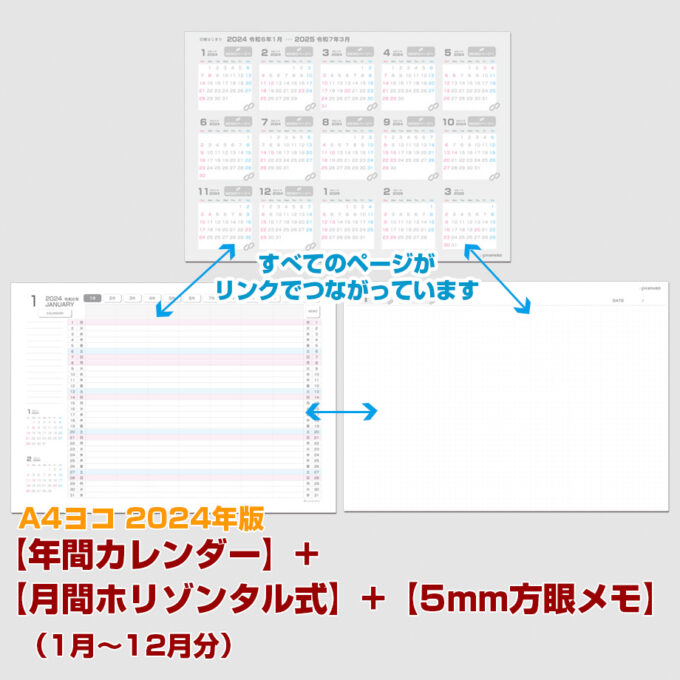
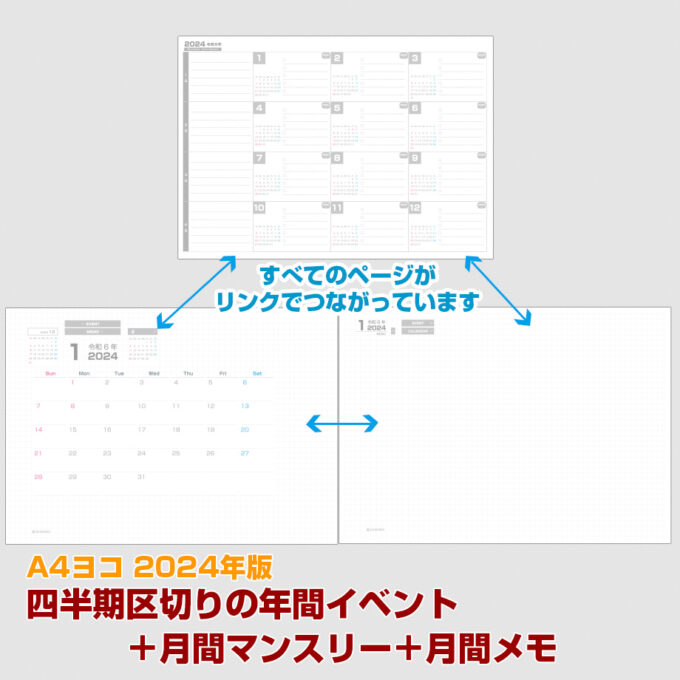

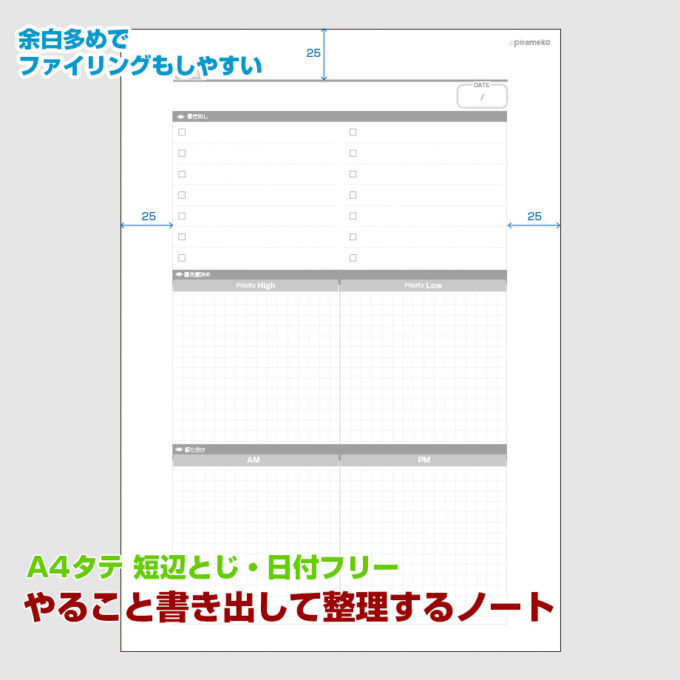


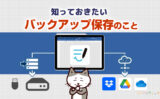
コメント