
iPadに純正のキーボードじゃない外付けキーボードを使っている場合のおすすめ設定です。
もしiPadで使っているキーボードが純正のキーボードじゃなくて、別メーカーの外付けキーボードなら、ちょっとだけ設定をいじっておきましょう。そうすればショートカットキーも快適に使えるようになっていいことづくしです。
iPadで外付けのキーボードを使う理由。
iPadはそれ一つで手軽に扱えるところが良いのですが、やっぱり本格作業となれば外付けキーボードを使った方が効率がいいです。
テキスト入力が中心でなければキーボードの出番はあまりないかと思いきや、ペンシルで絵を描くアプリでも、動画を編集するアプリでもよく使います。ツールを最速で切り替えて作業するために、ショートカットキーを使うからです。

せっかくショートカットキーが用意されているのに使わないのはもったいないですよ。
PCで仕事をするイメージをしてみましょう。
右利きであれば「左手はキーボードで右手はマウス」という配置で作業すると思いますが、ツールを選択して操作していくのに、毎度画面の端から端まで手動で動かしては時間のロスになります。
気合を入れて集中作業をするならば、基本はカーソルは最小限しか動かさず、左手でショートカットキーを使いながらやっていき時間短縮を図る。これを体に覚えさせることでプロフェッショナルへの道が切り開かれていきます。
それはiPadに切り替えたとて同じこと。やはり外付けキーボードとApplePencilの両手使いで動かしていくのが現状では最短で作業できる方法となるのです。(大げさか)
ショートカットキーの覚え方
なんと素晴らしいことにiPadのショートカットキーは、Cmdキーを長押しすればたいていのアプリのショートカットキーは表示されます。(表示されなくても実際は使えたりすることもある)そして、地球儀キーを長押しすることでシステムのショートカットを確認することができるようになっています。
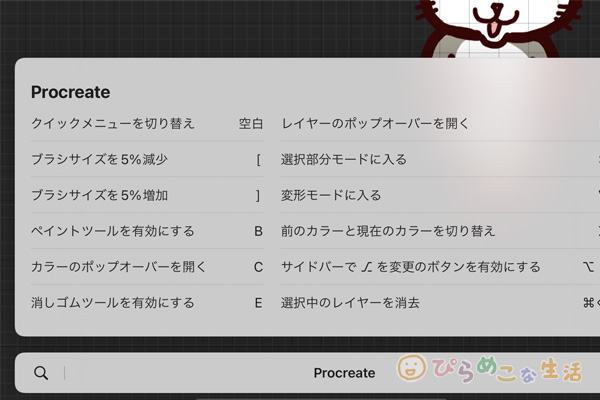
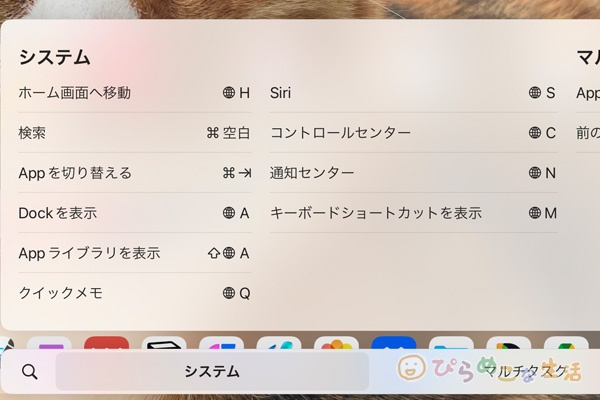
慣れないうちは、煩わしいかもしれませんが根気よく確認しながら実際に使ってみましょう。そうして何度も同じ作業を繰り返すことで、自然と体が反応してくれるようになります。
だからといって全部を覚える必要はありません。よく使う機能だけでも叩き込めばOK。ショートカットキーを自分のものにすれば作業効率は随分と違ってきます。しかもすごく使いこなしている人感が滲み出て、かっこよく見えます。プロっぽくなれます。
iPadで覚えておきたいショートカットキー
ショートカットキーはアプリについているものを中心に使うのも良いのですが、システムの方もぜひとも覚えておきたいです。そうするといろんなアプリを同時に使っている時、つまりマルチタスクの状態の時にめちゃめちゃ便利に使えるようになります。
マルチタスクで作業する場合は、
iPadはなんのアプリが起動されている状態かパッと見ではわかりにくいので、スイッチャー表示とアプリ切り替えが即座にできるのは助かります。
スイッチャー表示
スイッチャーを表示させる・・・「地球儀マーク」+「↑」
スイッチャーはiPadの画面の下から真ん中まで指を滑らせることで表示されますが、キーボードを使っている時は画面にわざわざ触れて動かすのが億劫。そこでショートカットキーの出番となります。
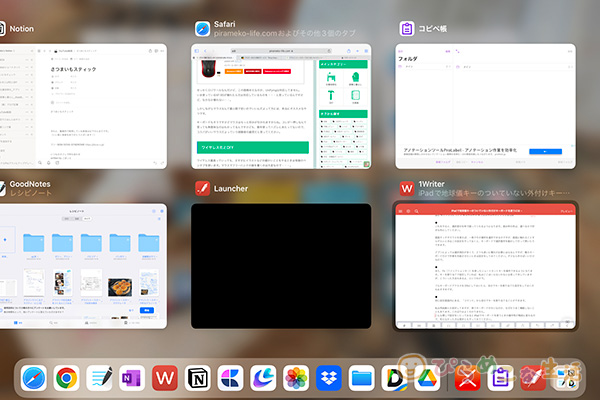
「地球儀マーク」+「↑」で、サクッとスイッチャーを出し、矢印キーで選択してアプリ切り替えを行ったりしましょう。欲を言えばこのスイッチャーの画面でアプリを終了できるショートカットキーもあるといいんですけどね。
起動中のアプリを即座に切り替え
起動中のアプリを切り替える・・・「Cmd」 +「Tub」
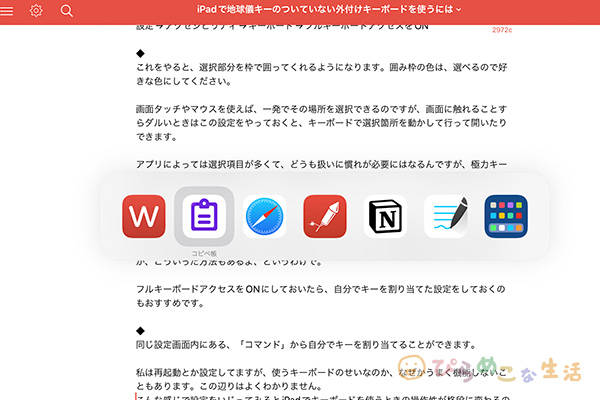
「Cmd」 +「Tub」で起動中アプリを切り替えるショートカットも似たような意図で使うことが多いです。基本はこっちでウインドウの切り替えを行うほうが早いでしょう。
その他かなりの確率でよく使うのが、以下のショートカットキーです。
ホーム画面に戻る
ホーム画面に戻る・・・「Cmd」+「H」もしくは「地球儀」+「H」
ホーム画面を出す時は、起動していないアプリを新しく立ち上げる時です。

ホーム画面を切り替え・・・(ホーム画面の状態で)「Cmd」+「→」or「←」
また、ホーム画面をスライドさせて2枚目、3枚目のホーム画面へ切り替えて表示させつつ、アプリを探して立ち上げます。左へ動かしていくと最終的にウィジェットを表示させられます。右へ動かしていくと最終ページはAppライブラリまでいけます。
Dockを表示
Dockを表示・・・「地球儀」+「A」
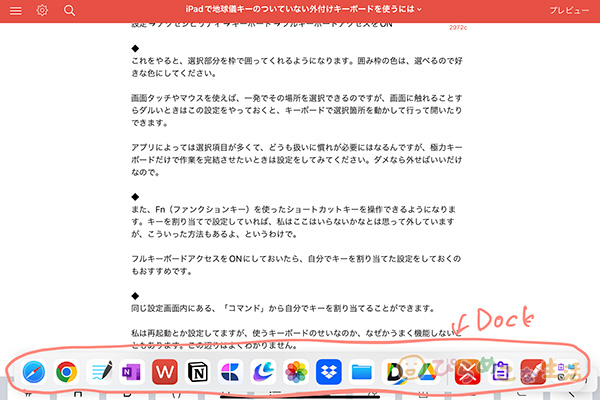
Dockはさらによく使うアプリの中から選んで起動させる時。または、2画面表示のスピリットビューにして使いたい時はDockを表示させます。
通知センター
通知センター・・・「地球儀」+「N」
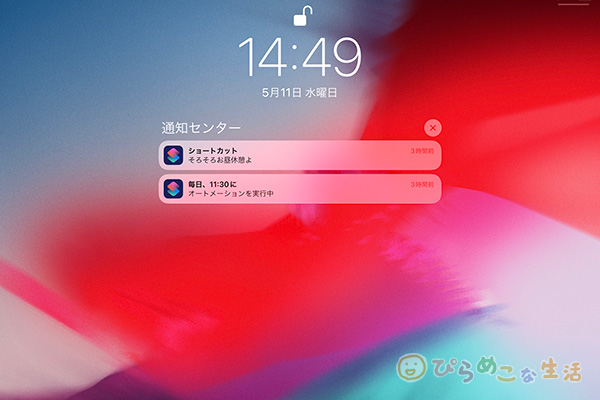
通知センターは、あとでメールやメッセージなどをまとめてチェックするときに。
コントロールセンター
コントロールセンター・・・「地球儀」+「C」
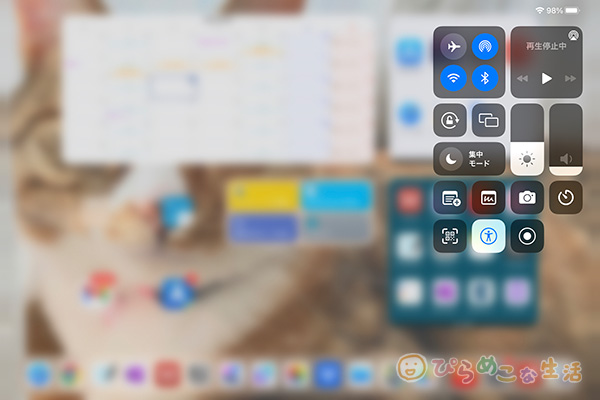
コントロールセンターは、画面の明るさ調整とかに。タイマーセットする時も使ってます。
クイックメモ
クイックメモ・・・「地球儀キー」+「Q」
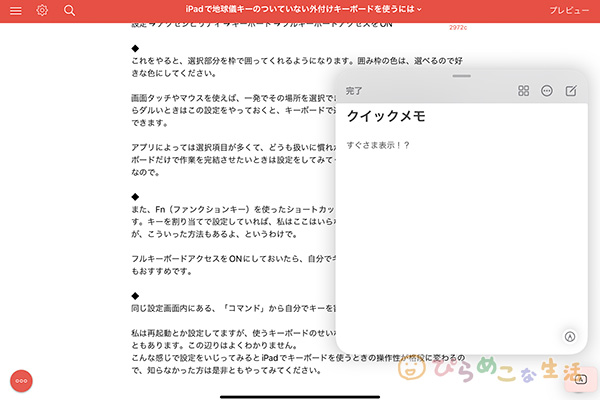
ショートカットキーでクイックメモをすぐさま表示できるのも便利です。
そういった感じでこれら全てキーボードから操作が行えると、かなりPCぽく使えるようになります。
地球儀キーがない場合は、どうしたらいいのか
しかしあらゆるショートカットキーを使うには、純正のキーボードを使っていない場合は問題が生じてしまいます。そうです、地球儀キー。

地球儀キーがないのはどうするの。問題はそこ。
便利なショートカットキーはだいたい「地球儀キー」が必要になってくるのです。
「地球儀キー」+「A」・・・Dockを表示
「地球儀キー」+「↑」・・・Appスイッチャー
「地球儀キー」+「C」・・・コントロールセンター
「地球儀キー」+「N」・・・通知センター
「地球儀キー」+「Q」・・・クイックメモ
地球儀キーがないキーボードで、これらのショートカットを使うためには、ちょっとした設定をいじっていきましょう。
外付けキーボードを使うときの設定
他のキーを地球儀キーに割り当てる設定
設定 → 一般 → キーボード → ハードウェアキーボード → 修飾キー → Caps Lockを地球儀に割り当て
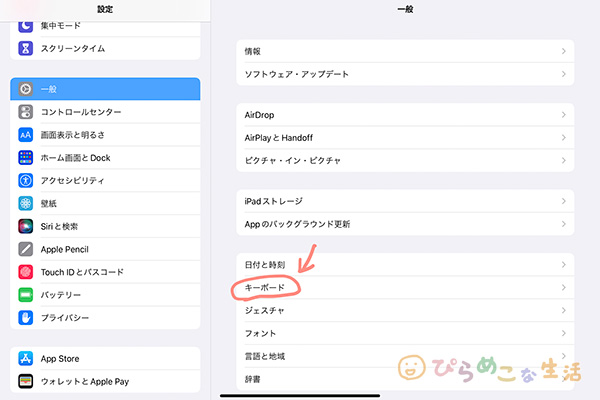
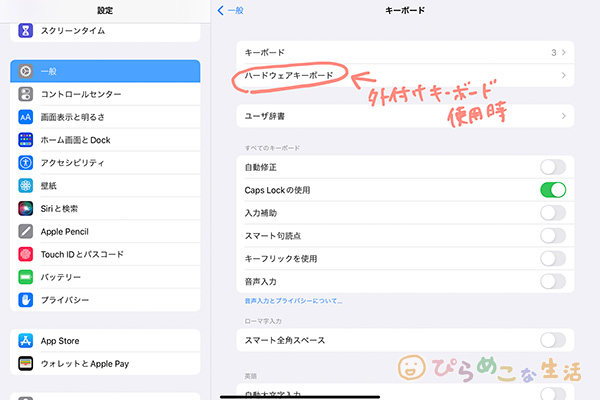
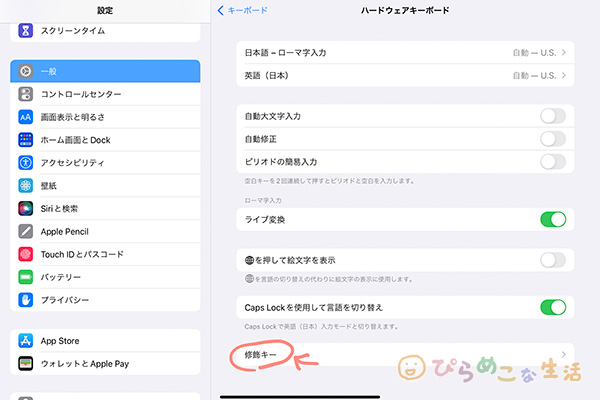
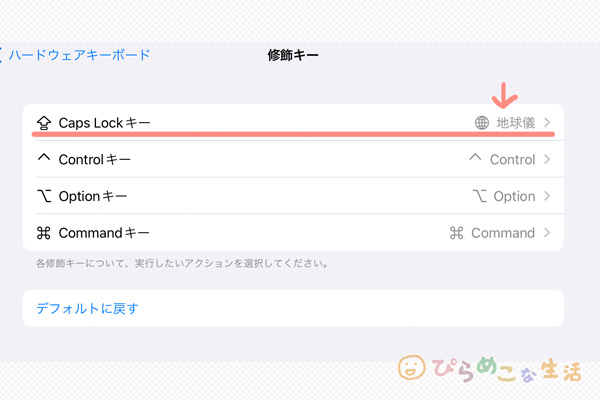
例えば、私はcaps lockキーを地球儀キーとして割り当てています。配置的にそこが1番使いやすい位置なので。別のキーを設定しても大丈夫です。配置的に使いやすそうなものを割り当ててください。
この設定をやっておくだけで、地球儀キーがないキーボードでも一通りのショートカットキーが使えるようになります。こりゃありがたい。
他にもいじってみたいキーボード設定
キーボードを使う上で、もう一つ設定をいじってみると使いやすくなるかもしれない物があります。
キーボードでメニュー選択部分をわかりやすくする
設定 → アクセシビリティ → キーボード → フルキーボードアクセスをON
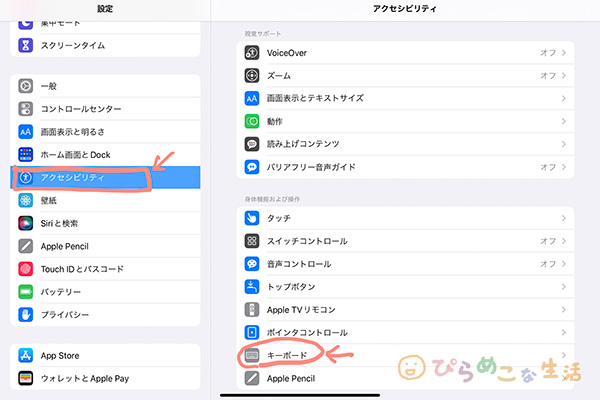
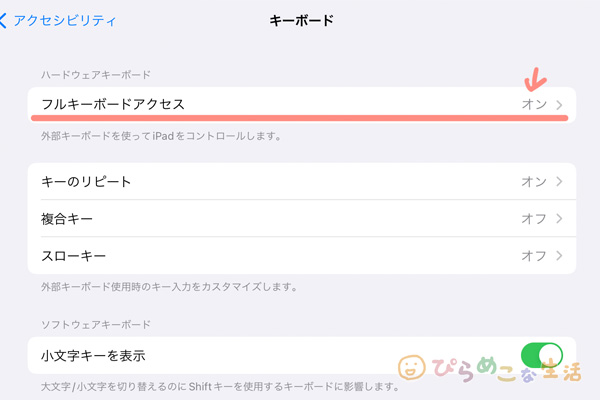
これをやると、キーボードで選択部分を選ぶ状態の時に枠で囲ってくれるようになります。囲み枠の色は、選べるので好きな色にしてください。
画面タッチやマウスを使えば、一発でその場所を選択できるのですが、画面に触れることすらダルいときはこの設定をやっておくと、キーボードで選択箇所を動かして行って開いたりできます。
アプリによっては選択項目が多くて、どうも扱いに慣れが必要にはなるんですが、極力キーボードだけで作業を完結させたいときは設定をしてみてください。ダメなら外せばいいだけなので。
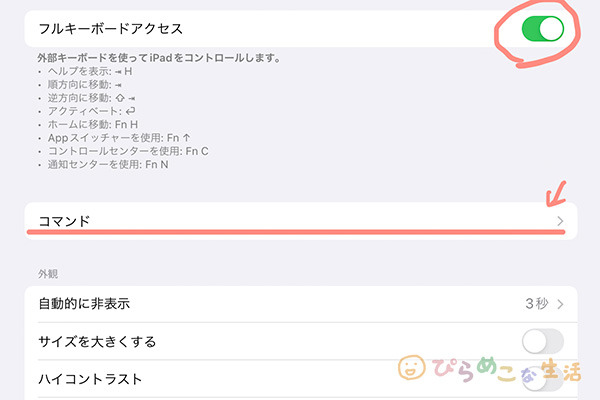
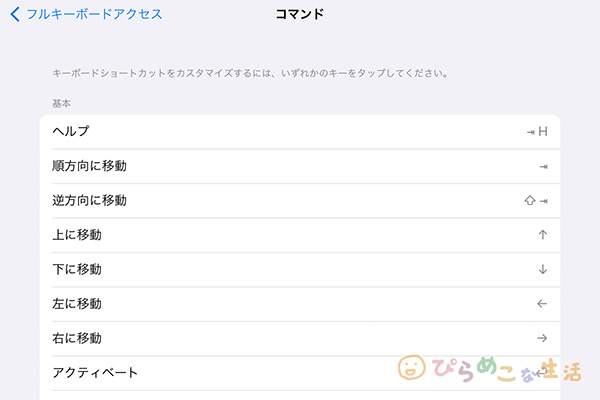
よく使うものを自分でキー設定しておく
設定 → アクセシビリティ → キーボード → フルキーボードアクセスをONにして → コマンド
また、フルキーボードアクセスをONにしておいたら、自分でキーを割り当てた設定をしておくのもおすすめです。同じ設定画面内にある、「コマンド」から自分でキーを割り当てることができます。
私は再起動とか設定してますが、使うキーボードのせいなのか、なぜかうまく機能しないこともたまにあります。機能しなければいいのか悪いのか微妙ですけど、やってみてよければ使ってみてください。
おすすめの設定は以上になります。
そうして私は、以下のキーボードをiPadにつないで使っています。



コメント