
Goodnotesを使ったPDFデータの読み込みと書き出しの手順を中心に解説しています。
困ったときの取説として。一層の使い勝手の向上にお役立てください。
ほぼGoodnotes6の画面で説明していますが、バージョン5をお使いの場合も同様の使い方で大丈夫です。
テンプレートのダウンロード方法は以下からジャンプ!
GoodnotesへPDFを取り込む、3つの選択肢

Goodnotesでは、書類の取り込み、テンプレート読み込み、PDFデータを読み込み・・・といった使い方ができます。目的の違う使い方だとしても、取り込み方や書き出し方はどれも同じです。PDFの扱いは汎用性が高くて迷いますが、複雑に考えなくても意外とシンプルに使えるので安心してください。
(1)PDF形式の書類を取り込む
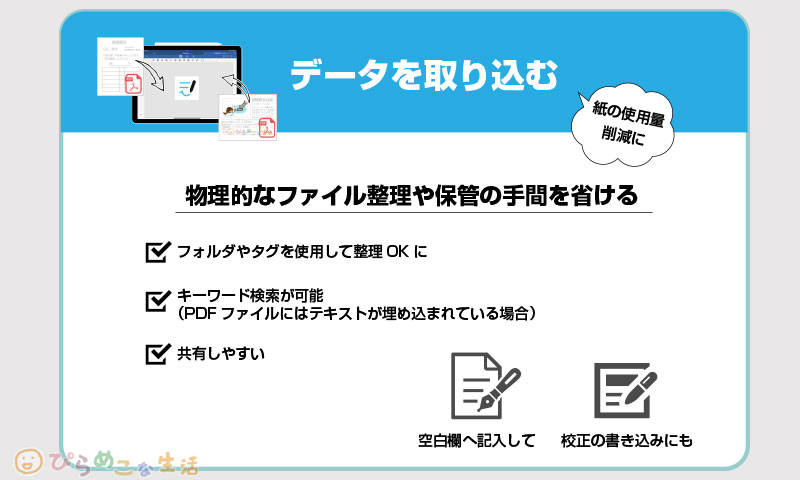
データ作成されたファイルをiPadへ持っていって使う。
この方法は、大量の資料を持ち出すのが辛い時や、印刷データの校正の際に使えます。手書きメモも一緒に管理できるので、ノート管理がしやすいのが特徴ですね。
「新規…」メニューの「読み込む」から取り込む他にも便利なやり方があるので、覚えておきましょう。
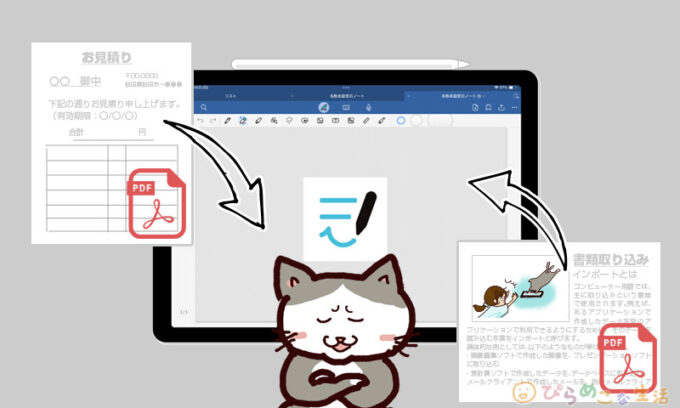
(2)スキャンして取り込む
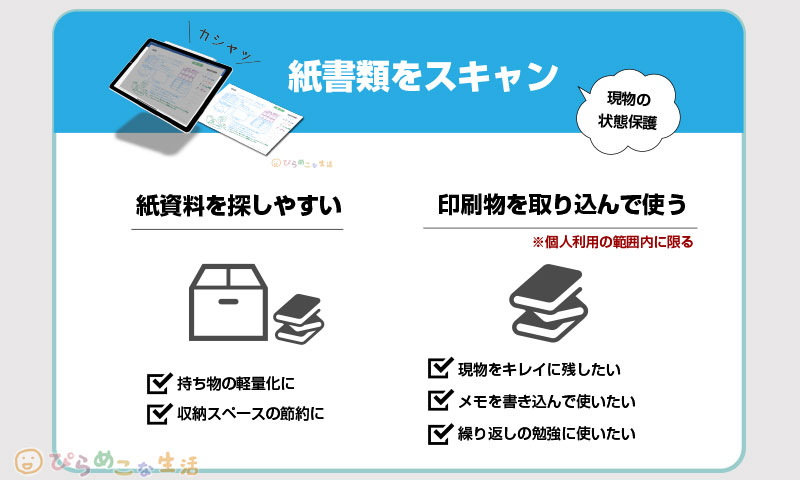
散乱する紙資料をデジタル化してファイリング
スキャンはiPadを使って手書きメモなどの紙媒体を取り込む形。紙書類を画像として取り込むという方法です。Goodnotesを使う上では最終的にPDF書類として活用できるので、書類管理に相性がいいので私もよくやっています。
スキャンした画像はGoodnotesへ取り込んでしまえば、PDFファイルへ書き出しができるようになります。
(3)PDFテンプレートを読み込ませて使う
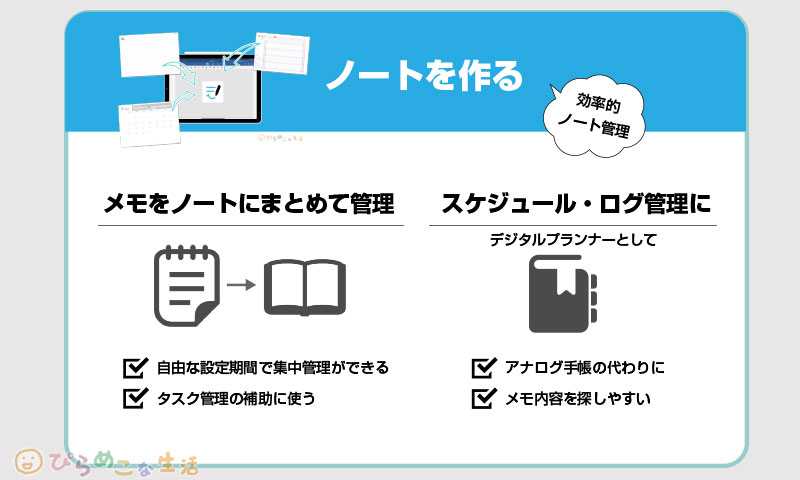
デジタルならではの自由なノート設計で手書きメモを活かす
Goodnotesでは、ノートや手帳のフォーマットで作られたPDFテンプレートを読み込ませて、好きな形式でノートを使うことが出来ます。
自分のためのデザインノートをサクッと設置して好きなだけ使えると、たくさんの種類の手帳やノートを揃える必要がなくなるんですよね。とてもリーズナブルにノート管理が行えるところが魅力です。
- Step1サイトから無料PDFテンプレートをダウンロード
- Step2Goodnotesにテンプレートに読み込んで使う
- Step1ストアから無料or有料PDFテンプレートを購入する
- Step2Goodnotesにテンプレートに読み込んで使う
テンプレートを使うとノートが見やすくまとめられるのですが、さらに便利な使い方があります。書類データをノートに貼り付けて使う方法です。
子どもの頃、アナログノートにプリントを貼り付けて管理していた方も多いと思います。そういったことがGoodnotes上で簡単に行えます。
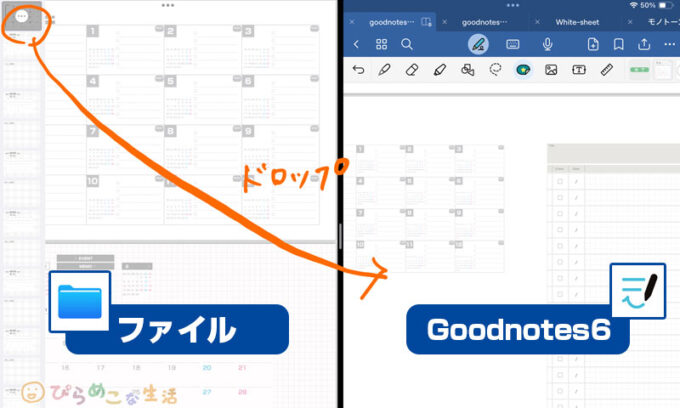
PDFがうまく取り込めない時は
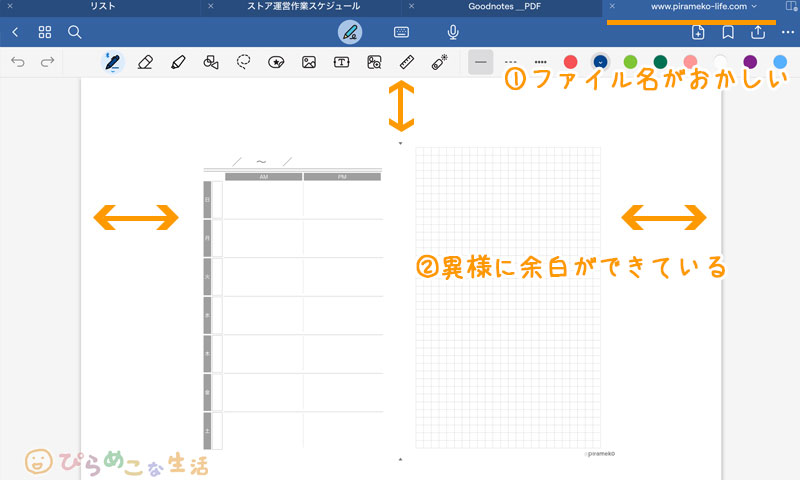
もしGoodnotesでPDFファイルを読み込ませたいときに、うまく読み込めない、リンクが動かないなどの問題が起こった時は、自分の管理下のフォルダにダウンロードしてから使う・・といったことを、お試しください。基本に立ち返るやり方をすると、だいたい解決できます。
- 適切な方法でPDFファイルをダウンロード
(ダウンロードフォルダへファイルが保存されている状態) - 「ファイル」アプリを開いて
iCloud内から「このiPad内」へファイルをコピー
または移動させる - Goodnotesには「このiPad内」の階層下から
「読み込み」を行うようにする
自分の管理下というのは、「このiPad内」の階層内のことを指します。オフラインの状態でもファイルが使える場所です。
クラウドや外部メモリからダイレクトに持ってくるのはiPadへ負担をかけやすい行為。正常に動かない場合は、考えられる負担は取り払った状態で行ってみるのが解決の第一歩です。
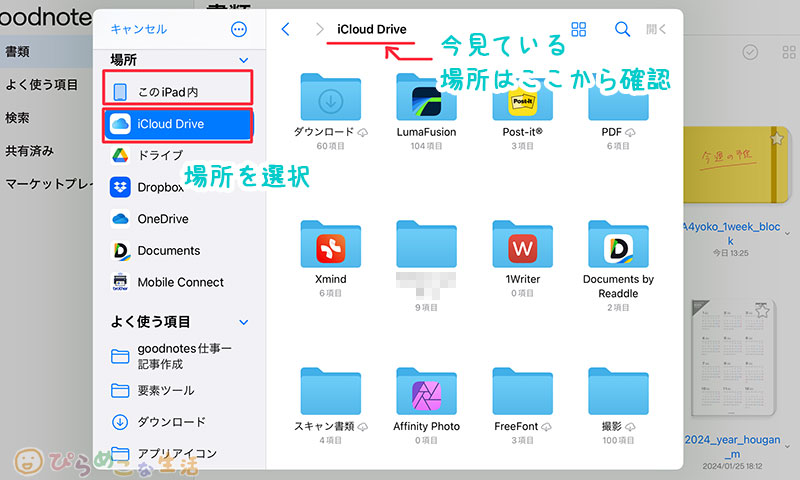
「ファイル」アプリは、Goodnotesを使っているなら無いと不便なもの。うっかり削除していたらストアからダウンロードしておきましょう。(無料で使える純正アプリです)
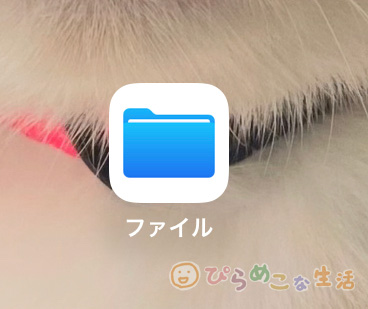
Goodnotesにファイルを読み込む
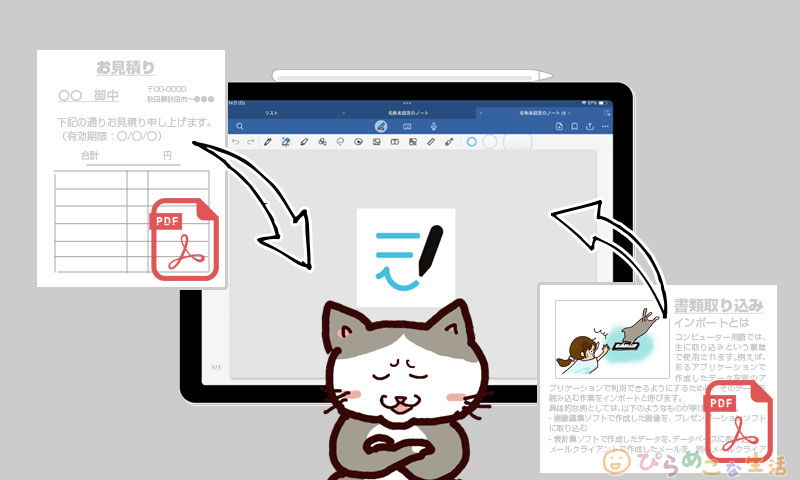
PDFファイルをGoodnotesへ送る方法は、以下4パターンあります。
- Goodnotesを立ち上げて、「書類」の画面から持ってくる
- 「ファイル」アプリから使いたいPDFを選んでGoodnotesへ送る
- ファイルアプリから直接Goodnotesの画面へPDFをドロップさせる
- PCからiPadのGoodnotesへメールで送る
厳密にはPDFデータに限らず、画像ファイルのPNGやJPGでも取り込むことはできます。ですが、高解像度の画像データは容量が嵩む傾向があるので、むやみやたらと使うのはおすすめできません。使うファイル形式は適材適所で選ぶようにしましょう。
(1)GoodnotesにPDFを取り込む
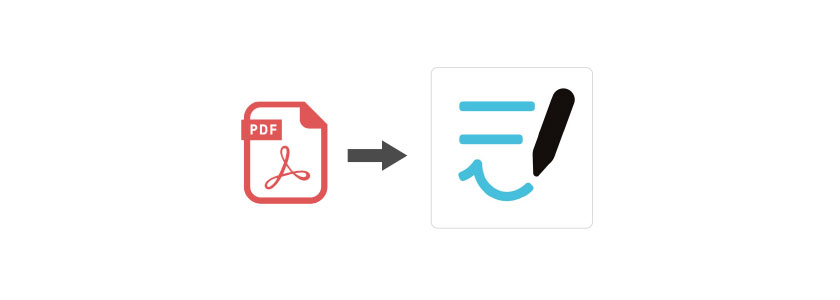
Goodnotesを起動後に新規ノートで取り込む
Goodnotesのトップ画面の状態からファイルを取りこむのは、最もオーソドックスな読み込ませ方です。
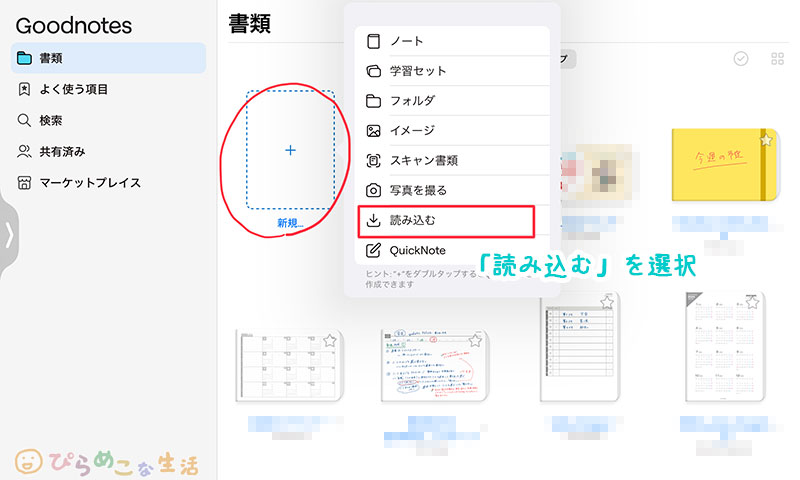
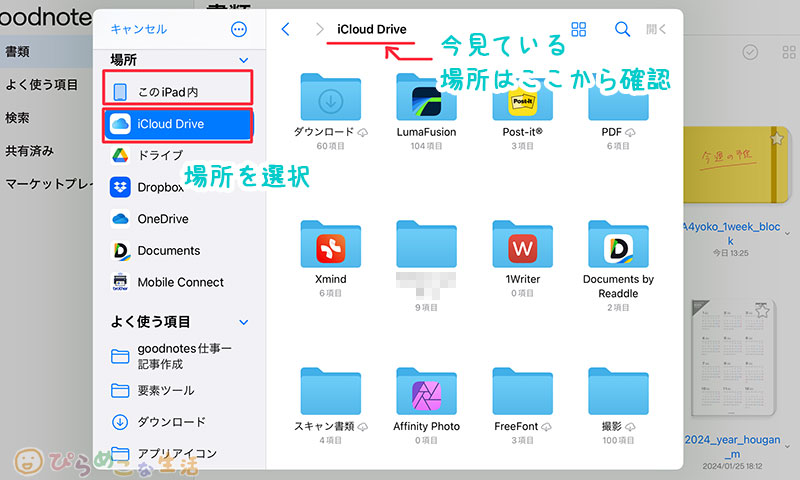
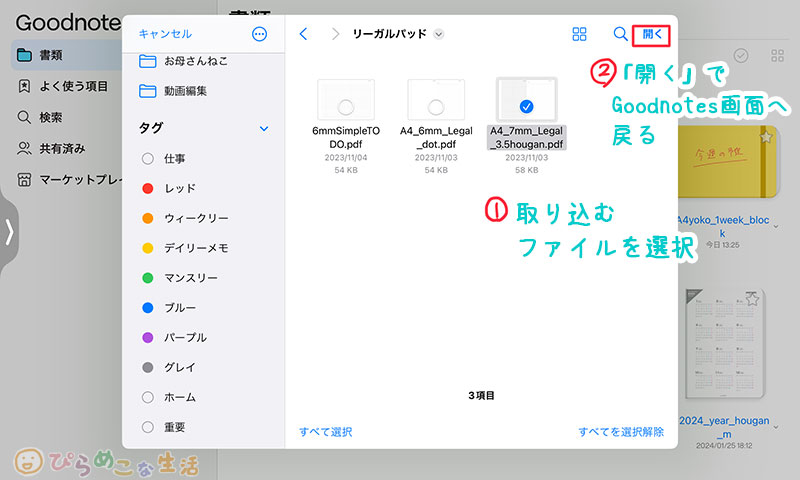
ページの途中に差し込むには
ファイルの読み込みは、トップ画面から・・とは限らず、どの状態からでも取り込めるようになっています。
ノートのサムネールから普通に追加
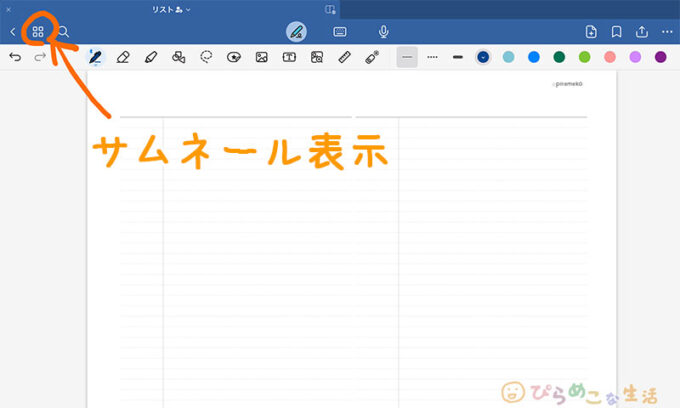
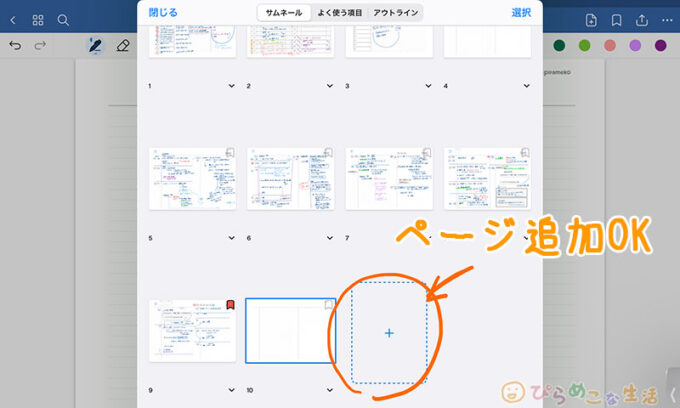
サムネール内でページを入れ替える場合は、個別ページを軽く長めに選択しながらそのまま動かせば移動ができます。
ノートのサムネールにファイルアプリからドロップ
ファイルアプリをスライドオーバーで重ねて、使いたいPDFファイルをこの中へドロップさせてください。
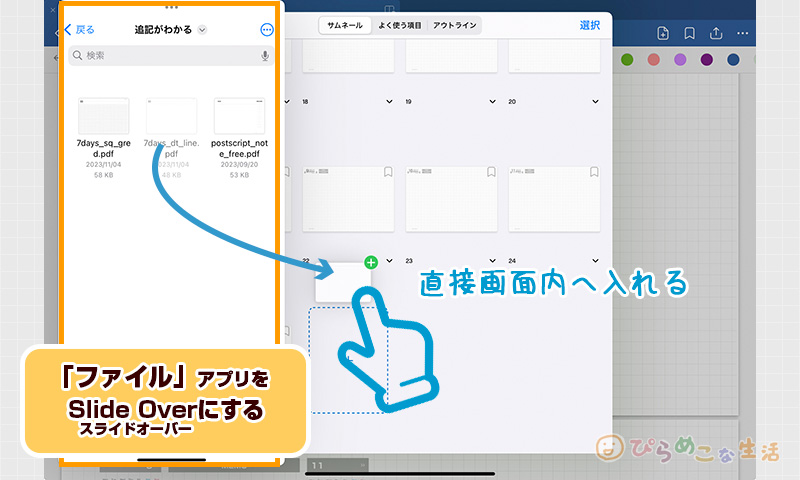
ドロップさせる場所は、サムネールの画面上であればどこでも大丈夫です。
ページを開いた状態から追加
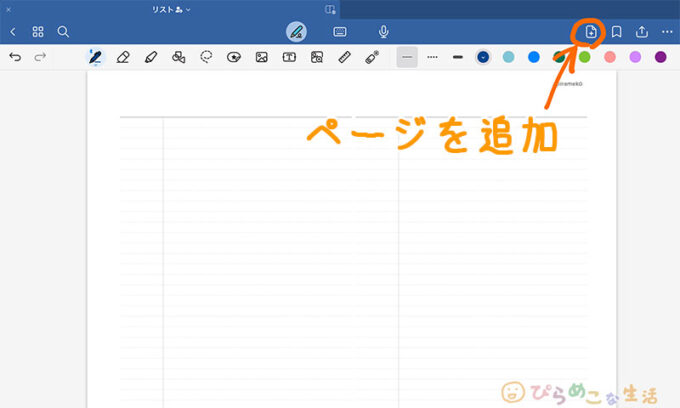
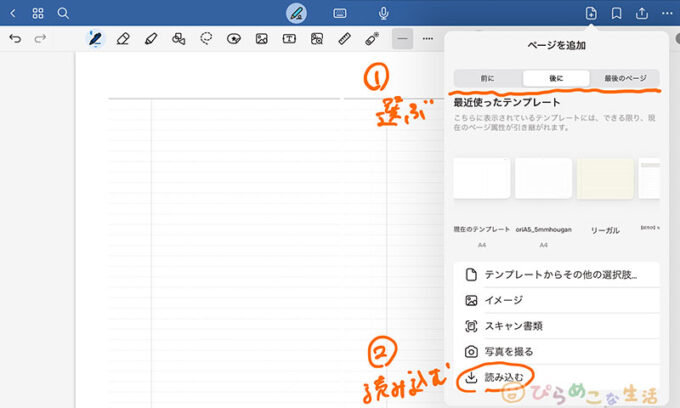
現在のページの前後は、別のテンプレートを使いたい時に。
いづれもそのページを開いた状態を維持しながら、ノートの整理ができというのがいいですよね。

「サムネール」は特によく使う機能だよ。
ファイル名の変更はタイトルをタップ
ファイル名の変更は、取り込み時に名前部分をタップすると変更できます。また、ページを開いた状態からも「タイトル」部分をタップすると変更ができます。
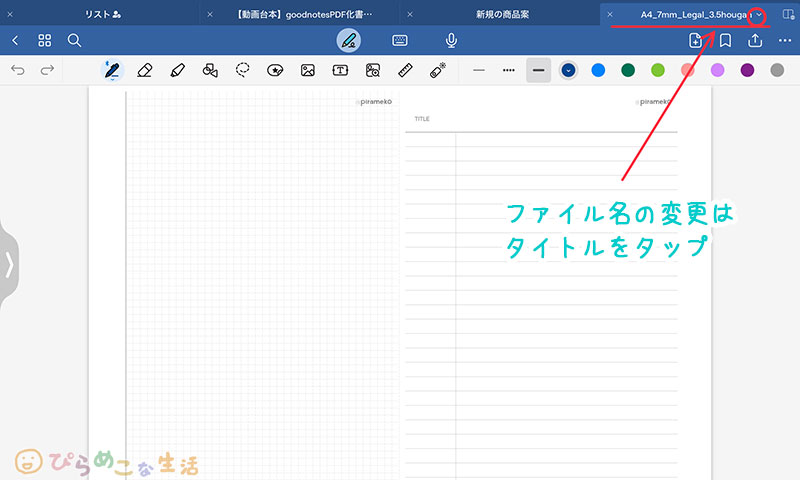
(2)ファイルアプリからGoodnotesへ送る
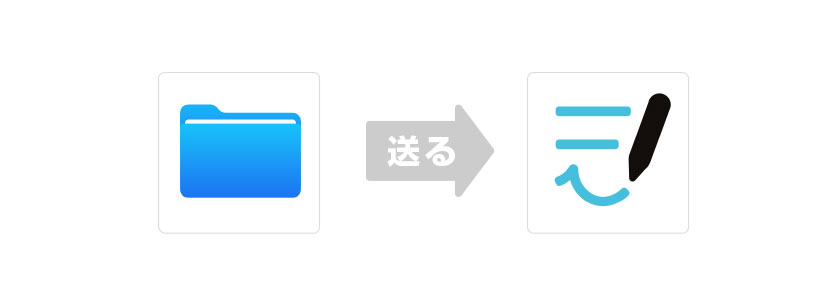
管理している書類が多い場合は、ファイルから持ってくる方が使いやすいと感じるかもしれません。私はもっぱら、こちらのやり方で取り込んでいます。
特に準備はいりません。GoodnotesがiPad内へインストールされていれば、事前に起動させておく必要もありません。
ファイルを選ぶ → 共有 → Goodnotesで開く
・・と進めていけば、勝手にアプリを起動して読み込みまで済ませてくれます。
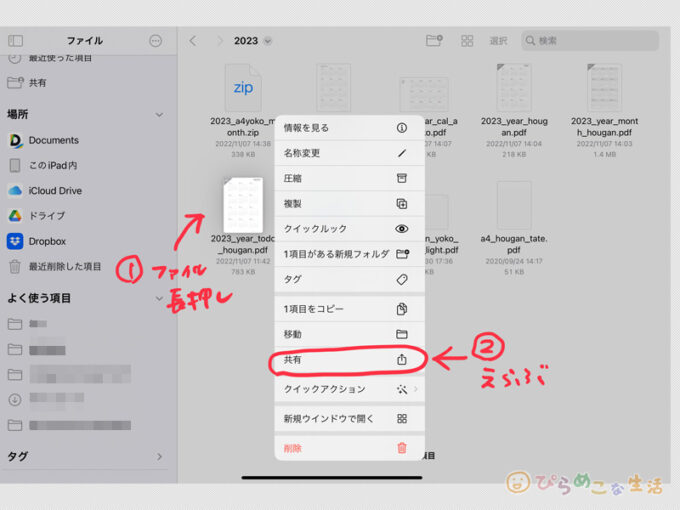
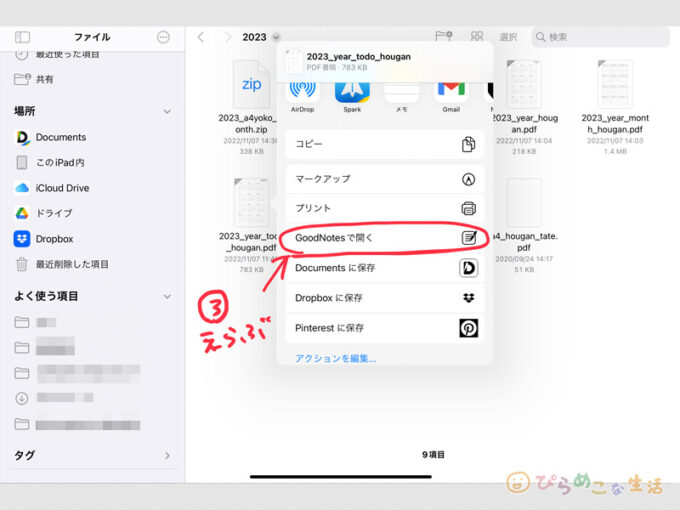
このあと勝手にGoodnotesが立ち上がるので、保存場所を選んで「新規書類として読み込む」を選びます。
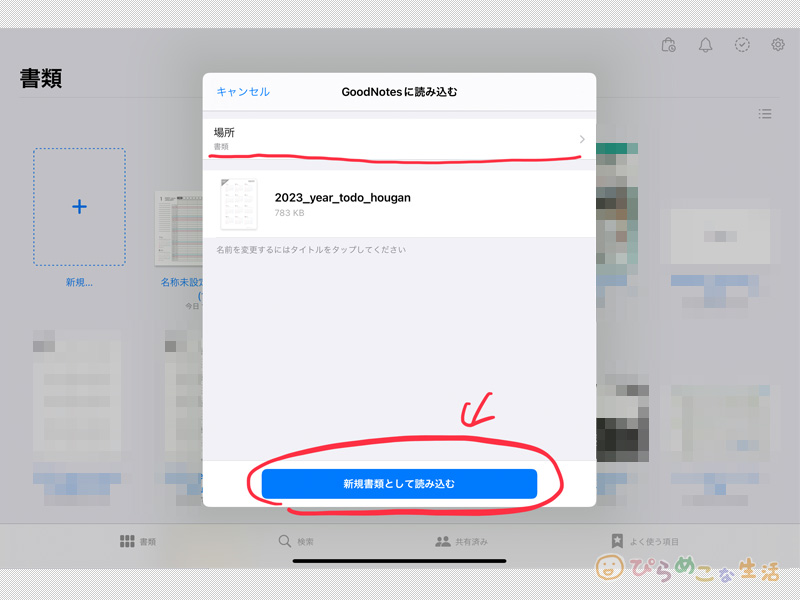
これで読み込みは完了。
名前の変更はタイトル部分をタップすれば変更できますし、取り込んだ後でもゆっくり行うことができます。
ファイルの識別ができるように拡張子をつける設定をしておこう
ファイルには拡張子がついていないと、画像ファイルなのかPDFファイルなのかわかりにくいです。アイコンの並び変更ができるアイコン部分から「表示オプション」を選んで、「すべての拡張子を表示」にチェックを入れておきましょう。
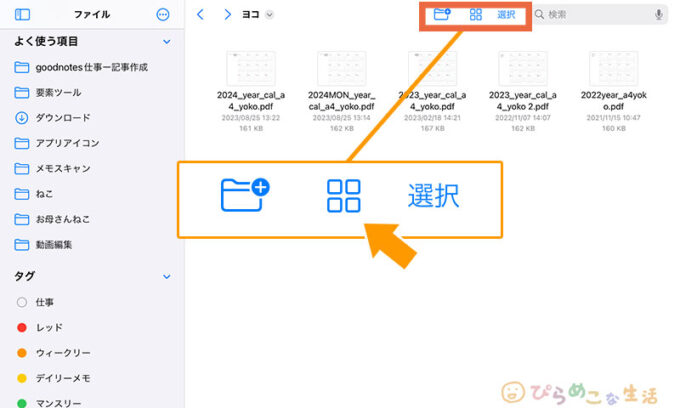
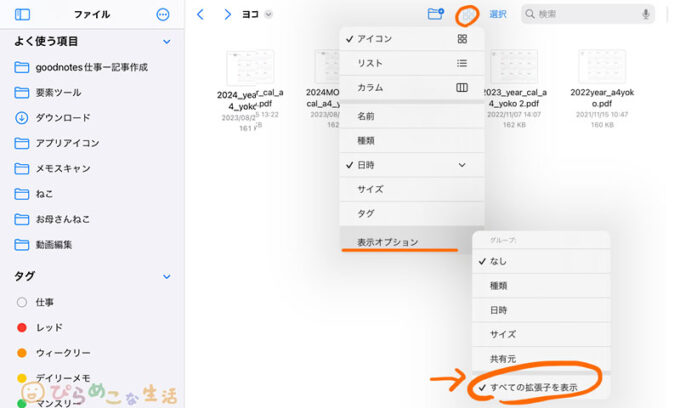

ファイルの種類が見えないと、扱いにくいからね。
(3)ファイルアプリから直接Goodnotesの画面へPDFをドロップさせる
ファイルアプリとGoodnotesの両方を起動させ、2画面状態にし、ファイルアプリ側から取り込みたいPDFをGoodnotesの書類画面へ放り込むだけです。
Split View(スプリットビュー)
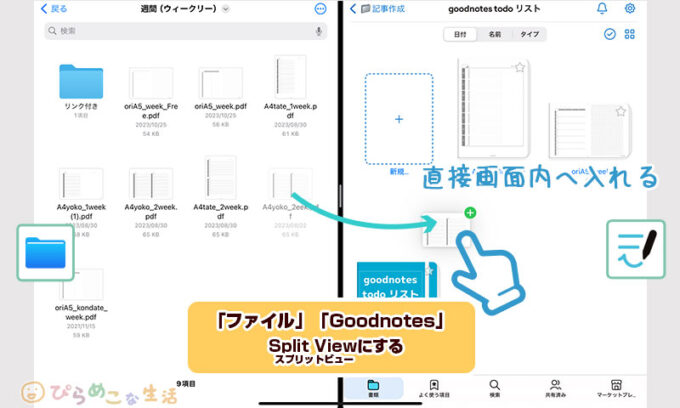
Slide Over(スライドオーバー)
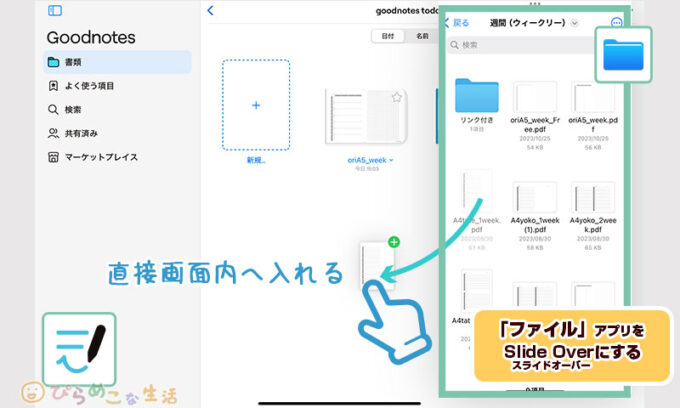
一番カンタンな取り込み方です。
(4)PC→iPadへ転送する(メール添付がオススメ)
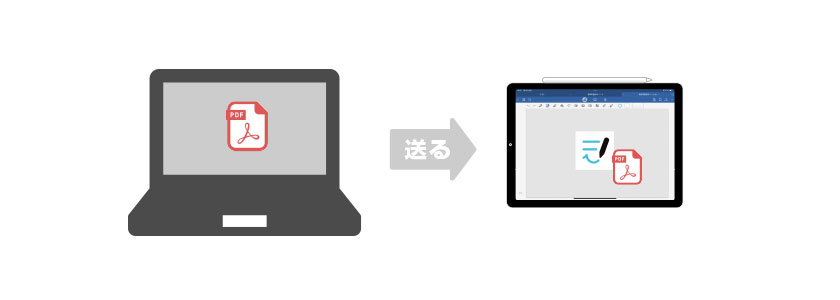
なんだかんだで普段はメールで転送する方法がおすすめです。
事前にメールアドレスを取得しておこう
事前にGoodNotesの設定で「”GoodNotesにメールする”をオンにする」にチェックを入れて、メールアドレスを取得しておきます。
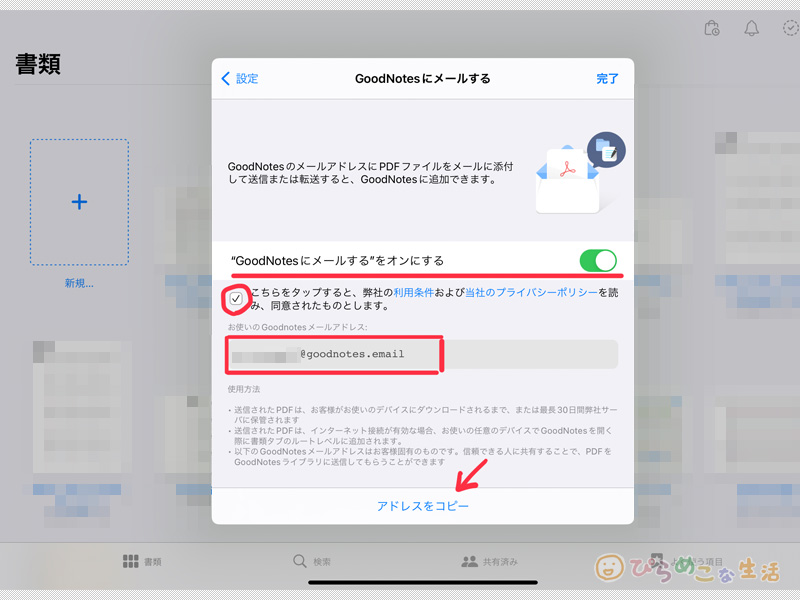
ここに表示されているアドレスをコピーして送信アドレスに入力し、添付にPDFファイルをぶちこんで送信するだけ。
件名、本文は空白でOK
別のファイルやテキストが入っているとエラーを起こしますので、余計なものは入れないように。
メール添付して送れるものはPDFデータに限られますが、とりあえずGoodnotesに送るならこの方法が一番早いです。
ファイル容量が大きいとGoodnotesでの受信に時間がかかってしまうので、メール送信が許される容量(多くても3MBくらいまで)で送信するのが理想的です。

複数のファイルをまとめて添付で転送することもできるよ。
複数まとめて添付送信した場合は、Goodnotesへはバラバラのページで割り付けられます。Goodnotes上で「サムネール」からページを選んで、自由にページ移動ができますので、ファイル結合や分離など、適度に整理しながら使っていきましょう。
ちなみに、以下のようなやり方でも「PC⇔iPad間」のやりとりはできます。
| データ転送方法 | 気になる点 |
|---|---|
| iTune経由で共有する | ケーブル接続が地味に面倒 やり方が直感でわかりにくい |
| iCloudやDropbox、GoogleDrive、などのオンラインストレージを活用する | 事前の設定や登録、ログインが必要 |
| SSDやHDD、USBメモリなどの外付けメモリを使う | アダプタが必要 データ通信向きのケーブルの準備 |
| Wi-Fiを使う | 例えばiPad側に「Documents」アプリを入れる必要がある |
| NASを使う | NASの購入と設定が必要 |
オンラインストレージはGoodnotesを使うなら一つでもアカウントを作っておきたいところですが、メール添付でファイル送信ができるのはGoodnotesならでは。メール転送は原始的方法ですが、どんなPCを使っていても、どこからでもファイルをGoodnotesへ送ることができるという神仕様です。

さすがに他人のiPadに送るときは信用問題が絡んでくると思うので、そこはご注意ください。
サイトから無料PDFテンプレートをダウンロードする手順

ノートや手帳のフォーマットをGoodnotesへセットして使うなら、PDFデータを読み込ませるところをしっかり覚えておきましょう。
私が無料配布しているページを例に以下説明していきますので、参考にしてみてください。
【WindowsPC】からダウンロード→iPadへ送る
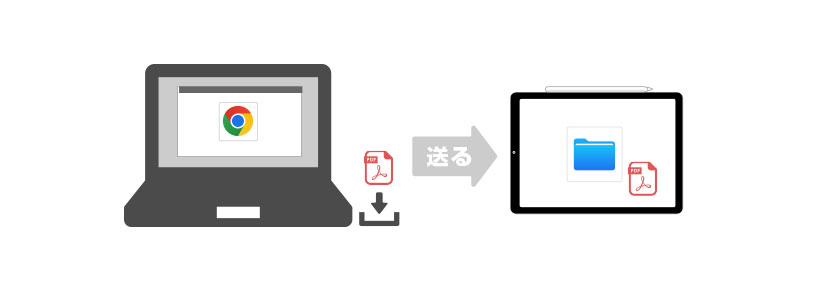
WindowsPCでダウンロードし、そこからiPadへ移動させて使いたい時の流れは以下の通り。
※詳細ページへリンクしています。
この後、Goodnotesへ読み込みさせて使います。
王道なやり方でもいけますが、PCからGoodnotesで使いたいPDFファイルはメールで送ってしまうのが一番お勧めです。
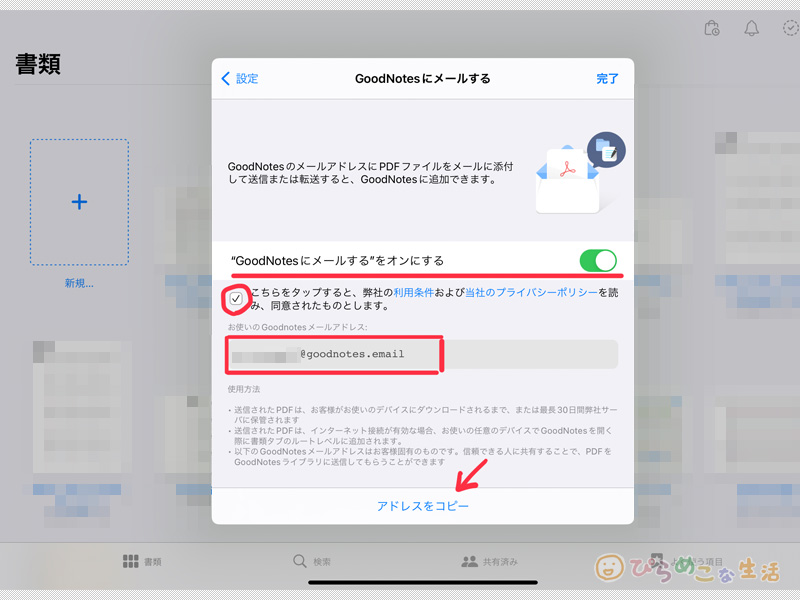
- 圧縮ファイルの場合は、PC側で解凍しておく
- iPad/Goodnotesの設定で「Goodnotesにメールする」をON
- 表示されているメールアドレスをコピーして使う
(クラウドストレージを介してテキストを持ってくるなど) - PC側でメーラーを起動し、Goodnotesのアドレスをペースト
- 表示されているメールアドレスをコピーして使う
- PCのメーラーからGoodnotesのアドレスへPDFファイルを添付して送信
(件名・本文は空白で!) - iPad/Goodnotesの「書類画面」のトップに送ったファイルが表示される
詳しくは以下のページでまとめて解説しています。
【iPad】SafariからダウンロードしてそのままGoodnotesで使う場合
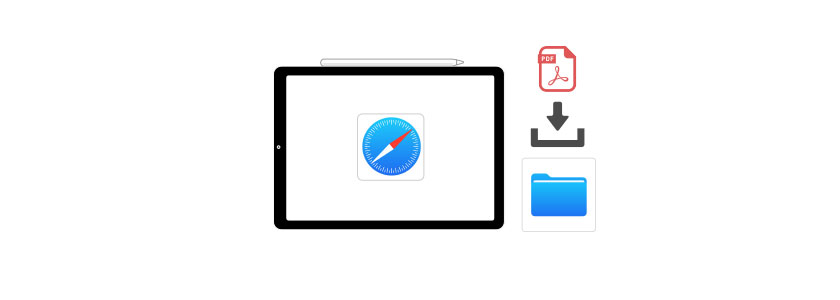
iPad使用の状態で、Safari(標準搭載のブラウザ)でページを表示。そのままの状態からダウンロードする場合です。
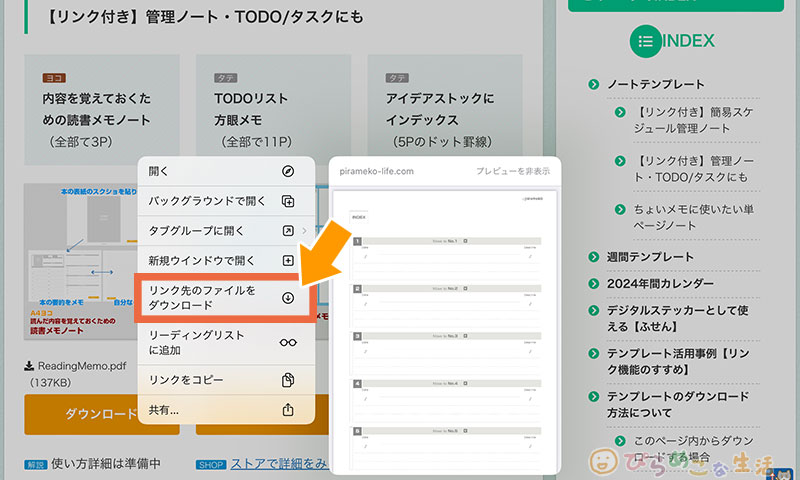
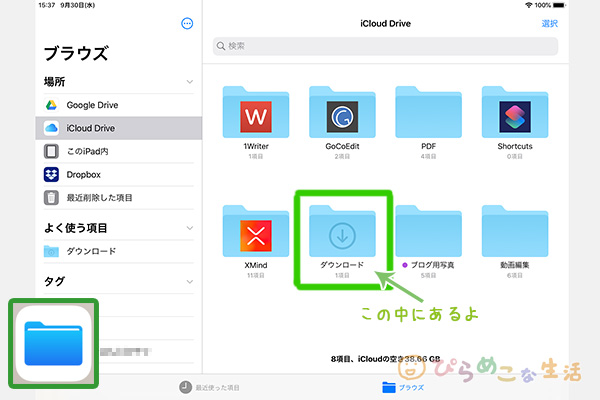
この後、Goodnotesへ読み込みさせて使います。
なお、Safariを使ってそのままGoodnotesへキレイに読み込ませて使うこともできます。
PDFページを表示させ、ブラウザの共有メニューから「Goodnotesで開く」を選択します。
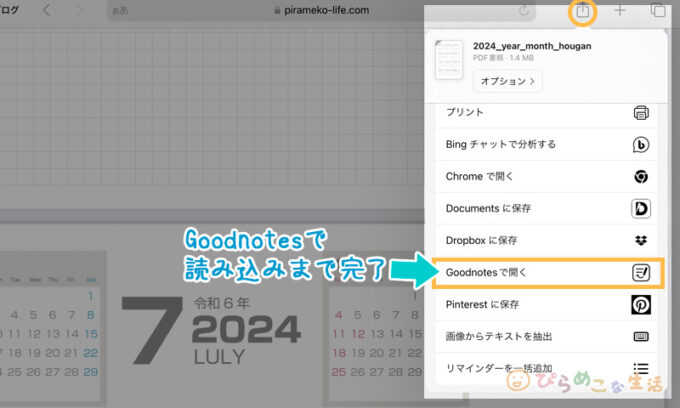
一刻も早くGoodnotesで使いたい時に早い方法です。この方法だとファイルの保存はされませんが、リンクも問題なく取り込みできるので、分かりやすく使えるところがいいですね。
【iPad】Chromeからダウンロードする
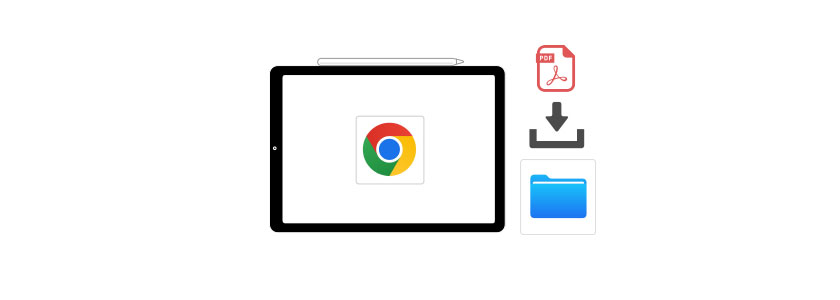
iPadでChromeブラウザを使っている場合は、Goodnotesへの取り込みが以下の2パターンから選ぶことができます。
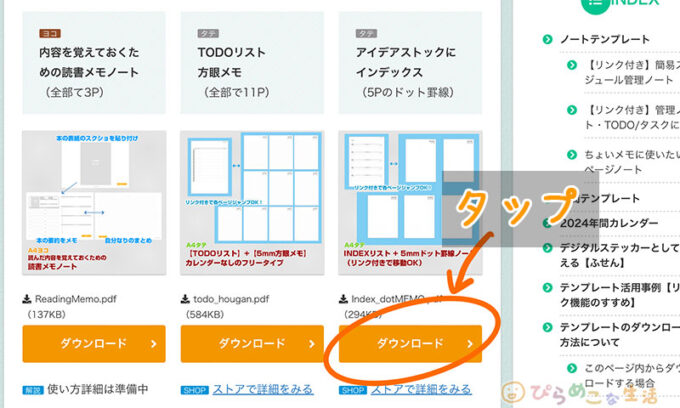
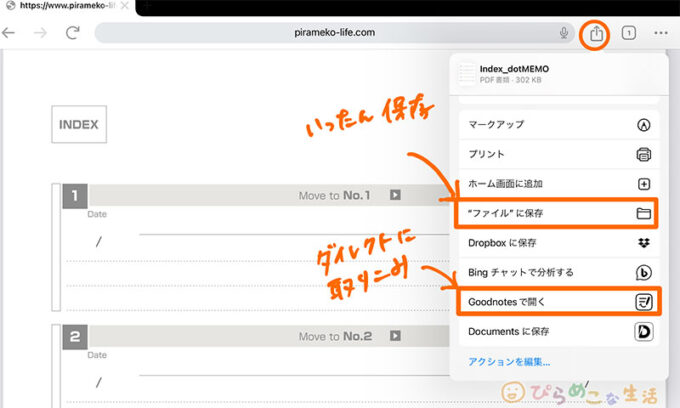
ダウンロードボタンをタップすると、PDFファイルのページが開きます。
画面右上に表示されている「共有メニュー」をタップし、表示されるメニューから「”ファイル”に保存」か「Goodnotesで開く」を選びます。
どちらのやり方でも、リンク付きのPDFファイルをバッチリ読み込みできますのでご安心ください。
ファイルアプリを通してGoodnotesへ読み込みを行う場合は、「Goodnotesにファイルを読み込む」を参考にしてください。
ショップからテンプレートを購入する手順

有料(もしくは0円購入)でダウンロード販売されているPDFデータを使う場合は、サイトで無料配布のデータを使う時とは少々流れが変わります。
以下、私の運営しているストアを例に説明していきます。
ご注文の流れ
テンプレートは、ダウンロード購入という形で購入できます。有料テンプレートはお支払い確認後にダウンロードができ、無料テンプレートは0円購入という形でご注文いただけます。
- メールと名前を入力して購入
- メールへダウンロード案内が届く
- ダウンロード画面から、ファイルをダウンロード
買い物手順は、一般的なショッピングサイトでの商品購入手順と同様です。
購入時の注意事項
メールアドレスは、必ずお使いのものを入力してください。0円商品を購入の際は、お名前は簡易的なものでも構いません。
注文後すぐにダウンロードを行う場合は、続けてダウンロード画面へ進めることができます。
さらに購入時に入力したアドレスにダウンロード先の案内が届く仕組みになっていいて、届いたメールからいつでもダウンロードが行えます。テキトーなメールアドレスを入力された場合でも、ダウンロードはできますが、後の再ダウンロードはできなくなりますのでご注意ください。
購入は気に入った商品の画面を見て、「カートに入れる」のボタンから進めてください。
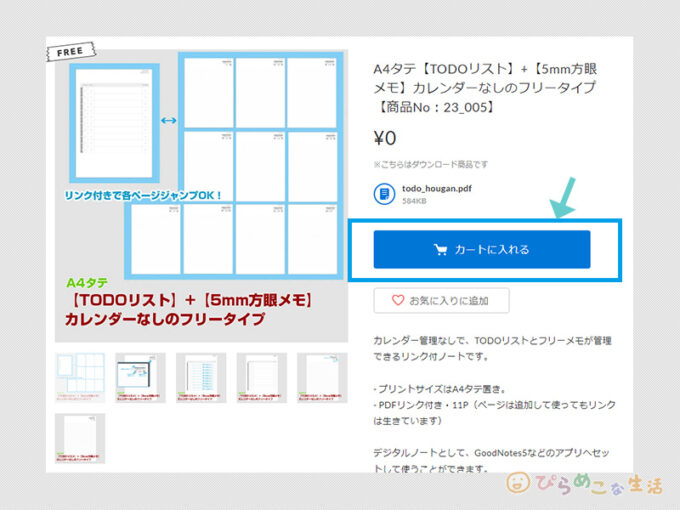
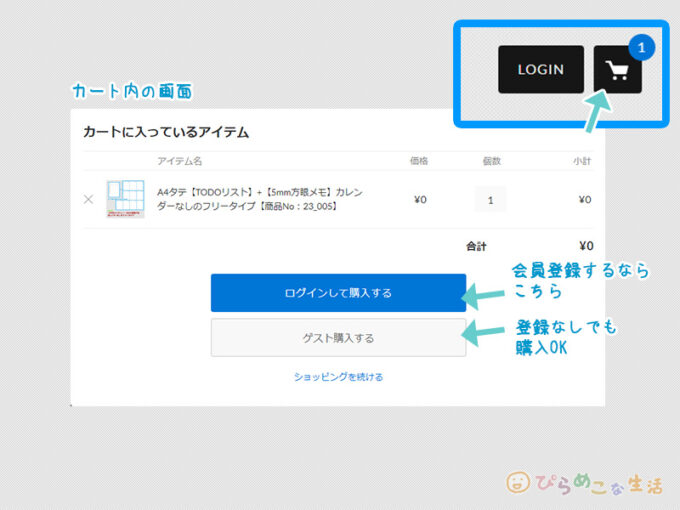
カートに商品が追加されると、カート内に入っている商品数が表示され、「ログインして購入する」か「ゲスト購入する」の選択画面が現れます。
登録していただけた場合は、なにか特典を・・とは考えていますが、そういうのが面倒な気持ちもよくわかるので、無理せず「ゲスト購入する」から注文されても大丈夫です。
ゲスト購入を選択すると、以下のような入力画面が出てきます。必要項目を入力して、購入手続きを進めてください。
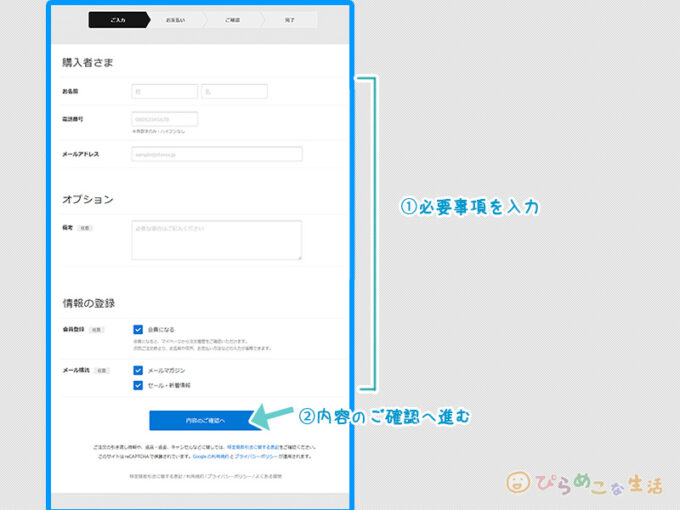
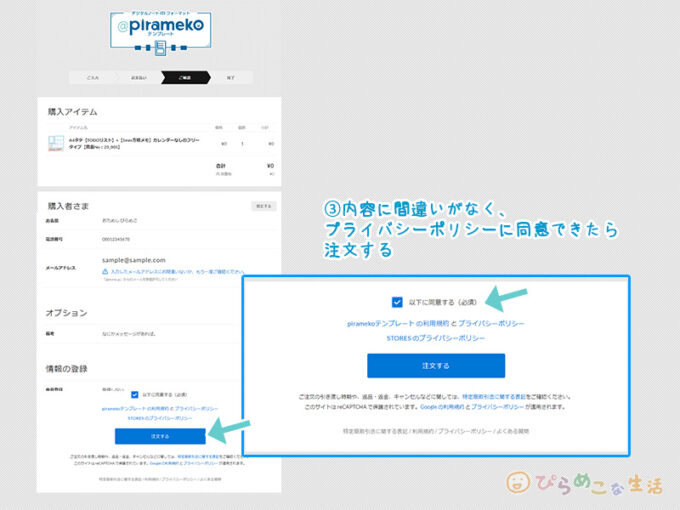
有料商品をご購入の場合は、お名前とお支払い情報もご入力を求められます。
購入が完了すると、ダウンロードボタンが現れます。ここからファイルをダウンロードしてお使いください。
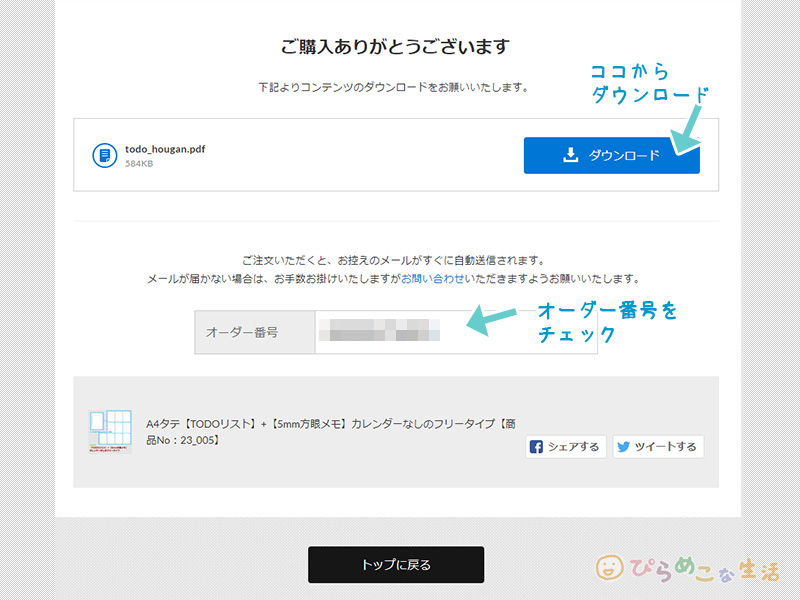
また、ご注文時に入いただいたメールアドレスにもダウンロード案内が届きます。そちらからも同じページへアクセスできるようになっています。
すぐにダウンロードを行わない場合は、以下のような本人確認のための入力を求められます。
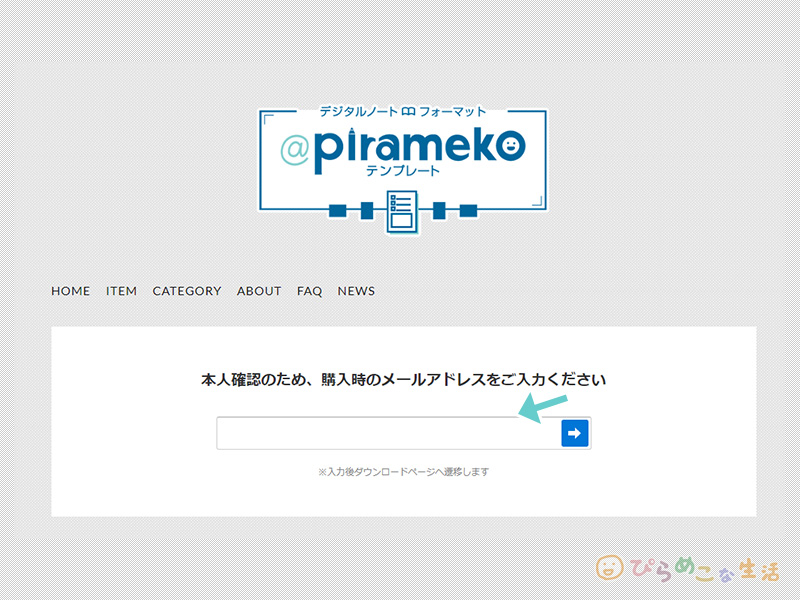
注文時に入力したメールアドレスをコピー&ペーストしていただければ、ダウンロードできます。
PCからダウンロードしたら
PCからダウンロードを行った場合は、PCからiPadへPDFを転送する方法を参考にiPadへファイルを送り、Goodnotesへ読み込みの操作へ進めましょう。
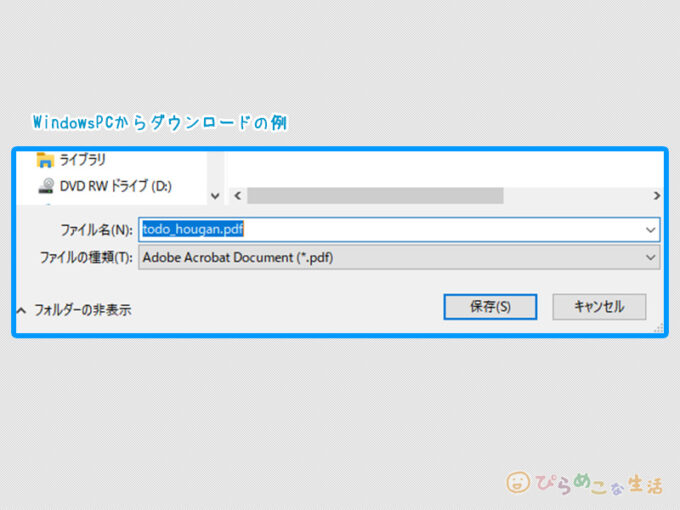
iPadでダウンロードしたら
iPad上でダウンロードを行った場合は、ファイルの場所は「ファイル」アプリ内を確認しましょう。
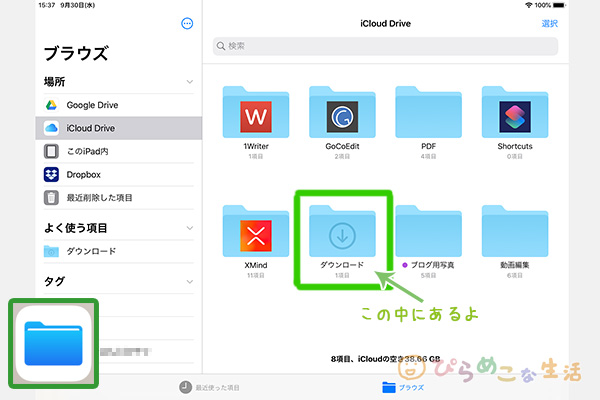
PDFをテンプレートとして読み込ませて使うには
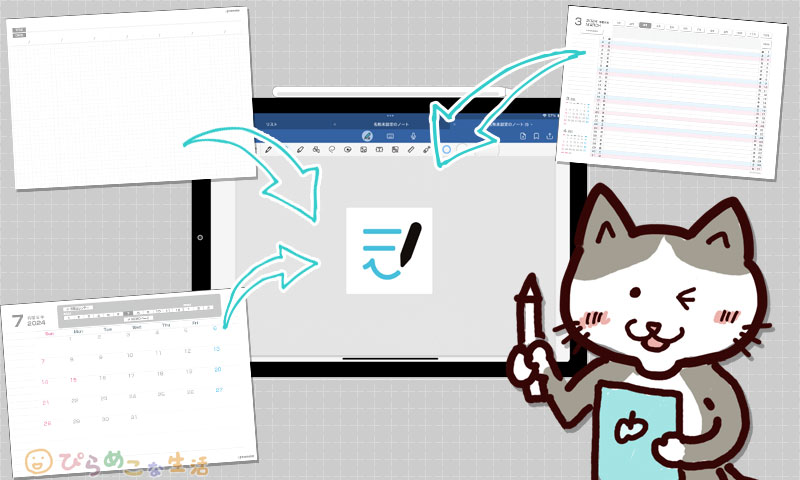
Goodnotesをノートとして使うのか、書類の確認のためだけに使うのか。そういった使い方が分かれるので紛らわしいのですが、PDFファイルがノート形式のデザインで作られている場合は、テンプレートとして使うことができます。
ページ全体にテンプレートを読み込ませて使う場合
テンプレートの形を取り込み、1ページまるごとフォーマットを固定させて使う場合は、ファイルの取り込み方は「読み込む」を使って取り込みます。
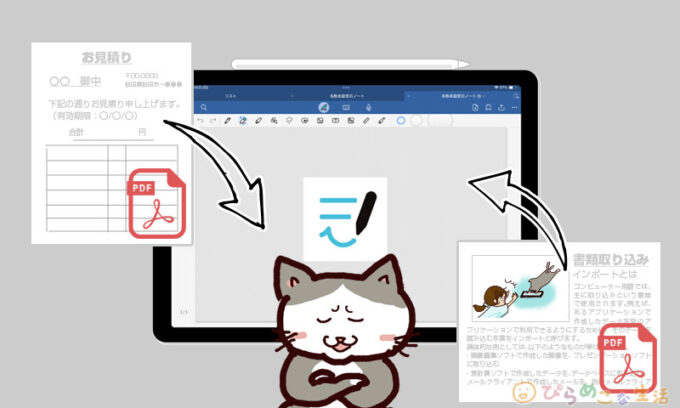
通常の1枚ものテンプレートも、リンク付きテンプレートも、読み込ませ方は同じでOK。
ただし、テンプレート登録させて使えるのはリンクなしの1枚ものタイプしか適用できないのでご注意ください。
テンプレートは登録保存OK
Goodnotesにはテンプレート登録の機能がついています。今のところリンク付きのテンプレートは登録できませんが、よく使うフォーマットは設定しておくと便利に使えます。
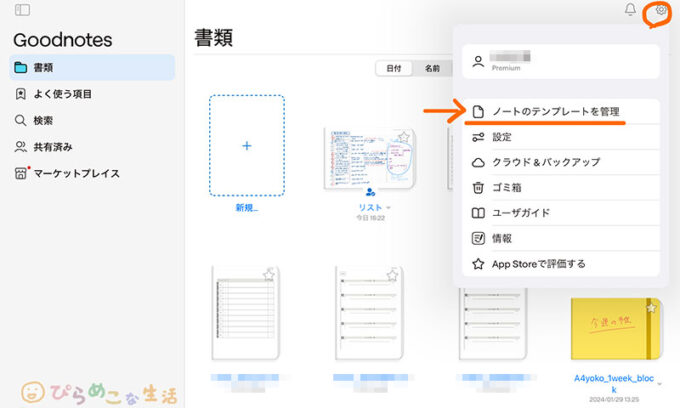
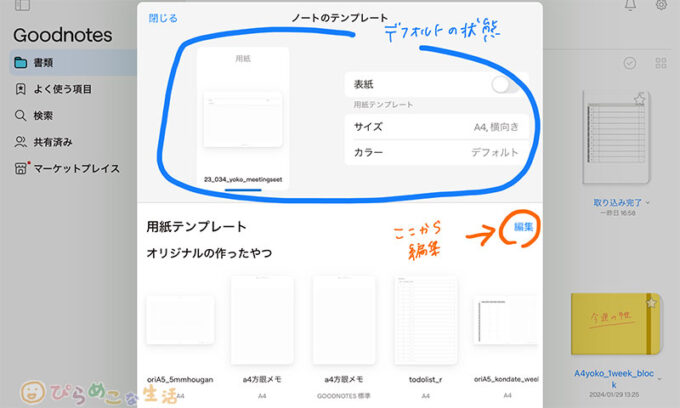
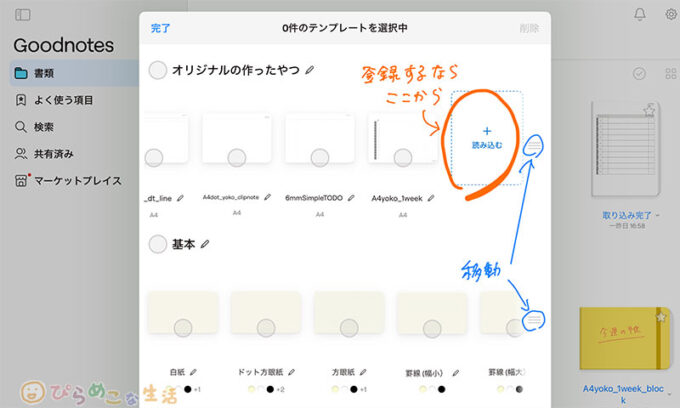
- 「書類」画面の右上に表示されている歯車マーク「設定」から「ノートのテンプレートを管理」を選択
- 「ノートのテンプレート」の画面で「編集」を選ぶと「読み込む」の表示が出てくる
- 「読み込む」をタップで任意のPDFファイルを取り込む
ノートのテンプレートの画面では、並び替えもOK。よく使うテンプレートは目立つ位置に配置しておくといいですね。
PDFを貼り付けて編集する
Goodnotesでは、PDFファイルをノートに貼り付けて使うこともできます。これをやると意図的に余白を作れます。注釈スペースができて追記も書けるんですよね。PDFを使った補足編集にお悩みの場合はこの方法で無難に解決できますよ。
- 使いたいPDFファイルを「ファイル」アプリに置く
- ファイルアプリとGoodnotesの両方を立ち上げ、Goodnotesではノートを開いておく
- 2画面構成(スピリットビューorスライドオーバー)の状態にする
- ファイルアプリからPDFファイルをGoodnotesのページへドロップする
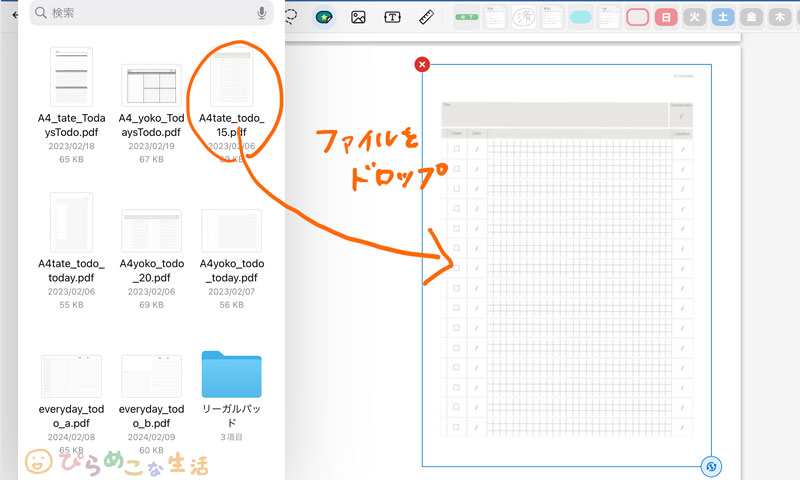
Goodnotesへ持ってきたPDFファイルは、ツールバーの「イメージ」メニュー(画像を取り込む場所)でサイズ調整ができます。あとは自由な位置調整をして使ってください。
PDFファイルは、事前にPDFファイルで配布されているものを使うか、スキャンの形で撮影して準備する、といったやり方があります。
テンプレートを一部分に取り込んでノートを工夫したり、資料や参考書をノートに配置させて使えば、好きなだけ補足を書き足すこともできます。

これは、なかなか使えるわよ。
複数ページがまとまったリンク付きPDFファイルでも、ファイルアプリでPDFを開き、サムネールを表示させる形にします。そこから使いたいページをGoodnotesへドロップさせれば、1ページをノートにセット可能です。
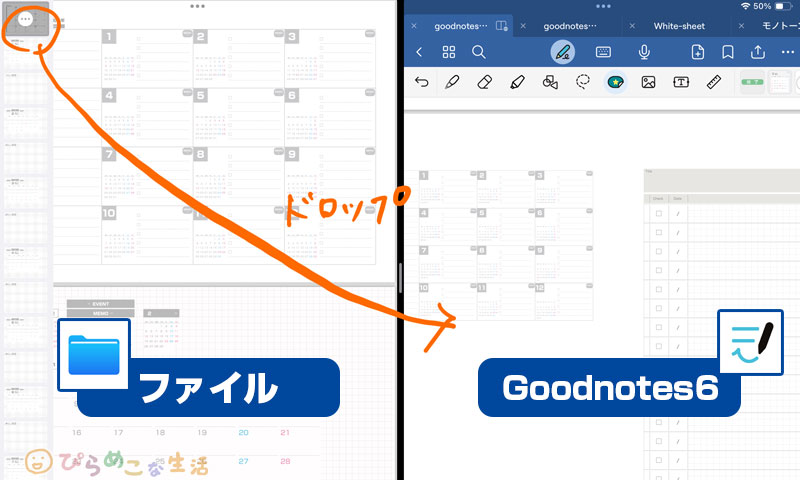
スクショ画像を貼り付けてノートを作ることもできますが、PDFファイルをそのまま放り込んで使えるのは、めちゃくちゃお手軽で効率がいい。仕事で資料を考えたい時にも使えます。
背面を動かさずに使うための設定
画像やPDFを背面に敷いて使う時は、「ツールを切り替えずにオブジェクトを選択」をオフにしておきましょう。
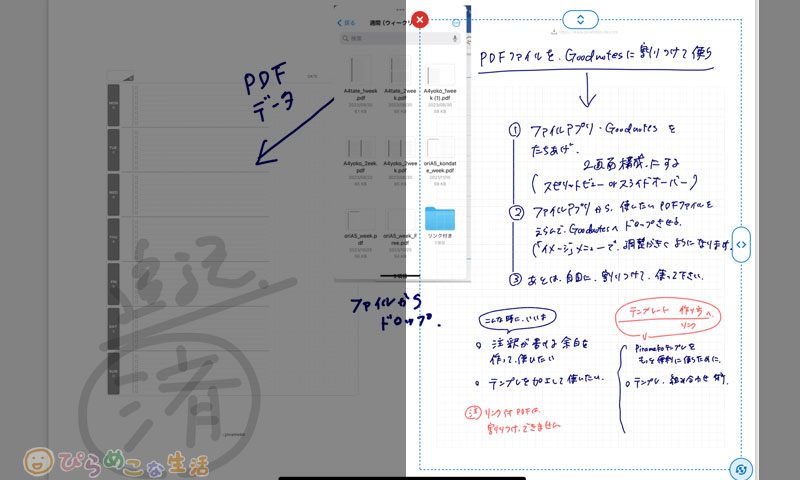
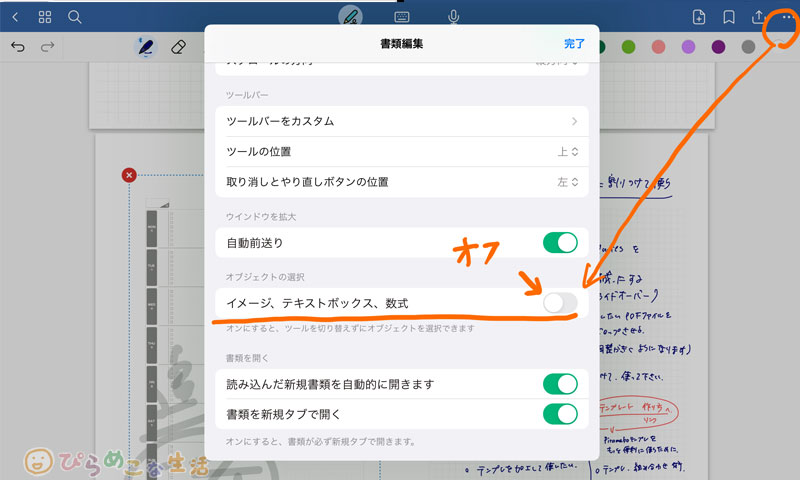
レイヤーの重なりがない状態でノート作っている場合は便利な機能なのですが、画像をフォーマットとして固定させて使いたい場合は、手が触れるたびに背面が編集OK状態になられると結構邪魔くさいです。気になったら設定の見直しをおすすめします。
Goodnotesで作ったものをPDF化する【書き出し方法】
Goodnotesでは作ったノートをPDFで書き出す機能があります。
- バックアップとして書き出す
- 他のデバイスでも見れる
- ファイルを軽量化しつつ、データを残せる
PDFにしておくと使い道の幅が広がって便利ですよね。書き出し方法も選べます。
バックアップに残す
手動ですべてのファイルを一括保存しておくのが本来のバックアップですが、加えてGoodnotesには自動バックアップの機能も備わっています。
自動バックアップの機能を使えば、PDFとGoodnotesのデータ両方を残すこともできますし、PC側でもノートの中身を確認できて結構便利。設定から書き出し時のファイルの種類を選べるので、確認してみましょう。
書類として使う
バックアップで残すなら、再編集可能なGoodnotesデータで残すのが一般的ですが、手動で書き出せば、Goodnotesデータ、PDF、jpgと選んで書き出すこともできます。
パターンは以下のような方法が選べます。
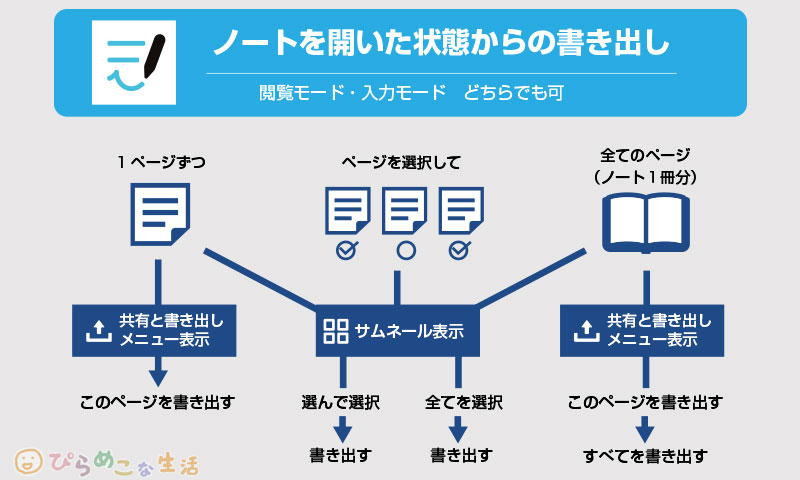
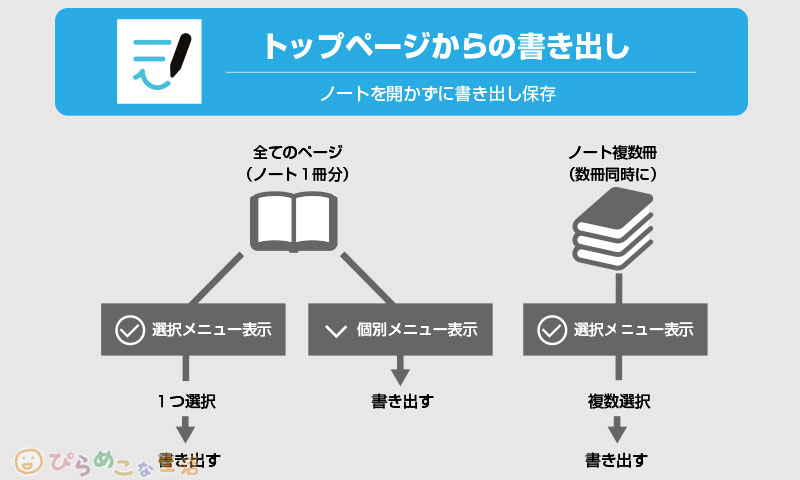
Goodnotes内で作ったものは、あらゆる状態から自由な形でPDF保存ができる・・というのがいいですよね。作ったノートをめちゃくちゃ手軽にPDF化できるので、軽い編集で済ませたい時にもよく使っています。
PDF書き出し時の「フラット化済み」と「編集可能」の違い
PDFに書き出す際は「PDFデータフォーマット」の状態を確認してください。
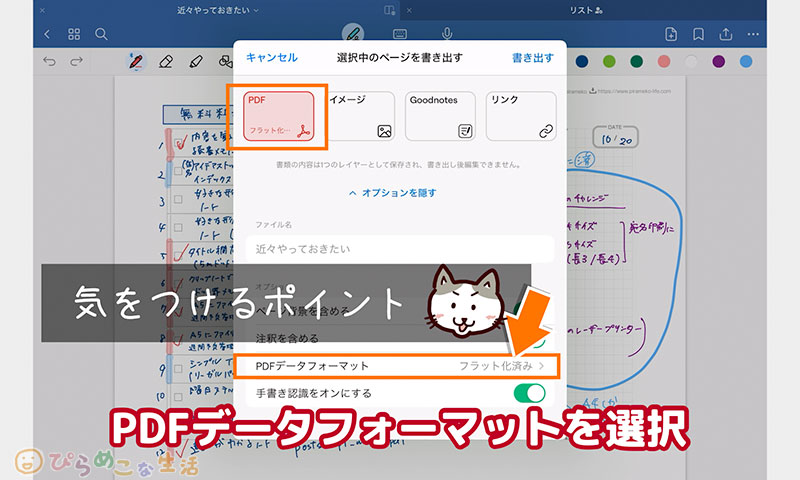
フラット化は完全画像のような状態で書き出します。のっぺりした画像の形なので、別のアプリで開いても編集はできない状態です。改変されては困るような書類の場合はフラット化を選ぶべきでしょう。
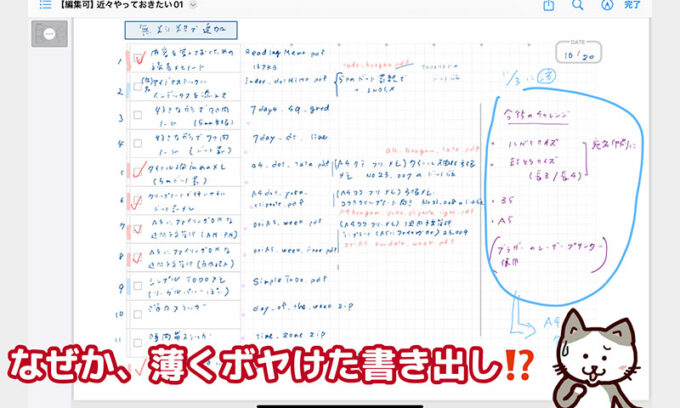
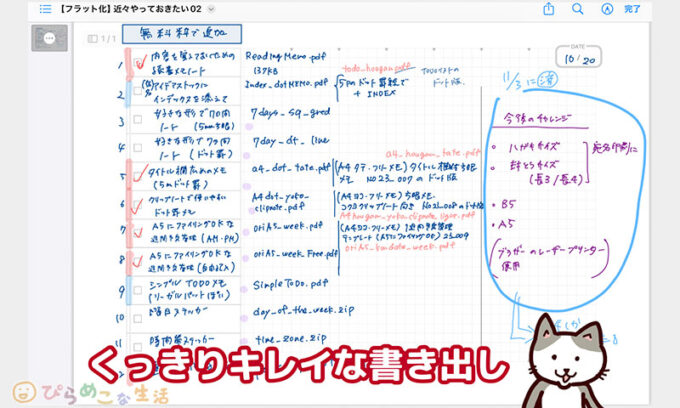
一方編集可能というのは、Goodnotes以外のアプりで開いた時にそのデータを活かして編集ができる状態になっている書き出し方法。テキストデータをPDFデータから抽出できたり、テンプレートの罫線を移動させて変更を図るなどができます。例えばGoodnotesで下書きを作って、そのデータを活かして別アプリで清書を作る場合に使えます。
PDFを使ってGoodnotesのテンプレートも作れます
Goodnotesで作ったものをPDFで吐き出せば、テンプレート化して使うこともできます。
オリジナルノートを作って効率化を進めたい方は、参考にしてみてください。
まとめ
うまくPDFを取り込めない時の鬼門になるのは、「ダウンロード~取り込み」までの段階をふむところです。理解できれば簡単なのですが、せっかくなのでまとめページを作りました。
GoodnotesはPDFファイルを読み込ませてこそ、使い勝手が一気に広がるというもの。使いこなしの参考になれば幸いです。
Goodnotesを仕事やプライベートにうまく取り込むことができると、仕事のパフォーマンス向上はもちろん、生活の質もUPするかも。
ポイントをおさえて、いろんな場面でバリバリ活用しちゃいましょう。







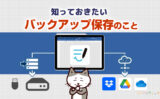

コメント