
GoodNotesを仕事で使ってみたいけど、どう活用できるのかいまいちイメージできない時に参考になる話です。
仕事でGoodNotesを使うといいよね、という代表的な場面は以下のような時です。
- タスク管理
- 議事録メモ
- 手帳(スケジュール管理)
- 書類整理と管理
- ノート(メモ)管理
- GoodNotesにある資料をメールで送信する
大枠はそんな感じなのですが、決まった使い方というのはないですし、実際はオリジナルな導線を探る必要があったりするので、具体例を見てみないとわかりにくく感じるかもしれません。
正直私は自分の頭の整理で使うツールなんてなんでもいいと思っています。あまり情報に振り回されないで、好きにやるのが一番いい。GoodNotesはよく使っているけれど、アナログなノートも並行して使っています。
それを使って「何をどうしたいのか」がしっかりしていないと、使う道具の良さが活かせないですし、みんな使ってるから自分にも合うとは限らないもので、そこがちょっとモヤッとする部分ですよね。
重要なのは「自分は、どう整理していくのがやりやすいのか」を見つけ出すこと。でも自分の黄金パターンを見つけるまでには紆余曲折があるから、その一環としてGoodNotesを使ってみると役立つかもしれないよということをここで伝えたいと思います。
仕事で使うノートが重要な理由

たとえばスケジュール管理や議事録。
固定のフォーマットを使う方がやりやすくないですか。
まっさらな紙に「とりあえず書いておいて」と漠然と渡されるよりも、先に項目があったほうが必要な要点が絞り込みやすい。

頼む方だって、ゼロから説明する必要がなくなるよね。
日付枠や必要項目が固定されていることで、記入漏れが減らせます。
形式がパターン化されている方が後で振り返るときも視線を合わせやすくなります。フォーマットさえしっかりしていれば主語部分はすでにそこにあるような状態なので、多少文面がおかしくても何について書いているのかが分かりやすく、それなりに誰が見てもわかるノートとして使えるようになります。
GoodNotesを使うときも同様に、フォーマットを選んだほうが扱いやすくなります。
自分しか見ないノートなら、罫線フリーで自由に書いていても自分が理解できればそれで成り立つんですが、「仕事で使うメモ」は常に人との関わりが関係してきます。

人から聞かれる、人に話す、人に説明する・・といった、自発的対応が必要になってくる。そこで情報が整理できていないと、うまく伝えることが難しくなってしまう。なんとか伝えることはできても、探すのに時間が取られる、メモを取っていたのに理解できていなかったなど、そういうことに出くわすと話が噛み合わずにお互いにストレスになってしまいます。
情報の整理ができていると、自分がやるべき内容と人に任せてもいい内容を明確にできるメリットもあります。

同じプロジェクトに向かって仕事しているなら、お互いに協力しあえることが望ましい。(理想は)
目の前のことだけ見ていないで先のことを思うのならば、ノートをうまく使って書きながら整理していく方法を見に付けておきたいところです。書いておけば、その内容は一旦頭から離して別のことに集中できるようになりますし、必要であればメモを見なおしてまた記憶を引き出せるようになります。
気持ちに余裕がないとそもそも書くのが面倒になる気持ちもわかりますが、書くハードルさえ乗り越えれば、そのひと手間で後の効率がグッと良くなるのです。
メモには種類があって、とりあえずのメモと見返すためのまとめメモでは、メモのジャンルは違ってきます。ですが使い分けて、書き出したメモをもとに自分なりの考え方をまとめられるようになると世界観が変わります。

頭の中が整理されてスッキリしていき、疲労感も和らぐよね。
情報整理のためにノートを使うことは、「円滑」に「要領よく」事を進めるためにもっとも無難なやり方として広く知られています。ぜひ、手を動かして書くことを試してみましょう。

「メモを取る」って結構深いことなんだ。
GoodNotesを使うメリット
GoodNotesはノートの形式(フォーマット)をテンプレートにして自由にセットして使うことができます。
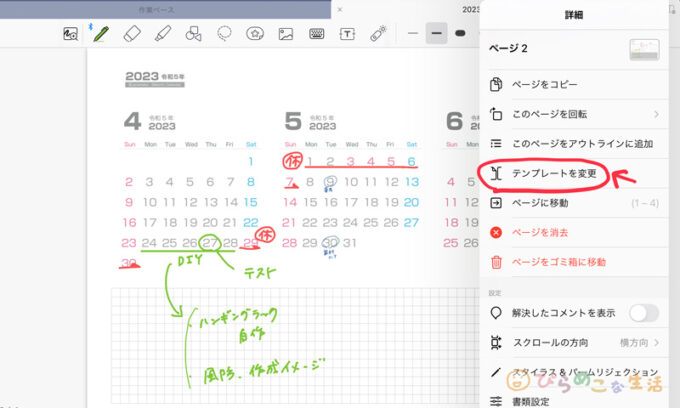
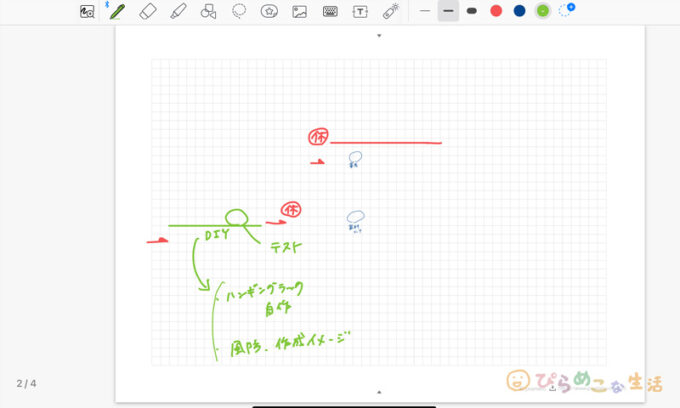
自分の目的に合わせたレイアウトでノートを作りやすいところが私も気に入っています。
テンプレートは最初から搭載されているものがありますが、公式で販売しているプランナーや用紙を購入して追加してもいい。更にネットで配布されているものを使ったり、自分で作成して自由にセットして使うことができる。決められた形式に固定されない使い方ができるのかいいんですよね。
テンプレートはPDFや画像データ(JPGやPNGなど)を読み込ませることで機能します。
有料で購入したものは、セットするたびに料金が発生するわけではありません。一度そのデータを購入すればそのデータを複製して何度でも使えます。変更のタイミングも自由。
アナログノートや手帳を使っていても、思い通りにいかなければ買い替えることもある。でもGoodNotesを使えば、いつだってフォーマットを変更できるというフットワークの軽さがいいですよね。
なんならすでにノートを書いてしまった後でも、テンプレートだけ入れ替えて、書いた内容をサクッと移動することもできます。

こんなこと、アナログでは叶わないよね。
紙に書き溜めていくと書いた後の爽快感やページが埋まる達成感があるけれど、仕事でのメモは振り返ることが多い。検索性が高いデジタルノートを活かしたくなるポイントは多いです。
お試しノート感覚でちょっと使ってみる、が叶う
「使ってみたいノートや手帳のフォーマットがあるけれど、そのページ数は多すぎる・・」
「なんだかんだで一定期間使ってみないと感覚がわからない」
アナログの手帳は合うものが買えるといいんですが、選択をミスった時の、今後どう使っていこうかという絶望感が生まれることがあります。

まあまあ高かったのに、どうすんのコレ・・的な。
そんな状況になったら、お試しフォーマットをGoodNotesで使ってみるのは結構おすすめです。
GoodNotesに切り替えたら、永遠にデジタルノートを使わなくてはいけないわけではありません。一定期間だけ特殊なフォーマットをダウンロードして使ったり、カレンダーの空白ページを削除して使う頃ができるのです。
自分に合う書き方が固定されるまでは、GoodNotesでデジタルノート活用をして、まとめ方、確認時のタイミングがはっきりしてきたところで、またアナログな手帳やノートへ戻してみたっていい。なんならプリントアウトしてファイリングしておいてもいいのです。
中長期のスケジュール管理から短期の管理まで幅広くお試しができます。スケジューリングの練習として使ってみてはいかがでしょうか。

使いやすいフォーマットが見つかったら、紙手帳で似たようなタイプを選んで使うのだっていいよね。
GoodNotesに頼りすぎると訪れるデメリット
充電問題
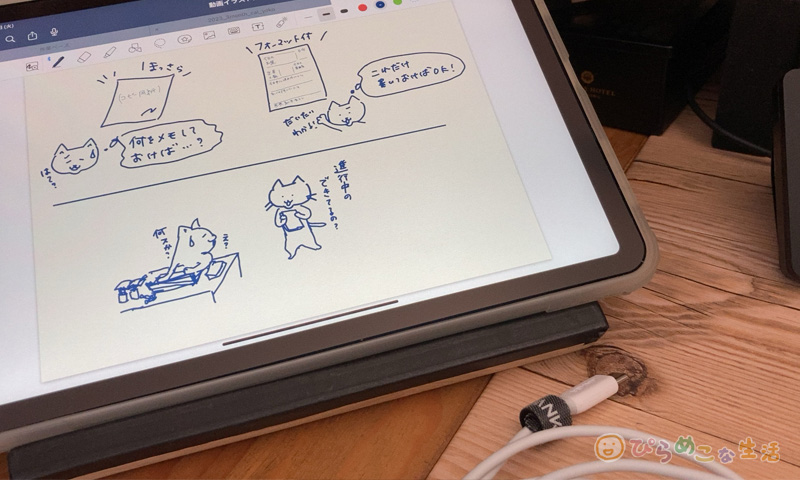
GoodNotesはiPhoneでも使うことができますが、基本的にiPadを使います。なのでiPadが手元にないと始まらないところがちょっと辛い。1日中ぶっ通しであれこれ使っていると充電が持たないこともあります。
ただしType-Cの充電ケーブルが使えるiPadはとても充電のスピードが速いので、時々休憩を交えつつ、その合間に充電するスタイルを意図的に取れるのであれば、連続使用も苦になりません。

集中してたっぷりノートを使いたい時は、近くに電源を確保しておきたいね。
疲労を軽減するために
長時間使っていると私も肩が凝って大変です。
適度な使用頻度と画面に貼るペーパーライクフィルムや使用ペンシルの馴染み方で疲労度がかなり違います。そのあたりの投資はある程度された方が長く触れやすいと思います。
以下のフィルムはイラストを描く方がよく使っているフィルムなのですが、フィルムの質はもちろんのこと、お店の対応もすばらしくて感動しました。
ちょいちょいフィルムを張り替えていますが、ここのフィルムは一番好き。
それと、文字入力が多い場合はキーボードも持っていたほうが圧倒的にはかどります。
Check iPadで地球儀キーのついてない外付けキーボードを使うには。
本当は純正が一番いいとは思うけれど、安いのでもそれなりに使えます。(ここのメーカーのキーボードわりと好き)
GoodNotesは手書きのイメージが強いですが、テキスト入力の機能を使ったほうが整理しやすいことも多いです。やはり入力の速さはキーボードが勝る。手書きにこだわらずに使う選択肢もあると心得ておきましょう。
限られた画面サイズで見ることの難しさ

紙で用意している内容であれば、場所が許せば広げたり重ねたりと全体像からアイデアを絞り出せたりします。でもiPadの画面で大きく視野を広げていくのはわりと難しい。もちろんPCのモニタを使って画面を映し出すこともできたりしますけども、それを普段遣いのために環境を整えるというのもちょっとクセが強めな感じ。
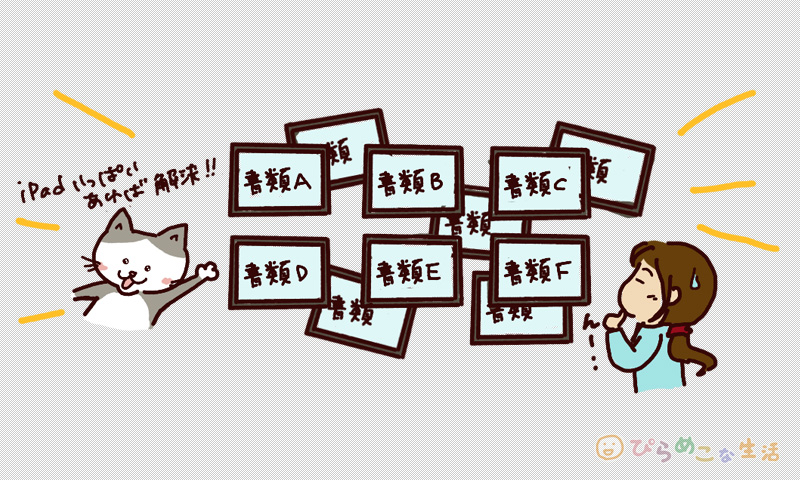
いづれにせよ画面で映し出しているうちは表示に制限ができてしまうので、視界に入る情報量が限られてくる、ということは知っておかなくてはなりません。
小さな画面内でもなんとかしていくには、ファイル整理がしっかりできることが前提です。
- 意識した分類分け、フォルダ分けをしっかり行う
- ページに目次(アウトライン)リンク付きタイプのノートを使う
- 必要なページは、プリントアウトして使う
GoodNotesに書き出すときは、場所をとらずに永遠に書き出していけるところがいいのですが、ページを見比べるような場面はちょっとやりにくいかも。
対策としては、スクショ機能やコピペを使って、内容を動かしながら考える・・。あとは、アナログにプリントアウトしてしまうのもてっとり早いので私はよくやります。
タスク管理で使うには
タスク管理には様々なツールがあります。例えば、Trello、Asana、Todoist、Microsoft To Do、など。シンプルに使うならGoogle keepやリマインダーを使うやり方もあります。
細かい使い勝手はそれぞれ違うのですが、こういったツールを使うと各タスクに期限を設定したり、進捗状況を管理したりが直感的にわかりやすくなります。チームで作業している場合もツールを使うと共有しやすいので便利。どのツールが良いかは使い手の状況により異なりますが、それらのツールの一角として、GoodNotesを使うこともできます。
思いついたことはとりあえず書き出す
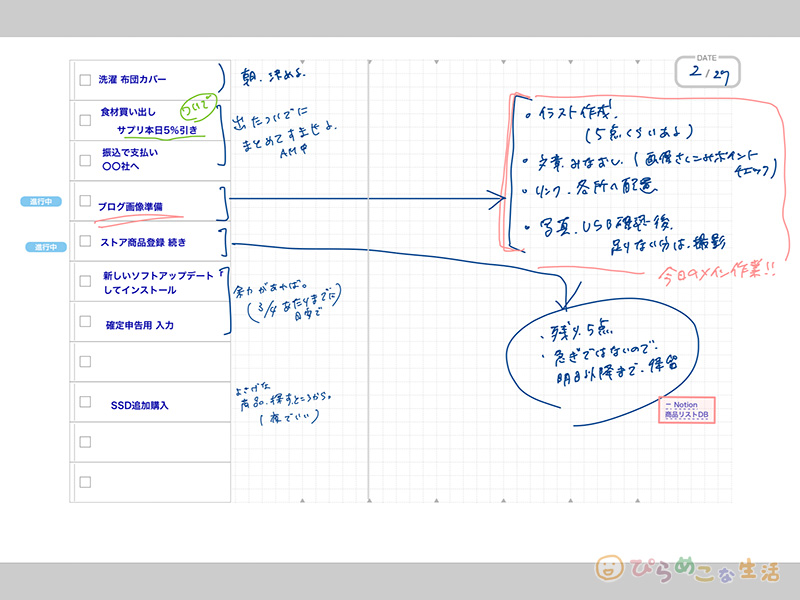
仕事を滞りなく進めていくためにも、とりあえずやること、やっておく必要があるモノを把握しながらTODOリストを書くと思います。
普通にチェックマークを入れるイメージでリスト化するのは紙でもできることなのですが、その内容に対してちょっと詳しく追加でメモっておきたい・・というときに便利なテンプレートです。(私が作ったやつですが)
GoodNotesはなんといっても手書きメモをパパッと書き込めるのがいいところ。しかも何度でもやり直しが効くので、気兼ねなく自由に書き出してみることができます。書いた内容は、コピペができるので、他のページに内容を持っていきやすい。
ひとまず書いた内容から抜粋して、必要部分だけを別ページにまとめていく作業がしやすいところが便利です。
書いたリストを場所移動させながら使う
とりあえずリストを作り、そのページの項目をそのまま別ページへコピーして持っていき、日割りでやることを決めていく使い方もできます。
上記のTODOリストで項目を書き出して、その日の着手内容は以下のテンプレートで毎日管理という方法も。
毎日のルーティーンまで書く必要はないですが、その日のうちにやっておきたい内容を朝に書き出してから、午前にやるか午後にやるかをざっくりと決め、終わったらチェックを入れるなりしていきます。先に書き出しているリストから項目をコピーしてもってきて使うことができます。
次の日はページをスライドさせれば同じフォーマットの新規のページが出てくるので、前日と同じように今日やることを把握してから仕事を始めることができます。
このようにしてページを増やしていき、1週間や1ヶ月単位でページをまとめてノートにしておく。すると、自然とデイリー手帳と同じようにまとめておけるということになっています。

ログを残しておきたいときも負担になりにくいです。
リンク付きのテンプレートのススメ
リスト項目部分をタップすると、詳細メモのページが出てきて、右上のリンクからリストページへ戻ることができるテンプレートもあります。リストと詳細ページをお互いに行き来できる。しかも詳細メモページはリンクを保ちつつ、好きなだけ追加してページを増やしていくこともできます。
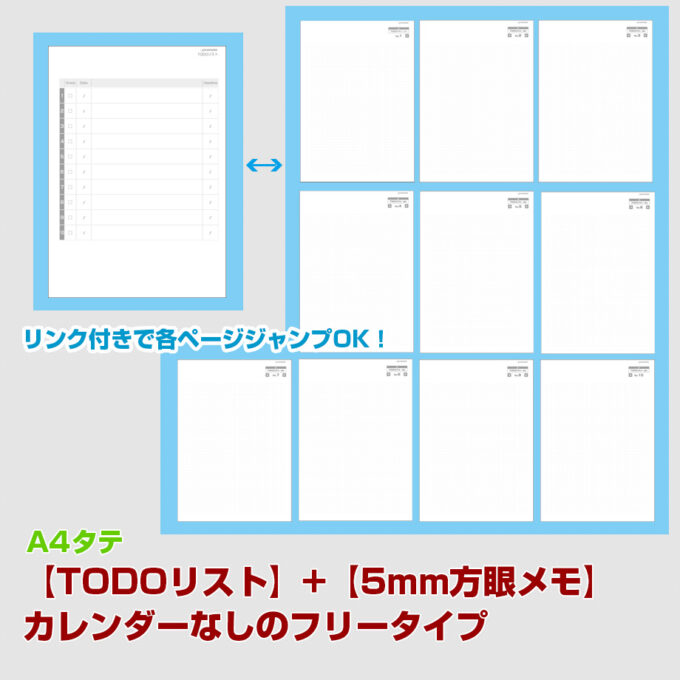
Shop お店で詳細をみる
お互いがリンクしていることで、関連する内容のつながりを常に持つことができるから、迷わず使えるのが特徴です。

どこに書いたか探すのを防げるよ。
テンプレートは複製してプロジェクトごとに分けて使ったり、自身でカテゴリーをわけた使い方もできるところがいいんです。
どういった形であれ、関連資料としてまとめてフォルダに入れておけば、進捗具合も把握しやすいですし、そのプロジェクトが終わったらバックアップをとって別の場所で保存することも可能。いいよね。

場所をとらずに資料を保管できるし、検索で内容を呼び出しやすいのも便利だよ。
日付をしっかり決めるようなスケジュール管理よりもラフに使えるTODOリスト付きのメモ帳ですね。このテンプレートは無料で配布しているので、よかったら使ってみてください。
単発スケジュール管理で使う
- 時間を中心にスケジュールを組みたい
- 内容重視で計画を立てたい
- 変更がよく入りそうな気配
・・など、いろんな要素が絡むから、どのタイプを使うのが良いか迷うときもあります。
そういう時に固定のフォーマットに縛られてイライラするのは悲しい。なのでテンプレートをいくつか用意して、試しに使ってみながら柔軟な管理をしていく・・というやり方ができるのがGoodNotesです。
手帳のような形は年間を通して使ってもいいのですが、私は部分的なスケジュール管理にGoodNotesで自作手帳のフォーマットを使うことが多いです。
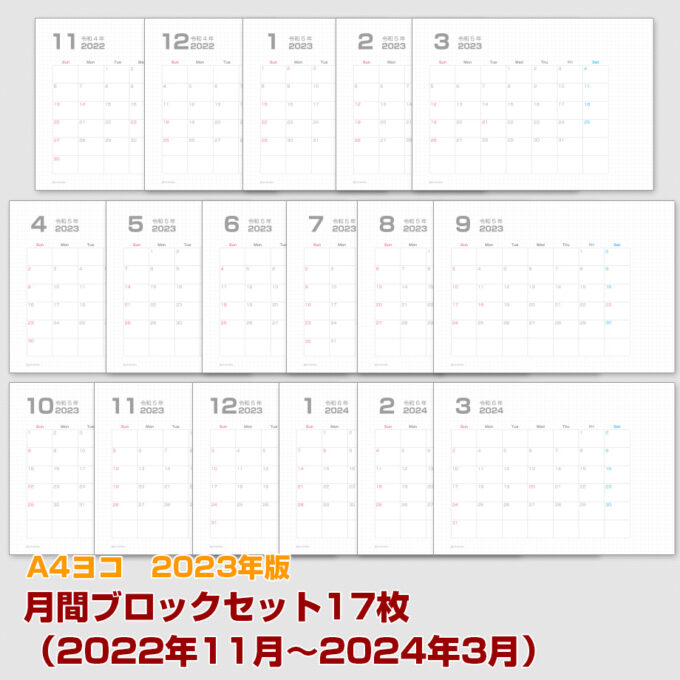

管理内容によって使いやすいフォーマットは変わるもの。必要な期間が数ヶ月だけでいい場合も多い。
そんな時に柔軟に対応できるように、月ごとの個別ページのセットを用意しています。
無理して1年分の記入欄のあるノートや手帳を買わずとも、使いたいタイミングでいけます。

無駄のないスケジュール管理ができるよ
デジタルに強いチームで仕事するなら、ノートを共有しながら使うこともできます。やもえず紙で見せる必要があるなら、そのままプリントアウトもしやすいA4サイズです。
リンク付きの手帳で、みたいページへ一瞬でとぶ
長期間の予定を組むなら、リンク付の手帳のように使えるフォーマットがいいでしょう。
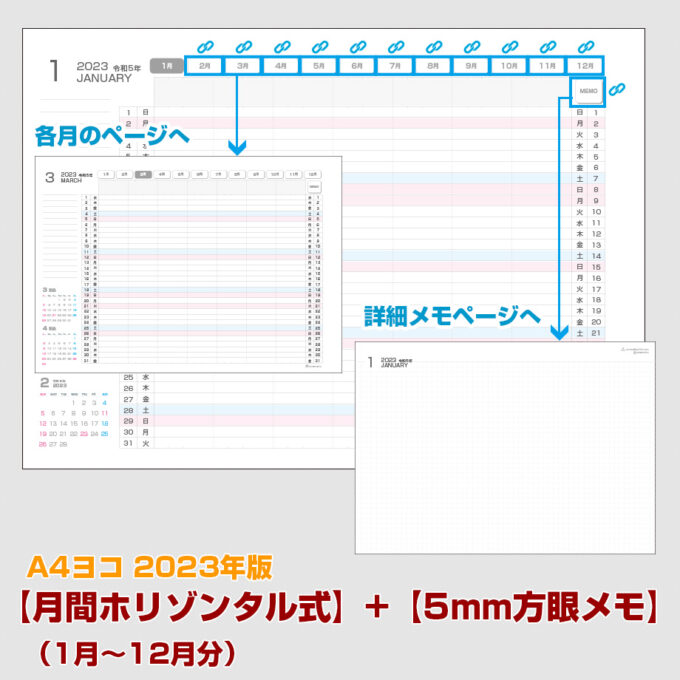
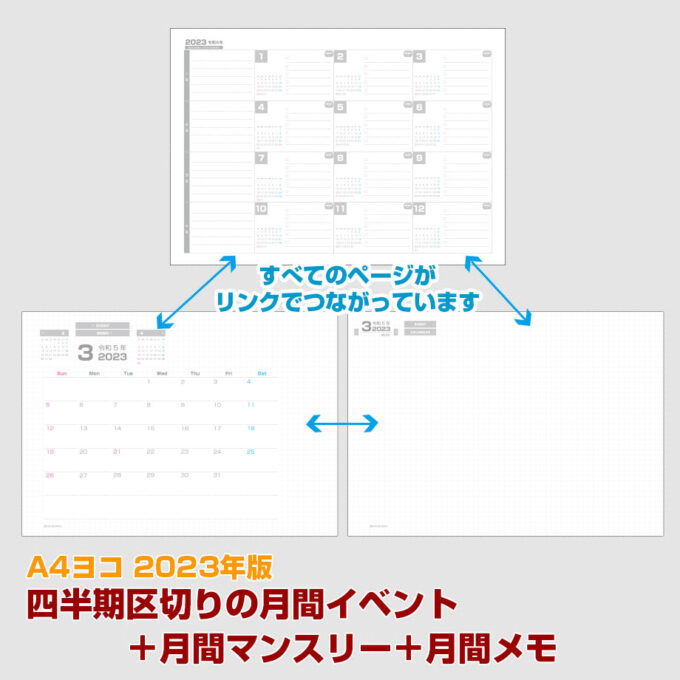

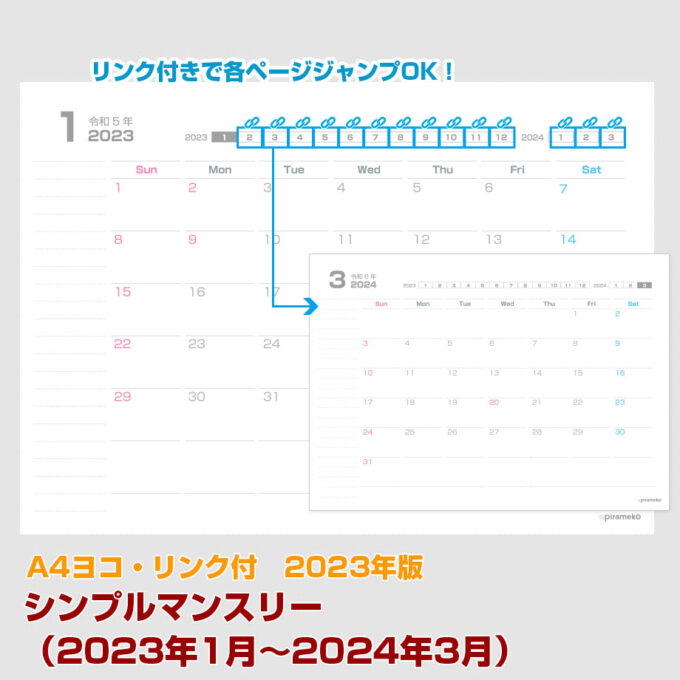
好きな月に一気にジャンプ。何度もページをスライドさせて探す必要がなくなるので、時短になります。この使い方がきるのが、まさしくデジタルノートの強みですよね。
とりあえずメモる使い方
音声録音と一緒に使う
議事録メモGoodNotesに取るなら、録音しながらメモをしていく機能を使ってみましょう。メニュー上部のマイクのところを選択すると、録音が開始されます。同時にメモを書き込んでおくとメモと録音が同時に再生できるようになります。
手書きでは追いつけなかった内容は音声で拾うことができるし、入力に集中して話の内容が殆ど入ってこなかった・・という事態を防げます。GoodNotesのすごいところは、音声に合わせてどのタイミングで自分がメモを書いていたのかがわかるところ。

これ、普通に学校の授業で使いたかった機能です・・。
ノートはタイトル欄がついているタイプで、広々と使えるものがおすすめ。
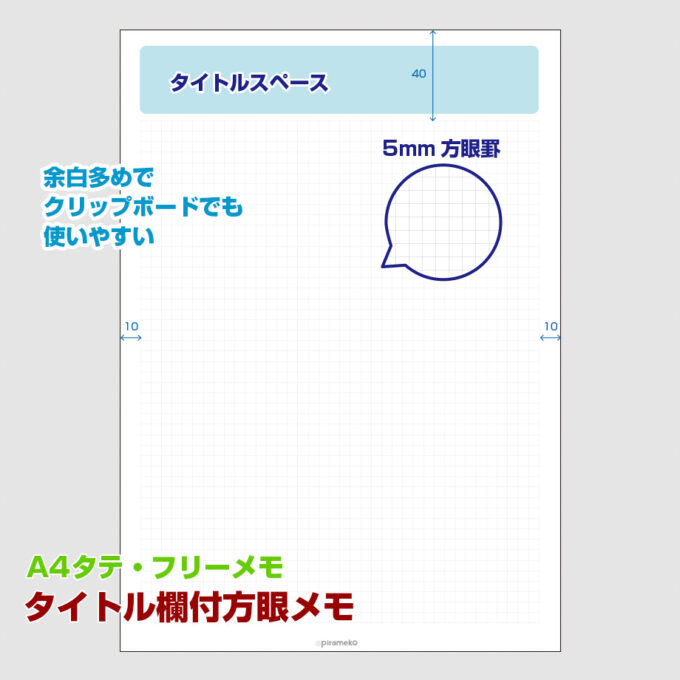
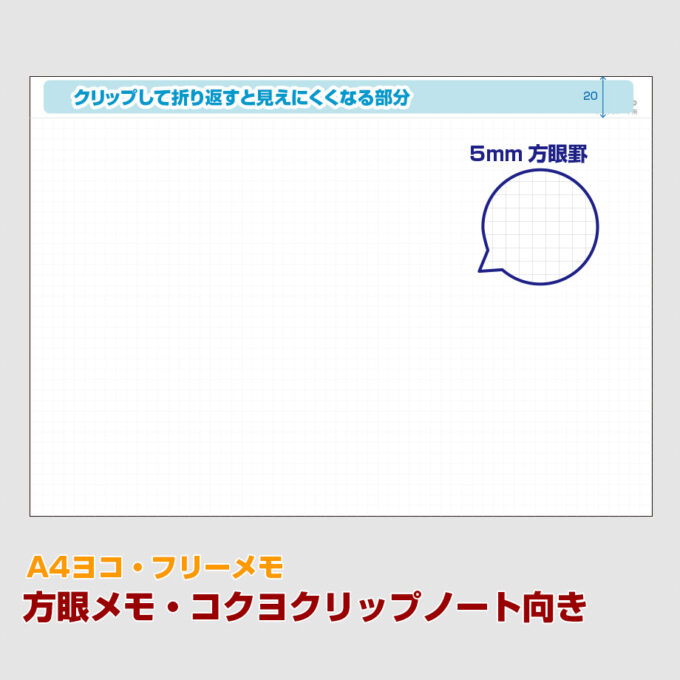
CHECK お店をみてみる
会議や講習の最中は、話を聞いてちょいメモを入れて大枠の内容を把握するようにして、あとから丁寧に別のアプリで提出できる形にまとめるやり方もできます。話を聞きながら書いていると入力が追いつかないこともあるので、何気に録音機能はいいですよね。
iPadを持ち込みにくい時のGoodNotesの使い方
しかし、iPadを持ち込むのは躊躇われることもあるでしょう。そもそもペンシルを使って早く書く・・というのも難しいですし、ミミズがはったような字が炸裂して検索機能すら働かぬ・・!という事態も普通に起こります。
テキスト入力するにしろ、キーボードを持ち込むことになるので、そこまでできる環境がどこまであるのか・・という不安もありますよね。
そんな時は無理せずに潔く普通に紙やノートに記録しておき、後でスキャンしてGoodNotesに取り込んで管理してみましょう。取り込みついでに書類にアノテーション(注釈)をつけたり、手書きメモを差し込むことで、考えるきっかけを作ることにも繋がります。
Check 紙に書いた手書きメモをGoodNotesで管理。サクッと整理して探しやすいノートへ。
GoodNotesで書類整理しておくと後で探すのが楽になります。「イチから書く」だけがGoodNotesではないのです。自分用の書類整理にGoodNotes一役買ってもらうようにすれば、ノートの使い方の幅が今までよりも広がっていくでしょう。
キーボード使用でテキスト入力のみで済ますなら
最初から付属されている公式のテンプレートの中に、「キーボード」のマークがついているものがあります。この「入力モード」テンプレートを選ぶと、そのページ全体に「テキスト入力」が適用することができるようになります。
※まだ実験的機能となっています。
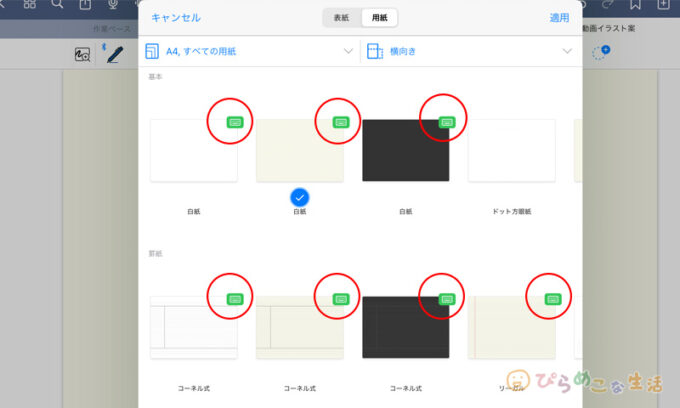
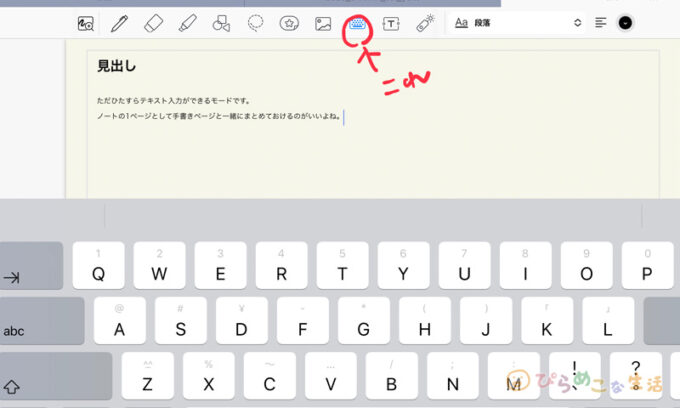
通常の「テキストスタイル」メニューを使うよりも、スムーズな入力ができるので、手書きよりもテキストで打ち込んだほうが早い・・!といった場合に活用できます。
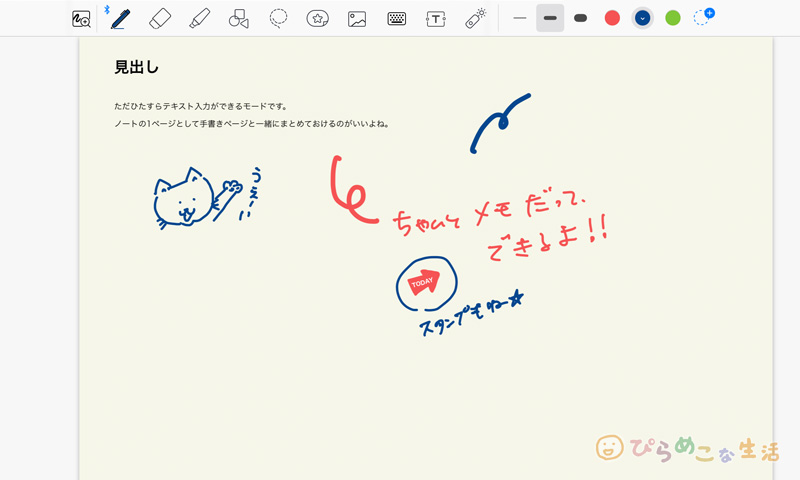
もちろん、録音機能も手書き機能もあわせて使えます。
テキスト入力は罫線つきのテンプレートはどうも行間が合わないのが難点ですが、テキストメモと手書きメモを同じノート内にまとめて保存しておけるのはありがたいですね。
情報収集ノートを作る
情報を集めて、自分のノートにまとめておく。これをやるならGoodNotes本当にいいですよ。紙でやるなら面倒すぎることを、サクサク行えます。
- 部分的にカレンダーを入れておきたい
- 軽くスケジュールを考えてみたい
- イメージ画像も一緒に添付しておきたい
こういった事を紙でやるには、切り抜いたり、糊で貼り付けたりと手間がかかるもの。
他にも、
- 撮影した写真を貼り付け(GoodNotes上で切り抜きもOK)
- 付箋(エレメンツツール)を使いながら、レイアウトを自由に変えられる
- コピペができる
といった、デジタルならではの編集が行えるのが魅力です。

開けば(自分が)一瞬でわかるノートづくりができるっていいよね。
また、書いた内容をGoodNotesの中へ保管して寝かせておいて、積み上げておく・・という使い方ができるのもデジタルの良さですよね。紙で積み上げていくには物理的なスペースを圧迫していくから、早く消化してしまいたい気持ちになるけれど、データで置いておくなら、焦らず深いところまで素材を集めていけます。
素材料が多くても検索性がいいですし、ログは自分の成長を感じる一端にもなる。
時期が来たら必要なところをコピって別ページに再度まとめる・・というのもいいじゃないですか。
たくさん書き溜めていいのです。そんな環境に甘えてみるのもいいと思います。
プリントして使う選択肢
プリンターが使える環境であれば、書いたページをプリントして使う方法もあります。
プリントしたらクリップボードやクリップノートに挟めて、それを見ながらPCで本作業を進める・・というのを私はよくやっています。iPadの画面を常時つけっぱなしにしてPCで作業するのは躊躇われるし、なんとなく紙をそばに置いたほうが集中して取り組めるので。
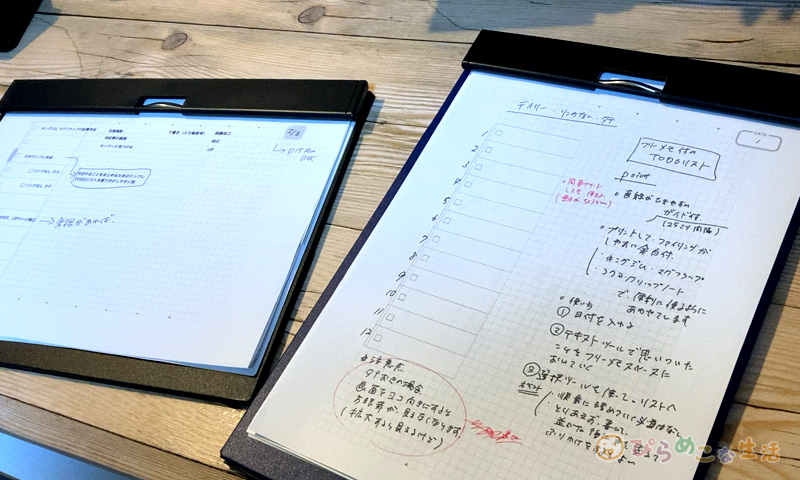
絶賛進行中の内容だけをクリップノートやマグフラップを使って管理しているんですが、いつでもそこにメモを追記して使えるところが気に入っています。

そうです、あえての紙への転向です。
一時的に書き留めておきたい時にその辺の筆記具でサッと書き込めます。長期保存するほどの内容じゃないけれど、PCを使うときに自分なりの仕様書をおいて作業する事が多いんですよね。
一枚のメモの内容を見ながら、PCで形にしていく作業に数日かけることも普通にあります。その数日間の間に別作業が入ってしまっても、紙に出している内容を見るとまた続きの作業に戻りやすい・・という流れ。
そういったことを全部iPadでやってしまうと、逆に効率が悪くてやめました。
別アプリを立ち上げてしまうと、うっかり画面を閉じてしまう時もあります。そんなことをしているうちに集中が途切れてしまうので、いつでも視界にはいるようにあえての紙をそばにおく・・というのが性に合っているようで。

なんでもiPadで済ませなくてもいいよ、というやり方もあるということで。
資料整理に活用する
データ化しておくと、いろんなタイプの資料をまとめておけるところがいいですよね。
PCとは勝手が違うiPadですが、GoodNotesを使えば比較的スムーズに書類整理を行えます。
PCでの管理であれば操作性も悪くはないのでその辺りは特に不満は感じないのですが、iPadで多くのファイルを扱うようになってくると、アプリを選ばないとやりにくくなっていきます。
そもそも画面が小さいですし、複数のウィンドウを出して使えるマルチウィンドウは、新しいモデルの高スペックiPadしか対応していないとか、何かにつけてお金がかかるところがやるせない気持ちになる。
そんな中でも書類整理にGoodNotesを使っておけば、そこそこファイルの棲み分けをしながら整理していきやすいのです。
フォルダとノートの使い分けを一つのアプリで行えるなんて、なかなかの神仕様だなーと思います。
タスク管理と書類整理については以下の記事も参考にしてみてください。
Check やることが多すぎて悩んだ時のGoodNotes活用術。
まとめ|自分仕様の情報整理ノートにぜひ
GoodNotesはテンプレートを使い分け、検索やコピペを活用しながらうまく使うことができれば、有能な相棒として活躍してくれます。特に大容量の内容をうまくまとめていく使い方は向いてるなーと思っています。データ管理の良さですね。
もし興味が湧いたら、私の作っているテンプレートと合わせて使ってみてください。

結局、宣伝かっ・・?!




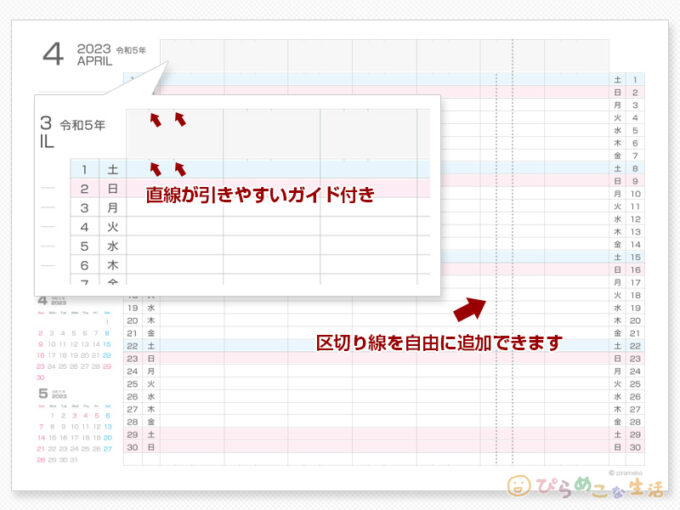









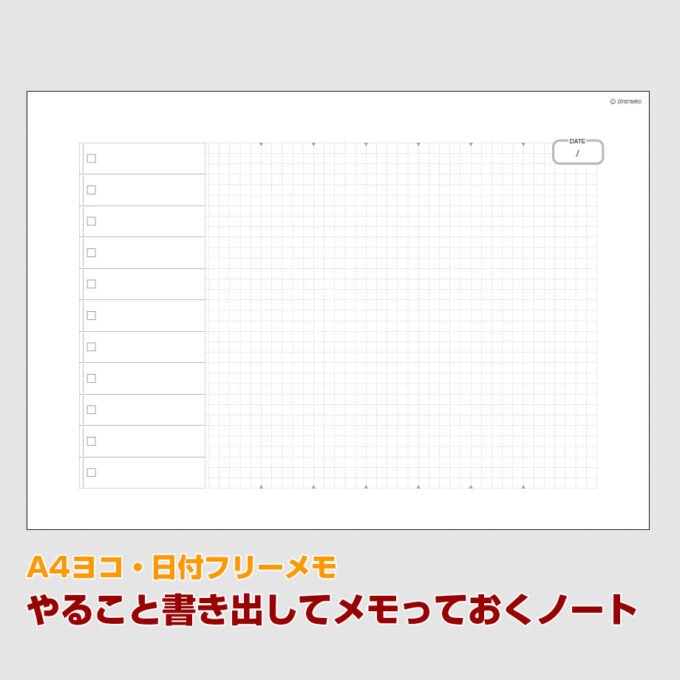
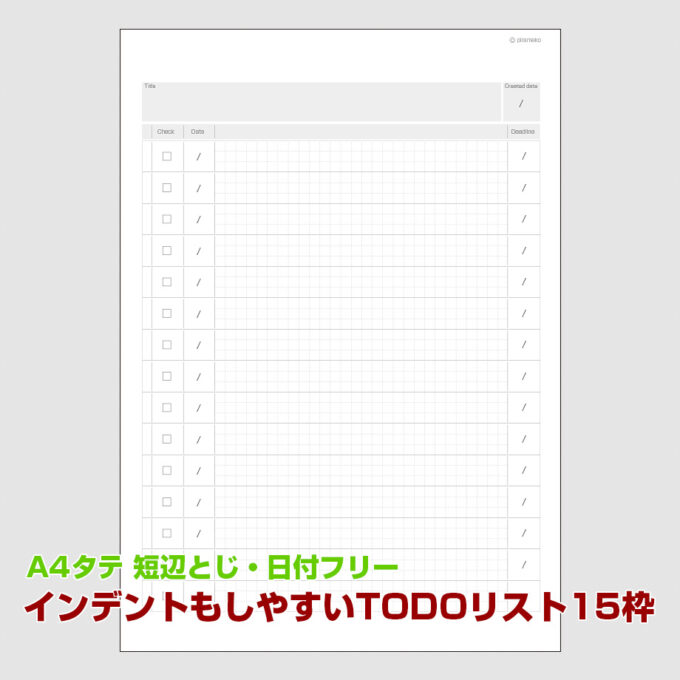
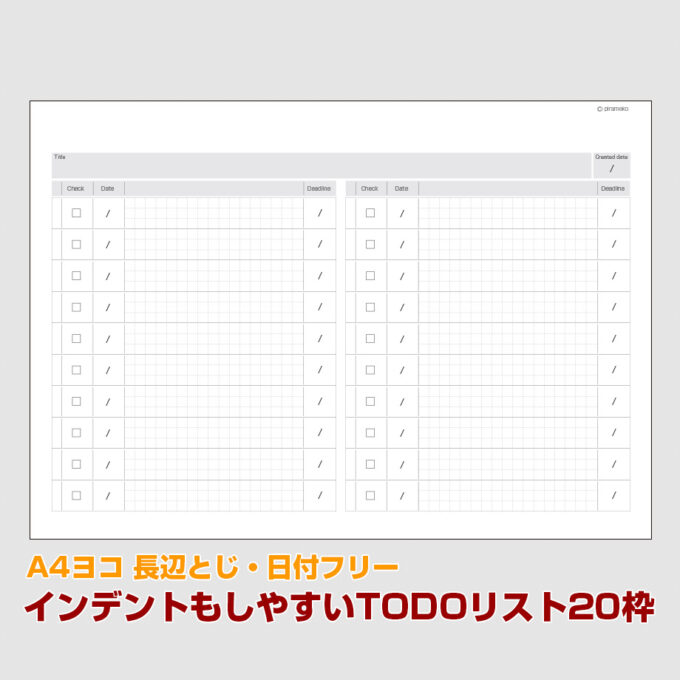
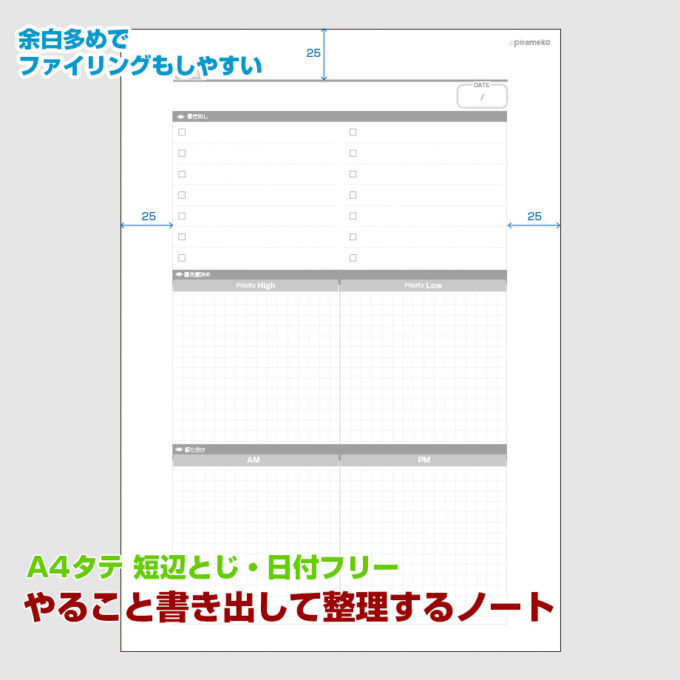









コメント